How to Make Silent Mode On iPhone
The Ring / Silent switch is located on the iPhone on the left. With it, you can control the sounds played through the iPhone speaker.
Putting your iPhone in Ringer / Silent mode
When the iPhone switch is in the “Ring” position, ringing tones, notifications, and sounds are played through the iPhone speakers.
When the switch is set to Silent mode, iPhone ringtones and notifications are not played through the speakers, but other sounds are not muffled, and the device will vibrate.
These settings affect only the iPhone speaker. If you use a headset with your iPhone, sounds through it will play even in Silent mode.
Call Mode
To put your iPhone into Ringer mode, slide the switch to the position where the orange mark is not visible.
Silent Mode
To put your iPhone into silent mode, slide the switch to the position where the orange mark is visible.
Change the ringtone and vibration mode
On iPhone 7 and later, call and vibration settings are controlled on the Settings screen “Sounds, tactile signals.” On earlier iPhone models, go to the Settings menu “Sounds.”
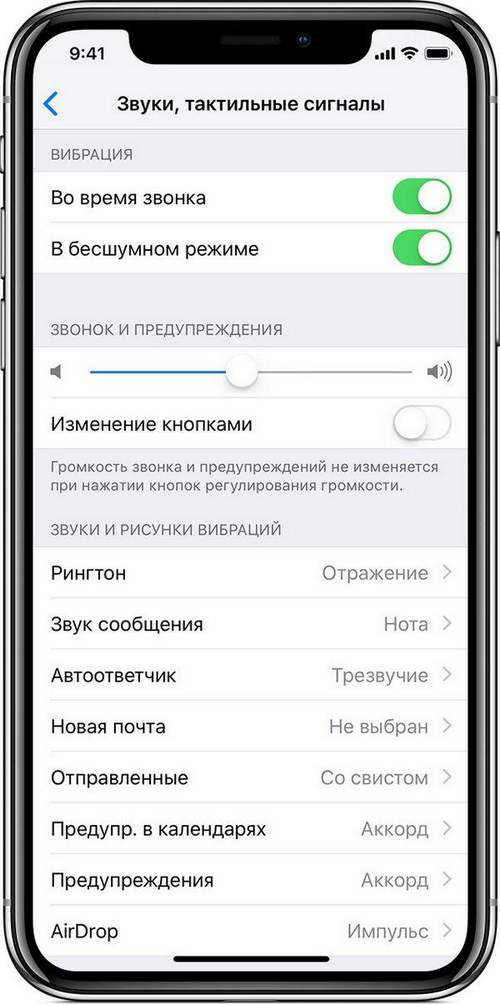
By default, the volume of ringing tones and notifications corresponds to the volume configured to play audio files. To control the volume of ringing tones and notifications separately from other programs, turn off the “Change with buttons” function. If the “Change with buttons” function is disabled, you must adjust the volume of ringing tones and notifications manually in the “Settings” menu “Sounds, tactile signals” or “Settings” “Sounds.”
On the same screen, you can choose whether the iPhone should vibrate when you select the “Ring” or “Silent” mode. If both options are disabled, the iPhone will not vibrate.
Change sound and vibration mode
To change the ringtone, sound, and vibration mode, follow these steps:
- On iPhone 7 and later, go to the Settings menu “Sounds, tactile signals.” On earlier iPhone models, go to the Settings menu “Sounds.”
- Then press the desired option, for example “Ringtone” or “New mail”, and select a new signal.
- If you need to adjust the vibration, click “Vibration” and select the option you want from the list.
To create a custom vibration pattern, follow these steps:
- Click Create Vibration.
- Touching the screen, create a picture, then click Stop.
- Click “Play” to check the vibration.
- When finished, click “Save” and give the vibration a name. You can click “Record” to change the custom vibration pattern.