How to make memoji on iPhone
iOS 12: How to Create Memoji on iPhone X
Memoji is one of the new features coming to iPhone X along with iOS 12. Memoji is a combination of the popular animoji in iOS 11 and Apple’s Bitmoji technology. They allow you to create your own detailed avatars for even more fun with the TrueDepth face tracking camera. Follow the steps to create a Memoji in iOS 12.
Remember Memoji are only available on iPhone X, XS, XR, and iPad Pro running iOS 12.
When you first open Messages / Animoji in iOS 12, users are greeted with a new splash screen that showcases the new options. This is how the process works and all the details you can customize your Memoji with.
How to create Memoji on iPhone X
- Open the Messages app
- Press the Animoji button (monkey face, press the “A” icon if you can’t see the monkey)
- Click the “” sign in the middle left of the screen
- Messages help you customize your Memoji
- Click Done in the upper right corner to complete and use your notes
Follow the detailed walkthrough below:
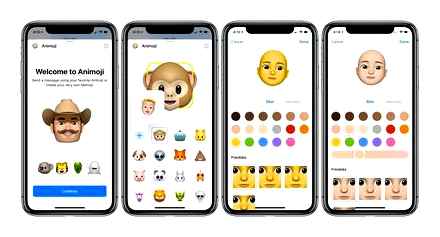
There are a large selection of skin tones to choose from! You can also customize yours even more with the color slider once you’ve made your selection.
Next comes the hairstyle. Again, there are a variety of options to fit just about any real (or imagined) style. Apple even includes the ability to add highlights to your hair.
Then you can choose the shape of the head (including age and chin), eyes, eyelashes and eyebrows.
There are many lip color options available if the first seven options are not entirely correct. You can also dial in small details with earrings.
For facial hair, there are 3 sideburn options and a very strong 88 mustache beard choices!
Glasses are a great way to type in Memoji, and you can even change the color of the lenses with a slider for added control. The conclusion includes a wide selection of hats.
When you are all set up, tap Done in the upper right corner to save and use your new Memoji!
You can click on the sign to the left of your Memoji / Animoji to create another one.
What do you think of Memoji? Does this sound like the function you will be using? Share your thoughts in the Комментарии и мнения владельцев below.!
For more help getting the most out of your Apple devices, check out our guide as well as the following articles:
- HomePod: How to Create a Stereo Pair
- iPhone iPad: How to Enable Messages in iCloud
- iPhone iPad: How to turn on mobile radio
How to create a Memoji
You will need to start by creating a Memoji before you can use it. This happens in the Messages app on the iPhone. Here’s what you need to do.
- Open messages.
- Click on the apps icon.
- Click on the Animoji (monkey) icon.
- Scroll all the way to the left and tap the sign. to create a new Memoji.
From here, you can customize the overall look of your Memoji. You have tons of options to choose from and you can create tons of different versions, so go for it.
Choose the rest of the options to create Memoji.
- Choose a cover color and any freckles.
- Click on “Hairstyle” to go to the next option.
- Continue choosing the rest of the options.
- When you’re done, you will be returned to Messages and can start using it.
If you like the overall look and want to create a variation, you can click on the three dots at the bottom left. This will allow you to edit, duplicate, or delete Memoji.
How to use Memoji
How to use Memoji in Messages on iPhone.
Once you’ve created Memoji, you can start using them in FaceTime and Messages.
In Messages, you can use Memoji just like Animoji.
- Open messages.
- Click the apps icon.
- Click the Animoji (monkey) icon.
- Choose your Memoji
- Tap a recording to start a 30-second timer.
- or tap a Memoji to take a photo of it.
You can also use Memoji in FaceTime. This allows you to replace your face with the Animoji version. You can now also use Animoji in FaceTime.
- Start a FaceTime video call with someone.
- Click on the effects icon on the left.
- Choose your Memoji.
- You will see a preview of your Memoji.
- Press the effects button again to return to FaceTime.
You can have a two-way Memoji conversation, but keep in mind that the other person will see you without the Memoji until you activate it.
How to use Memoji on iPhone X, iPhone XS, and iPhone XR
This guide will show you how to use Memoji on iPhone X to create your own Animoji that you can use in Messages and FaceTime.
Think of it like Bitmoji Animoji but getting a perfect duplicate is not as easy as with other services.
One of the benefits of Memoji is that you can create multiple of them to have one for each situation, funny, formal and casual.
Memoji iOS 12 only works on iPhone X. iPhone XS, iPhone XS Max, and iPhone XR.
IOS 12.4.1 Features and Fixes
The iOS 12.4.1 update focuses on security fixes for a major bug that Apple once fixed but returned in iOS 12.4. This security issue will allow the app to take full control of your phone.
- Available for: iPhone 5s or later, iPad Air or later, and iPod touch 6th generation.
- Impact: A malicious application may execute arbitrary code with system privileges.
- Description. A post-deal usage issue was addressed with improved memory management.
This is what allows people to jailbreak iOS 12.4, which is a plus for some users, but most users will need the security that iOS 12.4.1 provides.
Using the Facetime emoji on your face
One of the most used Memoji-related features is their activation in Facetime. When talking via Facetime, you can activate Memoji, which will be in place of your face right during the conversation.
This Focus is unlikely to please your boss. But with friends, it will be great fun. You can choose any character from the list that is in the iPhone. Including even those emoticons that you created yourself.
- To implement this feature, enable the Facetime program;
- When you get through to the interlocutor, immediately press the button with the snowflake. Or in other words. the effect button;
- Find and tap on the Memoji you want to use;
- It will immediately appear in place of your face. You can understand this by the reaction of the interlocutor;
Click on the cross to change the Memoji
To remove the emoticon from your face on the screen, you must close the panel with emoticons. Or interrupt the video call by closing Facetime.
New axis
The new iOS 13 brought us some pretty good updates. In addition to karaoke, light player, advanced photo editor and new Reminders, users were able to create their own memoji without FaceID. With the help of them, you can express a large number of emotions.
Memoji is a cartoon that will look like you! You can independently give her any facial features that will characterize you.
Get a standing ovation
Be the most stylish! Use super effects:
A bunch of life hacks, processing secrets, the best filters, how to make a rainbow on your face, how to superimpose text, make the correct layout on the photo are collected in our general article. Click on the picture!
Now you know exactly everything: how to make memoji and where to use them. Express yourself, experiment and create your own cartoon character!
Thanks for your time.
How to Create a Memoji on iPhone
How to install iOS emoji on Android
There are several options for how to install emoji like on an iPhone: install the application or if you are an experienced Android user and you have a rooted device (you have root rights) this is also an option for you.
How to make your own emoji on iPhone and Andro alik2039 11-12-2019, 21:03 Applications 0 188 Complaint
Emoji are fun to use for just about any occasion, and while the number seems endless, learning how to create your own emoji is the best way to get exactly what you want. Let’s face it, sometimes there are simply no emojis to accurately express the emotions on your face.
When you create your own emoji, you can have whatever you want: an object, a weather icon, a symbol, a facial expression, or whatever. You are only limited by your imagination and the ease of use of the emoji.
There are many emoji builders out there, but below are tips on the best ways to create your own emoji that you can use on your phone, tablet, or computer. If you are using Windows, do not forget to read “About Emoji (Emoji) in Windows 10”.
How to Create Your Own Emoji on iPhone
Emojily is by far the best app to create your own emojis on iPhone. It has a make from scratch option and a random method to quickly create emoji. This is great for creating emoticons of your emotions.
When you use the “New” option on the main screen of the application, you get several tools to create. From left to right, this is the order in which you make your emoji:
Choose a pattern such as a multi-colored base, square face, or taco head.
Choose a pair of eyes. Decide on some eyebrows. Scroll through the mouth options to find the one that suits you.
Add some facial hair if you like. Select some hand gestures, if desired. Select one of the objects to make your emoji stand out. Choose a hat for your emoji.
Each setting is customizable, so you can drag them across the emoji background, rotate them, and resize them using normal finger gestures. When you’re done, hit the download button to save your emojis to your gallery.
Quit Emojily and go to iPhone in Settings General Keyboards Keyboards Add New Keyboard Emojily to add an Emojily keyboard to your phone and make it easier to send custom emojis.
When you’re ready to use your own emoji, use the app bar next to your keyboard to select the two-face emojily icon. This is where you will find the emojis that you made.
Emoji Me Animated Faces is a similar free app for iPhone and iPad. IOS 13 and iPadOS users can create emoji using Memoji. Animated Notes are only available on iPhone X and later, iPad Pro 11-in, and iPad Pro 12.9-in (3rd generation).
How to create your own emoji on Android
With Emoji Maker, it’s easy to create your own emoji on Android. If you don’t want to waste time creating your own, there is also a gallery where you can find popular emoji made by other users. I also advise you to read the topic “How to install on Android Emojis, like on iPhone”.
There is something unique about this emoji maker, by selecting different parts of the emoji, you immediately see a preview. This will help you decide which to choose because you don’t have to guess how it will look if you choose it.
This is how Emoji Maker works on Android:
Click New Emoji on the home screen. Choose a background for your emoticons. It can be anything from a dog or a bear to a heart, vegetable, cat or circle. There are even animated backgrounds.
Use the menu icons at the bottom of the app to select eyebrows, eyes, mouth, hand gestures, hair, facial hair, mask, and more.
Click on the checkbox in the upper right corner to save custom emoticons to the gallery in the app.
Click on an emoji and then on the Share button to share it with any of your apps.
Bitmoji is another great option for creating emoji on Android and iOS. The creation of emojis in this app is usually much more difficult, the point is that there are captions and full scenes, but they are still very easy to create.
Use where?
Now we know how to make memoji to look like you. Where to use them? On any social networks! In some, it is not yet possible if you have older versions installed. But memojis work well in these apps:
- VK (updated version);
- Telegram;
- Instagram;
- WhatsApp;
- Viber;
- .
IMPORTANT! If you did not see the opportunity to send memoji in some application. Then make a slight swipe to the right. They should appear to the left of commonly used emoticons.
How to Create / Enable Memoji Stickers on iPhone SE, 6s, 7, 8 (iOS 13)?
It’s actually very easy to find and make new Memoji stickers. Its creation will take a maximum of 5 minutes, depending on your preferences.
You just need to follow these steps:
- go to any messenger and open the keyboard, select the Emoji keyboard;
- scroll to the left, click on three dots and select the Plus sign Emoji. Three dots. Plus sign
That’s basically all the instructions for adding Memoji on your iPhone. Let’s move on.
How to make your own sticker on iPhone?
Using Memoji on iPhone and iPad Pro
- Open the Messages app and tap the Compose button. to create a new message.
- Press the Memoji button. then swipe right and tap the New Memoji button.
- Customize the settings for your Memoji (skin color, hairstyle, eye color, etc.).
- Click Finish.
How to make a sticker from a photo in WhatsApp?
To create a sticker, simply select the part of the photo you want to turn into a sticker. After you have created at least 3 stickers, you can combine them into a set by clicking on the “Add to WhatsApp” button.
Where to get stickers on iPhone?
How to find and install stickers in iMessage on iOS 10
- Open the Messages app with iMessage configured.
- Open an existing chat or create a new one.
- Click on the arrow to the left of the text entry field.
- Click on the App Store icon.
- In the lower left corner, click on the icon with four ovals.
How to make an Animoji?
- Open the iMessage app.
- Open the Animoji app.
- Select a symbol for your message by swiping left and right.
- Press the record button and speak your message.
- Send the message like any other message.
How to Save Emoji to iPhone?
- Open the Messages app on iPhone X.
- Open the message with the Animoji you want to save.
- Press and hold the picture until the pop-up menu appears. Select the “Save” option.
How to make stickers on iPhone with your own face?
- Open the Messages app and tap. to write a message.
- Click on.
- Select Animoji, then look at iPhone or iPad so that your face is framed.
- Draw the emotion you want, then tap and hold on the Animoji and drag it to the message thread.
What is Memoji Animoji
The Animoji feature, which lets you animate an animal, ghost, unicorn, or other cartoon face based on your own facial expression using your phone’s front camera, was announced at the launch of the iPhone X back in 2017 and went viral. The list of phones with Animoji support has since expanded to include the iPhone XR, XS, and XS Max, and now the iPhone 11, 11 Pro, and 11 Pro Max. We’ve got this tutorial on how to use Animoji.
Animoji themselves have evolved. In addition to several new faces and the ability to detect language movement, Apple announced a new version called Memoji as part of the iOS 12 2018 update. With Memoji, you can create your own Animoji. for example, your own face or your face. anyone you want to impersonate.
And how from iOS 13 and iPadOS Memoji appeared on even more iPhones in the form of Memoji stickers. All you need is an iPhone with an A9 processor or later, including the iPhone SE, iPhone 6s and 6s Plus, iPhone 7 and 7 Plus, and iPhone 8 and 8 Plus. We go over the iPhone with Animoji and Memoji.
How to Record and Send Memoji Animations
If you have an iPhone that uses Face ID to unlock and not the Home button. you will have access to the TrueDepth camera system, which allows you to record animations of your Memoji.
You can record a message and your Memoji will deliver it just as if it were you. You can also save this video for use in other applications (we’ll explain how below).
We recommend playing with your Memoji before recording. experiment with facial movements (including new tongue detection) to see how it all looks.
- You will need to use messages app to record Memoji animation, this time instead of clicking on the three-face icon, select the monkey icon.
- Press the red button when you’re ready and your iPhone will start recording your performance. (This also records audio, note, even if it plays with the sound muted by default!) Remember what you are doing for the camera sensors at the top of the phone: if you point your face to the Memoji instead, at the bottom of the screen, you can detect when sensors stop picking up your movements.
You can record up to 30 seconds: there is a countdown so you can see how much you have left. At this point, it will stop automatically, but you can press the red square to stop recording before you said and did whatever you want.
Now all animation will play automatically. You can click the trash can icon to delete it, click the blue up arrow to send it to the designated recipient, or (after the playback is finished) click Play to watch it again.
How to make Memoji on iPhone
Have you seen your friends share videos and emojis with cartoon characters that look just like them? Do you want to do the same? In this article, we’ll explain how to create a Memoji that looks like you on your iPhone, how to get a Memoji sticker pack to use as an emoji, how to save or record a video of your Memoji speaking (on some iPhones), and more. Read on to find out how to create a Memoji.
Use your Memoji stickers
Now that you have created your Memoji, you will find a set of stickers that you can use in any application where you can access emoticons.
If, for example, you want to add one of these to. start by tapping What’s on Your Mind, and then in the Create Post area, tap the emoji keyboard to create new Memoji stickers. Then you can just share the Memoji there as if it were an image.
Likewise, you can use your Memoji stickers where you can use emojis in your text messages with friends and family.
What if you want to record your new Memoji on video? We’ll move on to this.
How to save a Memoji video
What if you want to create a Memoji or, for that matter, an Animoji video to play in another app? You still need to use messages to create it, but you can save the video to your photos and share from there.
The easiest way to do this is to set up an iMessage conversation with yourself. Then you don’t need to bother anyone while you perfect your recording.
- Create your entry according to the guide above, but send it to yourself this time.
- Now click on the video that appears in the message thread. You will see options for Copy, Save, From Animoji, etc.
- Click “Save”.
- Now open the Photos app and you will find your video there. Now you can use any of the video editing options in Photos or share the video to YouTube or any other social network.
Want to create Memoji but don’t have a capable iPhone? Check out our latest iPhone deals so you don’t have to pay full price for a new iPhone.
How to create a Memoji
You will need to create Memoji using the tools provided by Apple. You can use these tools to create your own avatar or, if you prefer, create a character after the image of another person. Here’s what you need to do:
- Open the Messages app. this is not the most logical place to do this, but this is where Memoji and Animoji live.
- Open an existing thread or start a new one.
- Tap the A icon next to the message input field to display a series of application icons. (This may already be seen.)
(Don’t worry, you don’t have to go through this huge setup process every time you want to send a message. The Memoji is now saved in the inbox for future use. You can also create some custom Memoji.)
How to create and edit Memoji in iOS 12
The release of the iPhone X was accompanied by a fun TrueDepth camera feature: Animoji. The adorable cartoon animated emoji became an instant hit, with early adopters creating music videos, parodies, movie scenes and more.
iOS 12 extends the capabilities of Animoji in several important ways, such as tripling. recording duration up to 30 seconds and adding new faces and improving face recognition. But the most important change is a new feature called Memoji that lets you create an Animoji for yourself. From the Animoji menu, you can customize a cartoon avatar that appears in your Animoji list and works just like Animoji characters by following the movement of your face. This is how you create your own Memoji.
Open the Messages app and then open an existing message thread or start a new one.
IDG
Click the Animoji app in the bar at the bottom of the message screen. The icon depicts a monkey.
IDG
Click the sign at the top of the Animoji list.
You are now in Memoji Maker. You will start by adjusting your skin color using the on-screen switches and sliders. Then scroll through the different categories to further customize your Memoji avatar. You can change your hairstyle, head shape, eyes, eyebrows, nose and lips, ears, facial hair, glasses and headwear. If you’ve ever customized your character in a video game, you’ll feel right at home.
When you’re satisfied with the way your Memoji looks, tap Done in the upper right corner. You will return to the Animoji picker, but you will see your own Memoji among them. You can repeat this process to create additional Memoji with a different look.
If you don’t think your Memoji has completely captured your look, you can easily change it or drop it altogether.
If you select Memoji in the Animoji picker, you will see a slight overflow. enu icon in the lower left corner (icon with three dots).
IDG
Tap this and then tap Edit. to change your Memoji, Duplicate. to make a copy, or Delete. to get rid of it.
How to make a new Memoji sticker on any iPhone, iPad
Create your own Memoji sticker in iOS 13 on your iPhone or iPad whenever you want. Compared to the previous iOS, this time Apple has given you more features and options to create custom Memoji stickers and use them anywhere right from the emoji keyboard. The advantage of custom Memoji is that if you don’t find your taste with the default stickers here, or install an app for third-party sticker packs, create one in a minute. No need to compromise with Memoji stickers until Apple releases such awesome updates.
At any time, we can delete the created personalized memoji from the keyboard.
iPhone 6S or newer [iPhone 11, iPhone 11 Pro, iPhone 11 Pro Max, iPhone X, iPhone XR, iPhone XS Max, iPhone XS, iPhone 8, iPhone 8 Plus, iPhone 7/7 Plus] Users can create custom Memoji stickers for sending in Messages, Messenger, Instagram, Snapchat, Mail, Notes, Reminder or any other social app.
in an earlier version of iOS, Apple introduced Animate Memoji Video for iMessage users, but this time, you can create your own memo stickers that use any app using the Apple emoji Keyboard.
Steps to Create New Custom Memoji Stickers in iOS 13 or Later on iPhone and iPad
Add New Custom Memoji Stickers in iOS 13 on iPhone and iPad
- Here you will see several icons of different applications.
- Click on the most recently posted Memoji.
- Raise the tray so all Memoji stickers are fully visible.
- There is a small sign in the list of Memoji stickers. which is used to create custom Memoji stickers on iOS 13.
- It’s time to start creating your own Memoji sticker on iPhone, here’s how to make a custom Memoji sticker in iOS 13.
- Skin: Multiple skin colors available, choose one to make your Memoji sticker unique.
How to Use Custom Memoji Sticker on iPhone and iPad in iOS 13
How to Download and Share a Custom Memoji Sticker from iPhone, iPad to Another iPhone
- Hairstyle: Seconds Step. Choose a hairstyle for your Memoji sticker. Dozens of hairstyles available from curly to straight, choose the one that suits your face and you like the most.
- Brows: Choose from a collection of pointed or round chins. With it, you can give your avatar any age.
- Eyes: Beautiful eyes can make your avatar look attractive. You can even add color to your eyes and choose the most suitable eyelashes.
- Head: The collection of heads ranges from pointed, round, oval to diamond-shaped. Choose the one that matches your setup.
- Nose: Next comes the nose, choose the shape of the nose you like.
- Mouth: Mouth, you can set lips as you like.
- Ears: In the “Ears” section, you can decide what size of ears will suit your avatar and choose the matching earrings.
- Facial Hair: Facial hair is used to create a different impression, if you want to apply it, then just touch it.
- Glasses: there are universal glasses, choose the one that suits your face.
- Headwear: from trendy hats to stylish hats. everything is available for you.
When everything is ready, you will be prompted to take your favorite pose. Click on the Center icon to lock the pose. Now move and scale your Memoji sticker and save it.
Once saved, choose a color for your Memoji sticker and tap Done. This is it! this is how you can create your own Memoji sticker on iOS 13 on iPhone. You can now also remove custom Memoji stickers on iPhone and iPad from your keyboard. Open Custom Emoji in full screen and finally Find (…) Three horizontal mowing lines. Click on it and delete (you can also duplicate, edit existing Memoji). Repeat the same process as you like.
How to edit Memoji
Memoji is not pixelated. So don’t worry if you really want to change your complexion to blue or your hair to purple with gray highlights. You can easily update your existing Memoji.
- Launch the Messages app.
- Click the New message icon in the upper right corner.
- If the app drawer is hidden, tap the App Store icon.
- Scroll to the right and select the Memoji icon.
- Click the icon to see a menu allowing you to update an existing Memoji or create a new one.
- Click edit and scroll through the different options to change your look to who you want to be.
Alternatively, you can use the same screen to delete your Memoji if you get bored with them. Just go to Messages New Memoji message before hitting Delete.
How to use Memoji on iPhone with TrueDepth Camera
To use Memoji, open the app drawer in the iMessage window, select the Animoji icon, and swipe to find the Memoji. Since your Memoji reflects your muscle movements, you must make sure your face is in the camera’s field of view. When you’re ready, click the record button in the lower left corner. You can record up to 30 seconds.
Once you’re done, you can click on the record button again to end the recording, but it will only appear if you haven’t used the full 30 seconds. You can then watch it play once and select it again by clicking on replay above your Memoji. If you are not satisfied with something, you can click on the trash can icon to remove it and try again. To send it, just click the blue arrow. the recipient can then play it from their iMessage window after it has been delivered, but you can also play it by clicking on it in the message box.
You can also add Memoji to photos you take with your camera in iMessage. Once the front camera is open, you can place a Memoji over your head, take a photo, and send it. It’s the same with FaceTime. while video chatting with someone else, you can apply Memoji to your live video.
How to make memoji
Making your own Memoji is fun and easy. You can make Memoji look like you or how you want to look. You can create memoji for your friends. Here’s how to get started.
- Open the Messages app on your iPhone or iPad.
- Click the New message icon in the upper right corner of the screen.
- If you don’t see the app bar below the message bar, tap the App Store icon to open the app bar.
- Select the three-headed Memoji icon.
- You will see different Animoji to choose from, but tap the icon on the left and then tap New Memoji to get a blank Memoji canvas.
- On the first skin panel, start with attributes such as Skin Color, Freckles, Cheeks, and Beauty Spot details. Just choose what you want. You don’t have to use all.
- You can then move on to the following panels where you can choose from a variety of hairstyles, eyebrow styles, eye shape and color, head shape and age, nose, mouth, jewelry, and more.
- Once you get to the Ears section, you can download these Airpods.
How to Create, Customize, and Use Memoji in Apple iOS 13
While Apple strives to make its mobile devices usable, it has been known to resort to a crazy streak to spark interest in the latest OS. In recent years, Animoji and Memoji features have been fueling this trend. Animoji uses icons of animals and other objects (such as poop) as main motives.
Memoji. derived from the word “me”. extends the capabilities of Animoji to avatars that you can create to look a lot like you or someone you know, like Bitmoji. With Animoji and Memoji, you control what your friends and contacts see when they contact you.
Animoji started with the iPhone X, but initially only worked on iPhone models with TrueDepth cameras that could mimic your facial expressions and head movements. This is because it uses your device’s Face ID to make it easy to create and record animated messages that look a lot like you. Of course, this was a bummer for people who were holding onto their old phones. But starting with iOS 13, even if you have an older device, you can have your own Memoji too.
In iOS 13, Memoji are available on older iPhones without advanced cameras by automatically generating packs of Memoji stickers that anyone can use. Memoji stickers also work with Animojis, which is why all Memoji and Animoji get sticker packs in iOS 13 and iPadOS 13. Although these Memoji are static, there are 24 variations in the pack that allow you to choose the specific emotion you want to express, and there are many customization options. Here’s how to create your own Memoji!
How to use Memoji without TrueDepth camera
Now that you’ve created your Memoji, you can use it wherever emojis are accepted, and even as a photo in Contacts. Your own Memoji Stickers can be used in a variety of applications, including Messages, Messenger, Instagram, Snapchat, Mail, Notes, and Reminders.
- Create a message, email, or note.
- Swipe right to see all commonly used Memojis.
- Or tap the three-dot icon to open your collection of Memoji stickers and choose a new one you want to use.
How to send Memoji via message
To create a Memoji in iOS 12, select the app icon on the left side of the text entry section of your message. At this point, you will see the Animoji icon, click on it and select the icon at the bottom of the screen. Continue, swipe left until you see “”, then click to start using this Memoji.
By default, Memoji will start with the main face as shown below.
How to create a Memoji on your iPhone or iPad Pro — Apple Support
Memoji offers several skin and eye options to help you create your Memoji character, you can even add more or less freckles if you like.
You can also customize hair color, hairstyle, skin color and accessories like glasses or earrings for your avatar. Once you’re done editing the Memoji, drag it to the Animoji menu to save and use whenever you want.
From now on, use Memoji to replace your face and then send new Memoji as a regular message, or you can integrate it as a funny sticker every time you take a selfie.
Memoji is the new Animoji transformation
As mentioned above, Apple House released Animoji last year with the iPhone X, so this 3D icon pack is only used with this high-end phone camera. Last Monday, Apple added several new animations in iOS 12, including a ghost and a koala, to give users a lot of new things.
But Memoji is really based on the user’s face, because there are many settings, such as your version in real life or your preferences.
If you haven’t updated your device to iOS 12 beta, you won’t be able to try Memoji, download the iOS 12 beta update to try it out, the official version will be released soon. After the update, you can use the Memoji function according to the instructions below.
How to create personalized Memoji icons on iOS 12
Memoji is a personalized icon pack that has just been released in the latest iOS 12 with many interesting improvements, promising to bring many hot new trends for young people. Compared to Animoji released last year alongside iPhone X, Memoji for iOS this year, there are more improvements where you can customize your face more and use 3D images to represent you during FaceTime. See below for details on how to create a personalized Memoji for you on iOS 12.
- How to set up multiple faces for Face ID in iOS 12
- List of devices upgraded to iOS 12
- Best iOS 12 Features Apple Didn’t Officially Announce at WWDC
Use Memoji for FaceTime
You can also use MeMoji to present yourself in a FaceTime group call, a new feature in iOS 12. Apple also improved the FaceTime video calling functionality in iOS 12, allowing video calls in groups of up to 32 people at the same time.
Interesting, right? Share iOS 12 Memoji images with friends while chatting or posting to. so everyone knows.
- iOS 12 will turn your iPhone into a Smart dongle
- Check out iOS 12 and iOS 11.4 beta on iPhone 5S to iPhone 8 if you need to upgrade?
- How to Take an Emoji Selfie with Memoji