How to Make Flash on iPhone 11
How to take a screenshot on iPhone 11, 11 Pro and Pro Max?
For those who have previously used an iPhone X or Xs, are familiar with this process and I think they will be bored here. But for all other users, we continue to read.
If the buttons do not work
Situations are different and if suddenly, for some reason, at least one of the necessary buttons does not work for you, you will no longer be able to take a screenshot.
But there is a way out of the situation and it is called AssistiveTouch. In short, the Home button appears on the screen, where you can find the functionality we need.
Everything happens according to the following scheme:
- Turn on AssistiveTouch. Settings. General. Accessibility. AssistiveTouch;
- Making a screen. Click on this button. Apparatus. . Screenshot.
Then everything is the old fashioned way. If you suddenly want to disable this function, then we return to the first paragraph of the instructions.
Screenshot editor (screenshots) in iOS 11 on iPhone and iPad: how to enable and use
Starting with iOS 11, the mobile platform for iPhone and iPad offers a new, more functional way to take screenshots and even annotate them.
In terms of controls, the process remains the same: you press and hold the Home button on the front of the case and the power button on the left side at the same time for a second.
Next, a small thumbnail will be displayed in the lower left corner of the screen, clicking on which will allow you to view the screenshot.
A special editor will appear on the display, with which you can crop images, add comments to it using a marker, pencil or pen (six colors are available).
You can add a digital signature, various elements such as circles or arrows, and underline a specific element with a magnifying glass.
If you don’t want to edit the screenshot, just click the “Done” button in the upper left corner and save it to your photo album, or delete it.
Screenshot via OSD
For the menu to appear, follow the steps:
1 Go to the “Settings” menu.
3 p. “Universal access”.
4 p. “AssistiveTouch”.
5 Activate the slider.
6 A menu icon should appear at the bottom.
7 Now we go to the place that needs to be filmed (for me, for example, it will be just the main screen with icons), then click on the menu icon, after which an additional menu will open.
10 p. “Screenshot”.
For ready-made screenshots, you can make a beautiful frame in the shape of an iPhone. For this there is a free application called “Screenshot. Frame Maker”.
How to take a scrollable screenshot
- To take a screenshot of the entire page, press the power key and the Home button or the volume up button depending on your iPhone model;
After the thumbnail of the screenshot appears in the lower left corner, click on it before it disappears;
Unfortunately, you cannot save the scrolling screenshot in PNG format as before. This limitation stems from the size of the captured image, which would not only weigh an unreasonable amount, but also load the “hardware” of the device on which it is viewed. But such a PDF screenshot can be saved even in the memory of your iPhone, or immediately upload it to the cloud.
Subscribe to our channel in Yandex Zen. There are useful instructions and interesting news that are not on the site every day.
iPhone X or later
- Press the side button and the volume up button at the same time. Release the buttons quickly.
- A thumbnail of the photo appears in the lower left corner of the iPhone screen. Tap a thumbnail to add pictures and text using the Markup feature, or tap and hold a thumbnail to share a screenshot. To remove a thumbnail, swipe left.
Guide-Apple. How to take a screenshot on iPhone 11. How to take a screenshot on iPhone 11
Press the Volume Up button and the Side button on your iPhone 11 at the same time. As soon as you release the buttons, a screenshot will be taken.
You will hear a characteristic sound, and a preview of the screenshot will appear in the lower left corner of the screen. Click it to crop and edit the screenshot.
To mute screenshot sound, simply mute iPhone.
To share a screenshot immediately, hold down its preview. You can also swipe this preview from the screen and the screenshot will simply be saved in the Photos app.
How to edit a screenshot
You can change the screenshot not only before saving, but also after, and there are much more software options for post-production in iOS.
To edit a screenshot, open it in the “Photos” program and click on the “Edit” button. You are taken to the built-in editor, with which you can crop and rotate the image, add one of the available filters, and also adjust brightness, contrast and other parameters.
And if you want to finish drawing, add text, a magnifying glass or a frame, click on the three points in the lower right corner and select “Markup”. Another editor will open, in which all the above functions will be available.
Taking a screenshot on iPhone 11, 11 Pro, 11 Pro Max, XS, XS Max, XR and X
Modern, bezel-less iPhones lack a physical Home button, so Apple has come up with a new keyboard shortcut for the iPhone 11 and other modern models. To capture a screen image, simultaneously press and immediately release the lock key and the volume up button.
Otherwise, the process of taking a screenshot on frameless iPhones is no different from that on older models. There will be a click first and the display will turn white for a split second. Then a thumbnail of the captured screenshot will be displayed in the lower left corner. You can immediately edit it or save the image without changes. To view the snapshot, open the “Photos” program and go to one of the sections: “All Photos” or “Screenshots”.
How to take a screenshot on iPhone 7, 8, X, XR, XS Max, 11, 11 Pro, 11 Pro Max, SE 2020 and more
We constantly have to save and share information: send any requisites, fragments of correspondence, directions to the right places, etc. In all these cases, you may need to create a screenshot, so it is important to know what keyboard shortcut it is.
This tutorial will cover how to take a screenshot on old and new iPhone models with a physical Home button (iPhone SE, 6, 6S, 7, 8, SE 2020 and others) and on the latest generation iPhones (iPhone X, XR, XS and XS Max as well as iPhone 11, 11 Pro and 11 Pro Max).
Before proceeding to reading the article, please note that the site has published other useful instructions for owners of devices running iOS:
How to take a screenshot with AssistiveTouch
AssistiveTouch is a special iOS feature that, when activated, will display a touch-sensitive floating button on the screen. Pressing this button will open a menu consisting of one or several (by default 6, maximum 8) items. You can add various options to the menu: launch Apple Pay, call Siri, adjust the volume, and capture an image from the screen.
To enable AssistiveTouch, go to Settings, go to the General section and open the Accessibility subsection. Then select “AssistiveTouch” and activate the top toggle switch.
A translucent touch button will immediately appear on the screen. It can be moved to any point on the display bordering the edge of the screen. Clicking on the button will open a menu consisting of 6 items, but by default there will be no “Screenshot” option among them. To add this item to the menu, open the “Top Level Menu.” and add another slot, or click on the unnecessary option icon and replace it with “Screenshot”.
Now, to take a screenshot, just touch AssistiveTouch and click on the “Screenshot” icon.
Also, if you wish, you can assign the creation of a screenshot to a double tap or a long press on AssistiveTouch.
How to take a screenshot on iPhone SE 2020, 8, 7, 6S, 6, SE and older models
To take a screenshot, you need to simultaneously shortly press and then release 2 buttons: “Home” and the lock key (on iPhone SE, 5S, 5, 4S and 4 it is located on the top edge, on iPhone SE 2020, 8, 7, 6S and 6. on the right).
You will hear a distinctive sound like a camera shutter and the screen will turn white for a split second. After that, a thumbnail of the created screenshot will be displayed in the lower left corner of the screen.
If you click on it, the built-in graphics editor will open. You can crop the screen, add a picture, text or frame, and also send an image through any messenger or using the Messages program. To save the edited image, click on the “Done” button located in the upper left corner and select “Save to Photo”.
If you don’t need to edit a screenshot, don’t click on its thumbnail. In a few seconds it will disappear from the screen.
In both cases, the screenshot will be saved in the device’s memory and will be available in the Photos application in the All Photos and Screenshots sections.
Sending Screenshot from iPhone to PC
There are several ways to send an image from an iPhone to a computer “over the air”, but the most versatile is still the option using the Lightning cable.
The first step is to unlock your iPhone and connect it to your computer via USB. The smartphone screen will ask you “Trust this computer?”. select “Trust” and, if necessary, enter the passcode for the device.
Screenshots, like other media files, are stored on the iPhone along the path: “Internal Storage” → “DCIM” → in one of the internal folders, the name of which may differ depending on the device and iOS version. For example, on an iPhone 6 running iOS 12.1.4, the folder is named “106APPLE”. Open it with Explorer and copy the images you want to your computer.
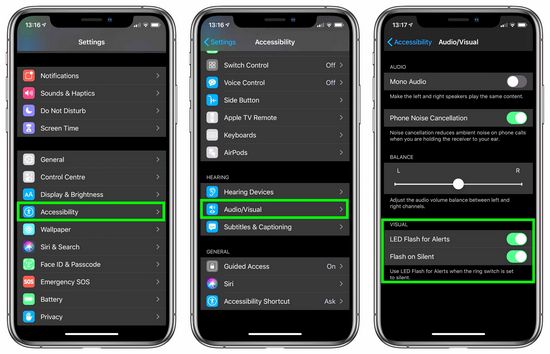
If you are unable to capture screenshots from iPhone to PC using the Lightning cable (for example, due to a broken USB port on your computer), set up importing images to iCloud or Google Photos, or upload the screenshots you want to Google Drive. And if Telegram is installed on both the smartphone and the computer, use the following life hack:
Do Not Disturb is enabled on the subscriber’s device
The Do Not Disturb feature makes the iPhone unavailable for calls from any numbers, while it can be activated and deactivated automatically at a specified time (for example, at night), a detailed guide to setting the mode can be found here. In the active Do Not Disturb mode (a month icon appears in the status bar), the iPhone also answers incoming calls with short busy beeps.
Of course, there is always the possibility of missing a really important call, for example, from family and friends. To avoid such situations, you can make an exception for certain callers and allow them to dial to the iPhone in Do Not Disturb mode. To do this, you need to perform two operations:
On the page of the desired subscriber in the Contacts application, click “Add to Favorites”;
Go to Settings → Do not disturb → Call admission and put a tick in front of the “From favorites”.
IPhone Busy: Why iPhone is always busy when calling. What’s the matter?
On the one hand, it is very convenient for a modern person to be in touch around the clock almost anywhere in the world, on the other hand, each of us sometimes has to answer or drop calls that come at the most inopportune time.
At the same time, to solve the problem, it is enough to take a few minutes to set up the “Do not disturb” mode or add intrusive contacts to the “Black List”.
Why is iPhone always busy. Why is iPhone busy when calling
It’s worth starting with a brief description of the two most common cases of short beeps (busy mode) when making a call, namely:
Busy because the line is really busy. the subscriber is talking to another subscriber;
Busy because the caller dropped (rejected) the call.
To reset an incoming call on iPhone, you need to:
- If iPhone is locked. double click the physical On button.
- If iPhone is unlocked. red “Decline” button.
Why is “busy” only on the first call on iPhone?
Another option that, in theory, allows you not to miss an important call in Do Not Disturb mode is called Repeated Calls. You can enable it in the same Settings → Do Not Disturb menu (see the screenshot above). In active mode, the function misses a call on the iPhone if this is the second attempt to call in the last three minutes.
Your number is blocked (blacklisted)
Blocking subscribers using the “Black List” is easy and quick (detailed instructions on how to use this function can be found here and here), while the marked contacts from the address book will not be able to reach the user’s iPhone, immediately after the call, short beeps will sound in the receiver ” busy. ” Thus, the “Black List” allows you to solve the problem with specific subscribers, messages and calls from which must be completely ignored.