How To Make A Screenshot Of The Screen On An Ipad
Alt PrtSc
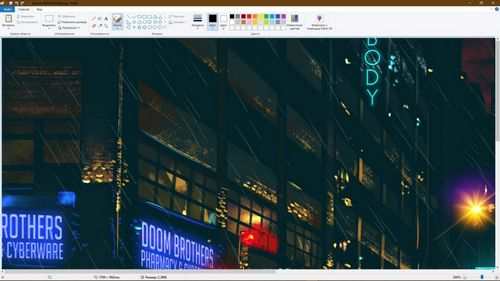
This key combination takes a snapshot of the active window and, like the previous method, copies the resulting image to the clipboard.
Press Alt PrtSc. Then open Paint or another graphics editor and use the Ctrl V keys to paste the screenshot. Edit the image, if necessary, and save it to any folder in a convenient format.
Windows standard tools
1. Win PrtSc
Let’s start with the simplest. To instantly take a screenshot of the entire screen, use the Win key combination (with a checkbox) PrtSc (Print Screen).
The system will take a screenshot and immediately save it to your hard drive in PNG format. You can find the finished file at: This computer → Images → Screenshots.
Third Party Programs
If standard methods are not enough for you, you can try these tools with additional functions.
5. Program Fragment and sketch
Recently, Windows 10 added another app for working with screenshots, Snippet and Sketch. It also allows you to take snapshots of the selected area, selected windows, or the entire screen. Most likely, in the future, this utility will replace the Scissors.
To call a Fragment and a sketch, press Win Shift S or find the program by name using the system search. After launching it, select the area of the screenshot using the buttons that appear on the display.
To see a screenshot, open Paint and press Ctrl V. When the image appears in the program, it can be edited and saved to your hard drive. Some Windows builds in Snippet and Sketch have a built-in editor that allows you to do without Paint.
8 ways to take a screenshot in Windows 10
Take screenshots using system tools or additional programs.
How to make a screenshot on iPhone 7: instructions
Any modern smartphone is equipped with many additional features that make it easier to use. This applies to all current Android and iOS platforms. This article will focus on how to make a screen on iPhone 7. The methods are slightly different from those provided for users of the Android operating system, but we will analyze them in more detail.
Standard way
The first option is the simultaneous pressing of two physical keys on the phone body. You need to hold down the Power button, which blocks the device and is located on the right side of the device, as well as the Home button, which is located under the display on the front of the case.
How to understand that you managed to make a screenshot of the screen on iPhone 7? After a few seconds of holding down the keys, your display should blink once like a flash. Also when the sound is on, you will hear the shutter. A message appears on the top notification bar that the image is saved to Photos. In newer versions of the iOS operating system, the Screenshots folder will be automatically created. All screenshots will appear there.
Assistive touch
In iOS 11, a new feature has appeared that allows you to make a screen on iPhone 7 with a single tap on the screen. To activate this feature, you must first enable the function in the settings.
Open the settings menu and go to the General section. Now find the Accessibility subsection in the list. Next, select the line Assistive Touch and enable the function using the slider. A little further down, select Customize Top-Level Menu. Go to the menu settings and select the User icon. In the list that appears, find the Screenshot function and click on it.
Now a transparent dot will appear on the display, when you click on it you will take a screenshot. This function allows you to use the device with one hand. Assistive Touch is especially relevant for those who want to make a screen on the iPhone 7 Plus on a phone with a large body, it is inconvenient to press several keys at the same time.
Differences from other generations
The iPhone 7 and 7 Plus differ slightly in functionality and control. From generation to generation, developers have left familiar features for users. These include the creation of a screenshot. In all iPhones up to version 6, the power button, with which you can make a screen on the iPhone 7, was located on the upper end of the case. Starting with the 6 and 6 Plus, the creators have moved the Power button to the right side of the phone. The rest of the procedure for taking a screenshot remains the same. Let’s figure it out in more detail.
How to use screenshots?
In iOS 11, a new screenshot editing system was added. After taking a picture, the icon will appear on the screen. Click on it to open a menu for editing screens. In it, you can crop photos, add captions, effects and so on in a couple of taps. Modified images are also saved in the Albums folder.
Open the gallery and select the required screenshot. Next, click on the icon with a box and an arrow. This will open a menu where you can choose who to send the file to or on which social network to share it with your friends. Now you know how to make a screen on an iPhone in 7 different ways.
How to make a screenshot of the screen on an iPad
Taking a screenshot on the new iPad Pro is not the same as before. This is not surprising, because the new tablet does not have a Home button.
To take a screenshot, simultaneously hold down the power and volume up buttons, just like on the iPhone Xs and other Apple bezel-less smartphones.
Step 1. Go to the screen you want to capture.
Step 2. Move the switches to the required position, enable specific functions or activate other features that you want to show in the screenshot.
Step 3. Press the Power and Volume Up buttons at the same time.
Step 4. The screen will blink white, you will hear the shutter sound, if the minimum volume is not set on the tablet, and the screenshot is ready.
The thumbnail of the screenshot you just took will appear in the lower left corner of the screen. Click on it and you will be taken to the familiar editing menu and you can add any necessary notes to the picture. [i]
(4.56 out of 5, rated: 9)
The user of any electronic gadget, sooner or later, but most likely will need to take a screenshot of the screen of his device, and iPad users are no exception.
The reasons can be very different to send a friend the results in the game, to save important data when there is absolutely no time to copy or write them, as well as many other cases when you need to take a screenshot on your tablet. Therefore, it is advisable to know in advance how to do this in order not to waste time in an urgent situation.
You will learn exactly how to take a screenshot on the iPad in this small instruction.
Recently, we have already talked about how to take a screenshot of the screen on an iPhone. In the tablets of the “apple” company, the process, in principle, is not particularly different. Following these instructions, you can take a screenshot on any version of iPad, from the very first iPad 1 to the new iPad Pro.
The iOS mobile operating system has built-in tools for taking screenshots, so you don’t need any additional applications, and the process itself is quite simple and can be solved by pressing just a couple of buttons, so anyone can handle this task without any problems.
How to take a screenshot on iPad
- Take your iPad and select the image on the screen that you want to capture for the future. You can take a screenshot of the screen in absolutely any application, it can be a game, mail, navigator or even just a desktop.
- Press the Power button and the Home button on your iPad at the same time. In case you did everything correctly, the screen will blink with a light flash for a split second.
- Check out the finished screenshot in the standard Photos app on your iPad. All created screenshots, as well as other downloaded images on Apple gadgets, are saved to the general photo stream. From there, you can already send it to someone as a regular photo in any of the available ways.
Similarly, you can take a screenshot on the iPad mini (iPad mini) and the new iPad Pro (iPad Pro).
And if you have a computer from Apple Macbook, iMac or Mac mini, then you can find out how to take a screenshot on any of them in one of our previous articles.
You can take a screenshot: an image showing how the screen looks at the moment, or record actions on the screen, and then send to other users or use in documents.
Take a screenshot
Do one of the following:
Models with a Home button. Press and then release the Home button and the Top button at the same time.
Other models. Press the top button and the volume up button at the same time.
Tap the screenshot in the lower left corner, then tap Done.
Select Save to Photo or Delete Screenshot.
If you save a photo, you can view it in the Screenshots album in the Photos app, or in the All Photos album if you are using iCloud Photos.
Council. To quickly create a PDF file from a web page, document, or email, take a screenshot, tap a thumbnail, then tap Entire Page
Create screen recording
You can create screen recording, including audio, on your iPad.
Go to Settings Control Center Customize controls and tap next to Screen Recording.
Open Control Center, tap the button, then wait for the three-second countdown to end.
To stop recording, open Control Center, tap the red status button or menu at the top of the screen, then tap Stop.
Open the Photos app, then select screen recording.
Online services for creating screenshots
There are services on the Internet that help you take screenshots. With the help of them, you can not only take a picture of the screen and save the picture, but also edit it. Draw arrows and frames, add text, rotate, crop, and more.
Through Paint
1. Press once on the Print Screen key on the keyboard.
If you have a laptop, then you need to press the Fn and Print Screen key combination first one key, then, without releasing it, another.
2. Click on the Start button and select Standard Paint from the list.
Or in the search bar, type paint without quotes and open the program.
3. In the program window, click the Insert button.
Immediately after that, a screen photo will be added inside. The picture will be taken at the moment when you pressed the Print Screen key.
4. Cut off excess through Select and Crop at the top.
First, click on Select.
Then press the left mouse button and, without releasing it, outline the part that you want to leave. After that click on Crop.
If you fail to circle the first time, click outside the selection area once with the left mouse button, the selection will be reset.
5. Save the image to your computer. To do this, click on the save icon at the top of the program () or File Save.
A file save window appears. First, you need to select the place on the computer where we want to record the screenshot.
Then you need to change the name of the picture and select the format. To do this, click on the File name field at the bottom and type a new name for the screenshot there. Select PNG or JPG in the format field. Then click Save.
That’s all! The resulting snapshot is now recorded at the specified location (step 5). If you selected Desktop, then you need to search for it on the computer screen.
On a note. Thus, we photograph the entire computer screen. But if you need to take a snapshot of only one window, then you need to press not Print Screen, but the Alt Print Screen key combination. On Notebook: Fn Alt Print Screen.
Screenshot Captor
- Built-in editor with great functionality.
- It is possible to capture from a web camera.
- The ability to download an image from a scanner.
- High image quality.
- Brightness settings.
- Large selection of editing tools.
- Screenshot compression option.
Cons: no Russian language support.
How to take a screenshot of the screen
Joxi extension
1. Install the extension to your browser:
2. Click on the extension icon in the right corner of the screen.
3. Select what you want to keep, an area or an entire page. A panel for editing the image will open.
4. Click on the checkmark to save. Choose where to save the photo: to a computer or a cloud service.