How to make a screenshot of the Samsung Galaxy Grand screen
How to take a screen picture on the Samsung smartphone.
One of the frequently used smartphone functions is a screen picture (or screenshot from English. Screenshot. “a dream of a screen”). It seems to be what all this is when on the screen and so everything is visible. It turned out that this simple ability of the phone sometimes helps out very much, and this can be:. A picture of the area in the description of the route to the facility (store, office, travel or detour);. Information from the Internet on an important issue for you, including various schemes;.Address with a phone removed from the contact of a company of a company;. And there are a lot of such cases.
But the function is in demand precisely because it is done in one movement, and it is very simple to use it, t.To. He (the screen of the screen) remains in the memory of your smartphone forever, or at least until the first discharge to factory settings.
“Picture of the palm
Make a screen on Samsung using the full.Time capabilities of a smartphone, you can even without keys; This option is available on the Samsung Galaxy line and some other modern models, and getting used to it is much easier than choosing the most durable phone.
To configure the creation of screenshots with the movement of the palm, you need:
- Open the “Settings” menu. Having slightly pierced the main page down, find the section “additional functions” or “additional opportunities” and enter it.
Important: a screen of the screen in this case remains in another system catalog: in the Screenshots submarous folder Pictures folders.
It is possible to photograph the Samsung phone screen, as well as to make a screen on the iPhone using third.Party applications; Usually they are more convenient and more functional than the standard ones. Below will be told about the three best programs.
How to take a screenshot on Samsung Galaxy A5 Palm Swipe Gesture
In order to take a screenshot (screen of the screen) on Samsung Galaxy A5 Using Palm Swipe Gesture gestures, use the following instructions:
- First turn on the Palm Swipe gesture by going into the settings and completing the Palm SWIPE for the capture. To do this, you can use the search window in the settings menu.
- Close the settings application and prepare the screen that you want to capture.
- Spend on the screen horizontally from any side, from edge to edge. If you do it right, the animation of the styling will work, and it will retain the screenshot.
The use of third.Party applications
Of course, you can use third.Party applications if there is a need for this.
Open the Play Market.
In the search, indicate the “screenshot” (without quotes).
Select the installation application.
We will install Screen Master.
After installation, we run.
We provide the necessary access.
We set up the application at will.
For example, they brought the button on the display to create screenshots and use it.
Very comfortably.
The application is shown as an example, you can use another to your taste.
Help Bixby
The voice assistant knows the team of creating a screenshot, which means that he can be asked about this. If your smartphone is steaming with a smart assistant:
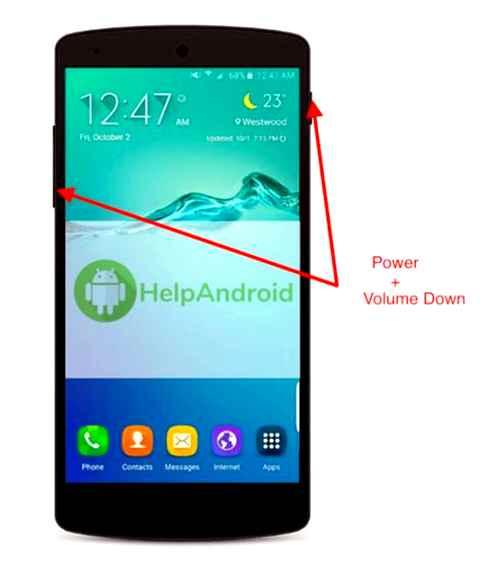
- Activate it by saying clearly “Hey Bixby”.
- Then give the command “take a screenshot”.
- Additionally, you can combine two teams, for example, saying “make a screenshot of the right”.
Az Screen Recorder
The most convenient application for smartphones on Android also works with Samsung products: with its help, the user can not only make screenshots, but also record video from the screen, as well as edit ready.Made pictures.
To make a screen using AZ Screen Recorder, you need:
- Download, install and start the application. Five round icons will appear on the left side.
- Going to “Settings” (Pictogram-Sereneka), set the display in the pictures of the screen of pressing with a finger, text marks and logo.
- Choose in what form the buttons for creating screenshots and video recording should be presented.
- Indicate the application whether pop.Up notifications should be displayed on the screen after each new picture.
- Determine the place of automatic preservation of the pictures.
- In internal memory (recommended) or on an external map.
- Close the “Settings” and press the green button with a camera icon.
- To temporarily hide the creation panel for Samsung. Slip along the oblique cross to the left of the buttons.
- And to turn on again. By half a hidden “video camera”.
- When the screenshot is made, the owner of the Samsung can close the program, again moving to the “Settings” and finding the “Exit” item in the side menu.
- Or slipping through the oblique cross in the notification curtain.
The most significant drawback of the mobile application is the inability to set the format of the preserved screenshrow (by default it is PNG, which provides excellent quality and occupies a little space in memory) and its size: the width and height of the image will exactly correspond to the number of pixels of the screen.
Touchshot
A little less stable, but a more functional application that allows you to create screenshots on Samsung Galaxy and any other Android devices. Using it is much easier than finding a lost phone; The owner is enough:
How to Take Screenshot on SAMSUNG Galaxy A3 Core – Capture Screen
- Way to remove the screenshot on Samsung: by pressing the button in the notifications (default), on the widget or shaking the device (does not work too well).
Tip: To close the application, just slip through the oblique cross located in the same place.
Multi-CTION Home Button
The main purpose of the program is the output of the button’s screen that duplicates the “home” function, which is especially useful for devices with a physical key. With its help, you can also remove screenshots:
Important: pictures taken in this way are preserved in the SCRENSHOTS catalog Pictures catalog in internal memory.
Long screenshot
A long or expanded screenshot is a kind of glue of pictures of one scroll strip, information with which has not fit in one picture. How to do:
- Any of the above ways to create a picture of the screen.
- Press the “Scrolling” button “.
- Continue to press until the screenshot captures all the information you need from the scroll strip, or until you reach the end.
- Press “save” for final gluing and preserving a long screenshot.
Is there a difference of how to make a screenshot depending on the model
Some users are interested in whether it is possible to use any option for the Printskrin? Not. Depending on the model of your smartphone, the method will vary.
So, for example, the owners of the old Galaxy phones can do this by squeezing the volume and power key, and the more modern model involves additional simplified functions for the scree. Suppose devices that are produced in the near future, support a special opportunity that allows you to take a picture of the screen with a palm.
After you make Printskrin, a corresponding notification will appear at the top that the procedure has been successfully completed.
Features of screenshoting for different Samsung models
A little higher, we told how to make a screen with a voice assistant, and you could notice that on some models the inclusion of a function varies. This is a common problem with the devices of this company: settings differ depending on the model.
- The most universal option that allows you to scatter the screen. Volume and power buttons. This option has been working on all versions since 2015, including Galaxy A5 2016 and Duos.
- To create a screenshot of the Samsung screen on a device released until 2015, you will need to simultaneously squeeze back and home on the case. This applies to smartphones with mechanical buttons on the case, including the J1, J2, J3, J5 series.
- Models released in the interval from 2015 to 2018 start the desired function with the shutdown buttons and “Home”.
- You can make the screen with a palm only on the flagships of the last Galaxy series with a rounded screen. The method also works on A 32, A 71, A 52.
Screen recorder galaxy grand prime andorid 4.4.4 working 100%
How to take a screenshot on Samsung using Palm Swipe (gestures)
You can use this method on any Samsung device released in 2013 or later, including all Galaxy phones, and others.
- Put your hand vertically on both sides of the screen of your Samsung device. Imagine that you are going to chopped a piece of wood in half, and you are in the right position.
- Spread your hand over the device screen. In this case, your hand should touch the screen. Your device will confirm the screen picture in the same way as when using the buttons method.
Try it several times if it doesn’t work at first, but you may have to check your settings again to make sure that you have Palm Swipe to capture. On almost every device you will find it by choosing “settings” “additional functions”. On old devices, look for movement and gestures settings.
The process is almost identical to most Samsung devices, but monitor these small differences, especially if you use the old device.