How To Make A Screen On Apple iPad
Unlike Windows, on macOS there are several regular ways to take a screenshot of not only everything on the display, but also individual areas of the screen. In this article, we will tell you with which program you can do this and which keyboard shortcuts to use.
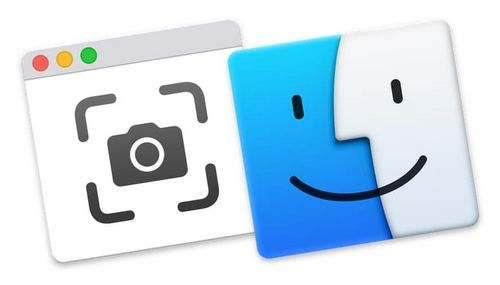
How to take a screenshot using the “Screenshot” program on macOS Mojave and newer (for other macOS versions, the instructions are below)
Screenshot. Standard utility for taking screenshots. Forget about Windows’s PrintScreen and Paint. Apple made it simple and elegant.
1. Open the program Screenshot. The application can be found along the way Finder → Programs → Utilities → Screenshot, through Spotlight or Launchpad search.
Starting with macOS Mojave app Screenshot can also be launched by keyboard shortcut ⌘Cmd ⇧Shift 5 on keyboard.
The application attracts with its ease of use and compactness. After starting, a toolbar will appear at the bottom of the screen.
2. Select one of the following options (screenshot above): “Full screen shot”, “Snapshot of the selected window” or “Snapshot of the selected area”.
When choosing Full Screen Capture you will immediately get a screenshot if you do not set a timer.
3. Click on a window or mark a part of the screen if you have selected one of the remaining options. Your screenshot will be taken immediately after selection.
4. If necessary, right-click on the thumbnail that appears in the lower right corner to open the context menu.
Use the context menu to select where to save the screenshot, as well as send, edit, show in Finder, delete or mark it.
How to choose a save location for screenshots and screen recordings in macOS Mojave and newer
Despite the fact that to save screenshots and recordings after creating them, you can choose one of a limited set of places, in the new version of the OS you can also make a default choice.
1. Open the Screenshot (Finder → Programs → Screenshot, through the search Spotlight, Launchpad or click ⌘Cmd ⇧Shift 5 on the keyboard on the keyboard to open the screen toolbar.
2. Press the button “Parameters” in the panel that appears at the bottom of the screen.
3. Select “Desktop”, “Documents”, “Clipboard”, “Post office”, “Messages” or “Preview” in Save To, to set save location.
How to set a timer for taking screenshots in macOS Mojave and newer
1. Open the program Screenshot any of the methods above.
2. Click “Parameters”.
3. To set the timer, select “5 seconds” or “10 Seconds”, to disable select option “Not”.
How to show mouse cursor on screenshots in macOS Mojave and newer
1. Open the program Screenshot any of the methods above.
2. Click “Parameters”.
3. Click Show mouse cursor.
How to edit screenshot in macOS Mojave and newer
1. After creating a screenshot, a thumbnail will appear in the lower right corner. Click on it to start the mode. Markup.
You can also start markup by clicking on the thumbnail of the screen shot. Right click and choosing “Markup ».
3. Use the toolbar “Markings” to draw, write, highlight, add shapes, insert text, sign, rotate or select text styles using the toolbar at the top of the quick view.
4. Click Done to save changes.
How to take a screenshot using Screenshot (for macOS High Sierra and earlier)
After starting the application Screenshot (the program can be found along the way Finder → Programs → Screenshot, through the search Spotlight or Launchpad) in the menu bar, go to the snapshot tab and select one of the available screenshot options:
- Selected area (keyboard shortcut Command (⌘) Shift (⇧) A);
- Delayed screen (Command (⌘) Shift (⇧) Z).
How to take a screenshot using keyboard shortcuts
Application Screenshot. This is certainly great, but remembering a couple of hot keys you can easily take several types of screenshots literally instantly. It remains to imagine that you are a pianist and at first write out combinations on a sticker and stick it on a computer display:
- Command (⌘) Shift (⇧) 5. Opens the program Screenshot (macOS Mojave and later only).
- Command (⌘) Shift (⇧) 3. A screenshot of the entire desktop. If you have multiple monitors, the same number of files will appear.
- Command (⌘) Shift (⇧) 4. A screenshot of the highlighted part of the display. The cursor arrow will turn into a sight with the current coordinates. You just have to choose the area of interest.
- Command (⌘) Shift (⇧) 3, and then click space. Screenshot of the whole window. Just bring the camera to any window as it turns blue. Left-clicking a screenshot will turn out (by default a beautiful shadow around the window is activated).
- Control (⌃) Shift (⇧) Command (⌘) 3. Save a screenshot of the entire display to the clipboard (the file in the folder is not created by default, but you can paste the image copied to the clipboard in any program).
- Control (⌃) Shift (⇧) Command (⌘) 4. Save the selected display area to the clipboard (works similar to the previous command. The file is not created, but you can immediately insert a screenshot from the clipboard).
It is noteworthy that you can insert screenshots not only on the Mac on which they were created, but also on devices tied to one iCloud thanks Universal clipboard (Universal Clipboard).
We wrote more about the operation of this function and the activation method in this article.
All screenshots by default are saved on the desktop in the format “Screenshot YYYY-MM-DD in HH.Mm.Ss”(Screenshot. Date. Time). Both the path and the name can be changed using the Terminal commands.
We wrote in this article about how to change the path along which screenshots will be created.
To change the default name, enter the following command in the Terminal and press Return (Enter):
Defaults write com.Apple.Screencapture name “any name”; killall SystemUIServer
You can restore the name to its original state with the command:
Defaults delete com.Apple.Screencapture name; killall SystemUIServer
To remove the shadow cast by the window, run the following command:
Defaults write com.Apple.Screencapture disable-shadow.Bool true; killall SystemUIServer
Returning to the initial state is carried out by the command:
Defaults delete com.Apple.Screencapture disable-shadow; killall SystemUIServer
How to take a screenshot of an entire web page in a browser
The standard utility for taking screenshots and shortcuts is only good if you want to capture information within the display frames. It is often necessary to take a screenshot of a web page with content going far down. In this case, we recommend using the free FireShot extension for Google Chrome (it’s time to get used to the fact that the most delicious extensions are not available in Safari).
After installation, click on the extension icon and select one of the available screenshot options:
- The whole page;
- Visible area;
- Region.
In the end, it remains to edit the points of interest directly in the web form and save the result in a convenient format.
How to take a screenshot of the Touch Bar in a MacBook Pro
If you are the proud owner of a MacBook with Touch Bar, then sooner or later a question will arise related to the screenshots. And yes, you can take a screenshot of this small display, even in a systematic way (without using third-party software. Apple, as always, took care of the nuances).
Use the keyboard shortcut Command (⌘) Shift (⇧) 6 in order to take a screenshot of everything that is posted on the Touch Bar. The file will immediately be saved in the default location (usually this is the desktop).
But using the keyboard shortcut Command (⌘) Shift (⇧) Control (⌃) 6. The Touch Bar screenshot is copied to the clipboard, but the file itself is not created on the disk (that is, you can paste the image in any program (Command (⌘) V))).
You can customize the key combination to get a screenshot of the Touch Bar by going to the menu → System Settings. → Keyboard → Keyboard Shortcut Tab.