How to make a printship on Apple keyboard. Hotkeys
Stop for a moment, you are beautiful! We create a screenshot on Mac OS
The creation of screenshots in Mac OS may seem like an overwhelming task for novice users or those who have recently switched to Apple devices. Windows uses the Print Screen key, which is simply not in the poppy. This is understandable, because it is not so often the need arises to use this button. Nevertheless, Mac OS provides a little more functions to create screenshots by using key combinations. So how to make a screen using this operating system?
SNITH?MOK screen?on (screenshot, or briefly screen, English screenshot). an image obtained by the device and showing exactly what the user sees on the screen of the monitor or other visual output device. Usually this digital image is obtained by the operating system or other user command program. Much less often, the screen shots are obtained using an external device, such as photo/video camera, or by intercepting the video signal from the computer to the monitor.
Wikipedia
Using combinations of hot macbook keys
Screenshot. Combination of Command SHIFT 3 allow you to take a screenshot of the entire screen and immediately save it on the desktop.
All these combinations can be used with the Ctrl key. For example, Command Ctrl Shift 3. Then, instead of saving on the desktop, the drawing will be placed in the clipboard. This may come in handy if you want to adjust the screenshot in the photo editor before putting in the work folder.
Using the program of the screen on the computer
If you do not want to burden yourself with memorizing various key combinations, you can use a special utility. To start it, go through the program program program programs and select the screen of the screen picture.
Open the “programs” folder (Applications) Open the “System Programs” folder (UTILITIS) Launch the “Shrab” program (Grab)
Launch the program and select the desired action in the picture menu.
And also this program provides an opportunity to create screenshots with a delay.
These key combinations work on all versions of Mac OS. They can help, for example, to capture the error in the work of the program for subsequent contacting technical support. If you write articles of an instructive nature for working in the Mac OS operating system, then you can’t do without these functions.
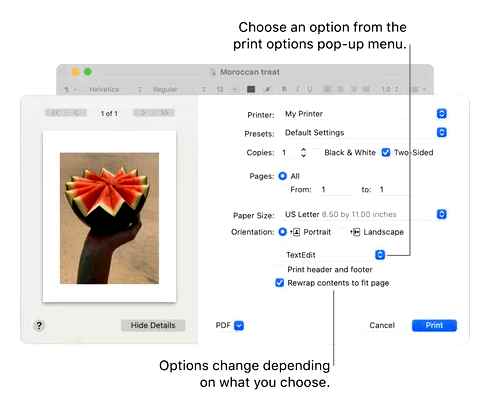
The first way is using the “screen of the screen
This application can be found using Spotlight, or in the program folder. utilities.
After choosing the desired option, a window or selection area will appear. After creating the screen image, select the file format and place to save.
In addition, in the settings of this tool, you can enable the cursor display in the screenshot.
The second method is using the key combinations
How to take a picture of the entire screen
To do this, use the combination: Command Shift 3
After this action, we will hear a sound alert, and the picture of the screen will remain right on the desktop.
How to take a picture of the screen area
This time the combination will be this: Command Shift 4
The cursor will be changed to a “cross”, allowing you to highlight the necessary fragments on the screen. You can change the discharge method. if you stick the Alt key, the cursor from the center will begin to expand in all directions.
How to take a picture of a particular window
10 incredibly useful Mac keyboard shortcuts you should be using
We still use the combination of Command SHIFT 4, after the appearance of the cursor, click on the gap. The “camera” icon will appear, select the necessary window. The side effect will be a beautiful shadow from the application window at the screenshot itself.
How to save a picture only in an exchange buffer
To do this, add Control key to existing combinations. For example, Command Shift Control 3
How to take a picture of the Touch Bar panels
A combination will be used here: Command Shift 6
In addition, you can configure the CONTROL STRIP area by adding the “screen of the screen” button, for quick access.
How to change the place of preservation of screenshots
All pictures taken using hot keys are preserved directly on the desktop. However, we can always change the place of conservation:
- Choosing a folder where future screenshots will be stored
- Launch “terminal”
- In the command line, we introduce: Defaults Write Com.Apple.Screencapture Location
- Put the gap and transfer our folder to the terminal window
How to make a screenshot of MacOS using a special tool
With the release of MacOS Mojave, a new convenient tool for creating screenshots has appeared. There are two ways to call it:
- Through Finder, open the folder with programs, go to the utilities and select a screen picture.
- Or click on the keyboard of the Commandshift 5 keyboard.
Any method will open a tool for working with screenshots from the bottom of the screen. Comfortable buttons will be located there to make:
The tool also allows you to record the screen as in QuickTime. The following options are available:
You can also choose a default screenshots and record folder and turn on the screenshot timer to the screenshot. You can also disable the appearance of small previews and turn on the history of screenshots. You can turn on or disable the cursor display in screenshots.
Panel with tools can be pulled over the screen. The panel itself will not display in the screenshots.
Where the screenshot of the screen on Mac is stored
By default, screenshots of the screen are preserved on the MacOS desktop, but you can change the storage site of screenshots.
When you take a screenshot, a small preview will appear on the screen. It will automatically disappear in five seconds if you do nothing with him. You can remove the preview on your own by brushing it to the right. After that, the screenshot will immediately remain in the default folder.
You can pull the preview into the program like mail or messages to quickly share a screenshot.
If you click on the preview with the right button, there will be additional options: saving in a specific location, opening in programs, opening in Finder, deletion, editing, etc.D.
If you press the screenshot with the left mouse button, it will open in the application View in full. Here you can edit it, share it or trim it (if this video).
Fast screenshot on the poppy poppy
So, to use the screenshot function, it is enough to remember a few “hot” combinations. Most differ only in one key.
On each macbook, tools are provided by default, which allows you to perform quick screenshots
Teams for a quick screen picture:
- ⌘ Shift 3. screen of the entire display.
- ⌘ Shift 4. a picture of the screen area.
- ⌘ SHIFT 4 gaps. an active window screen.
- ⌘ SHIFT 5. a quick challenge of utility (starting with MASOS Mojave).
- ⌘ Shift 6. Touch Bar.
- ⌘ Shift Control 3. copying the image to the exchange buffer.
- ⌘ Shift Control 4. preserving the image of the selected part of the display in the exchange buffer.
- “⌘ v”. image import into the graphic editor.
Knowing the basic “hot” keys greatly facilitates the use of macbook. There is no need to look for the right utility for a long time to make a regular screenshot, regardless of its type.
Printskrin on MacBook with Windows 10
Masbook, running Windows 10, has its own characteristics. The Apple keyboard does not have the usual Print Screen key. Take a picture in one click, despite the change of operating system.
The easiest way to get a photo display is to use the FN Shift F11 combination. The resulting image can be inserted into the editor by clicking “Control V”.
To get an active window picture:
Take a photo of the screen in Windows 10, installed using Wootcamp, you can use the Comand Option (ALT) S “combination of the keys”. Replacing “s” with “r” in “hot” combination activates the video recording option from the screen. The photos and videos taken are thus stored at: C: \ Users \ User_name \ Videos \ Captures.
Printskrin on MacBook with Windows 10 can be obtained using the standard “Scissors” utility.
- Open the Start menu.
- Enter in the search “scissors” and click on the application.
Use the classic “Scissors” application, quickly and easily highlighting any area for the picture or copying the entire screen
A picture obtained using the “scissors” can be copied to the clipboard for further editing. To do this, use the usual Ctrl C/ Ctrl V keys.
The transition to MacBOOC with a conventional PC to Windows can slightly drag on due to the obvious differences of two gadgets. You have to get used to not only the new operating system, but also the keyboard layout. Especially often beginners are faced with the problem of ignorance of how to make a screen on a macbook. But if you pay slightly attention to software, it becomes clear that the function of the “screen of the screen” in apple gadgets is most thought out and comfortable in use.
Keyboard shortcut
For almost any operations in Mac OS there are hot keys. By remembering their combinations, you can significantly increase the speed of various tasks. This will create screenshots almost instantly.
To create the image of the entire screen on Mac Printscreen, click on the Apple keyboard combination ShiftCommand3. When the image is maintained only part of the screen, its specific area, press the number 4 instead of 3 at the end of the combination. The picture will immediately appear on the desktop with PNG format. You do not need to perform additional actions to open a graphic editor, adjust the size there, save. everything is done automatically, quickly and without unnecessary movements. We think this is much more convenient than in Windows.
If you want to put the picture initially not on the desktop, but in the clipboard, but only then insert it somewhere, this is also easy. Here, a combination of ShiftControlcommand3 will come in handy for a picture of the entire screen (respectively, you should press 4 instead of 3 for a screenshot of the screen). Next, open the graphic editor in which you are used to working and click for the insertion insert. You can also insert Printscreen from the buffer using the menu: Edit. Paste.
Standard utility
For those who are not used to interacting with key combinations, do not want to remember them, preferring to do everything with a mouse, it will be useful to use the utility for OS. Grab. It is located in a folder with system utilities or you can find it through Spotlaite (search function on Mac).
You can quickly get used to the program. it is simple, but functional. There are four modes that correspond to certain key combinations:
- Windows mode and ShiftCommandw keys produce a screen of any open window;
- Screeni combination of Commandz performs the MAC screen completely;
- SELEKTION mode and, accordingly, the combination of ShiftCommand gives a picture of the selected area;
- TimedScreen will help make a delayed screen of the entire area of the screen performed using a timer. The same screenshot of Mac OS is made by a combination of keys, as in the previous function, with the addition of at the end of Z. Click the timer launch button, the counting will begin in 10 seconds, for which prepare the screen for shooting.

Having completed a screenshot, you will see a window with an image in the program that you can now save in the right place.
The utility can make, and then operate at the same time by several pictures. Perform several screenshots, then select the most successful. You can copy the picture into the exchange buffer by clicking Command. If your keyboard is ordinary, not specially created for Apple, keep in mind that the Command key corresponds to Win with the Windows logo on the PC keyboard.
Thus, using any of the two ways, you can make Print quickly and with maximum convenience, receiving them immediately in the form of a file.PNG or by placing a picture in the exchange buffer. As you can see, there are no particular difficulties, even a beginner will fully cope with the performance of this task.
Using other applications
Finding some non-standard functions in Mac OS X, I am convinced every time how much it is thought out in terms of comfort for users. So almost all applications with the possibility of entering the text allow you to insert a screenshot immediately into the text field.
To do this, call the context menu on the text field (click of the right mouse button or Control Click) and select the item “Save the selected screen area”.
After that, you can go to any other desktop (gestures on the trackpad) and highlight the area you need for a screenshot. The allocated area will be automatically inserted into the text field, in the place where the cursor was left.
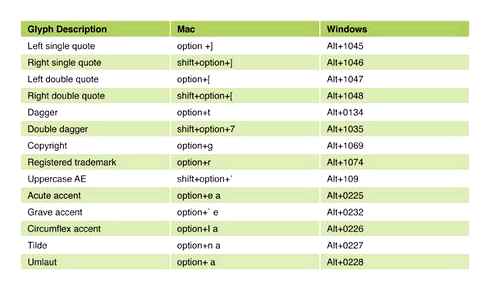
Third.party methods of creating screenshots on Mac
In addition to built.in tools for creating “casts of the screen”, you can install and use third.party applications for the same purpose. Typically, such programs give you a wider range of opportunities.
So in the Share Bucket application to freshly extended screens, you can add arrows, circles, “blur” and other things. Jing and Snapz Pro X allow us to record the screenshots (video from the desktop) and make it possible to automatically upload ready.made images into cloud services Dropbox and others.
Distined area
If you need to take a photo of a certain area of the screen, then you need to use: Command Shift 4 for this. After that, bring the cursor to the desired object and highlight it. At the very end, when you release the left mouse button, the picture will remain on the desktop.
Before saving, you can also change the area and the preserved object. To move, click on the gap key. To change the scale, click on the Option key (ALT). If you want to change only certain boundaries, then click on Shift.
Screenshot highlighted program windows
To do this, click on the keys that were indicated in the last method where you need to take a screenshot not a screen, but the selected area: Command SHIFT 4. As soon as you pressed these buttons, click once on a gap. After that, just click on the desired window, and it will remain.
You can take a screenshot not the entire screen, but only the panels. To do this, click on the buttons: Command Shift 6. The picture will immediately appear on the desktop.
other methods
Another simple way to make an image of the screen and save it without using the keyboard and additional utilit programs is as follows:
- Select the “File” menu item item
- Almost at the very end of the list you will see the command “take a picture of the screen”, which contains three options. Select the desired option and save the result.
If Windows is installed on the MAC
Those who have a Windows operating system for MAC for some reason and the Apple keyboard is used, on which there is no Printscreen key, you need to use the FN SHIFT F11 keys.
The second way is to use the “scissors” utility. Run the program, click “Create” and select the desired area of the screen, then save the image in the suitable folder. Add lines or arrows if necessary using the “Scissors” utility tools.
We hope you have received an exhaustive idea of all kinds of ways to create screenshots of varying degrees of complexity in the MacOS or Windows operating system installed on the Mac.
Settings in the terminal
The terminal is a kind of command line for computers running the Windows operating system.
Through the terminal, you can apply some changes regarding screen images.
Place of conservation
To begin with, how to change the standard place to preserve ready.made screenshots.
By default, the pictures are stored on the desktop. But this is not very convenient. Especially when there are really many images. They begin to fill out the desktop, clutter up it with extra files.
For example, a convenient option for storing such files will be the same one “screenshots” or “screenshots” folder in “documents”.
To do this, you need to create a folder with the corresponding name, if before that it was absent, then register a command through the “terminal” with the next M:
Defaults Write COM.Apple.Screencapture Location ~/Documents/ScreenShots Killll Systemuiserver

That’s it, now the pictures will not clog your desktop, but will be able to normally be compiled in a separate folder designed specifically for screenshots.
By analogy, you can change the location of the files by simply replacing the path where the folder you need is located.
If you suddenly need to return to the standard storage option, just instead of /doCuments /screenshots indicate the path /desktop /. And then the pictures will go back to the desktop.
Change of format
Since the default screenshots are preserved in the not.popular PNG format, as is the case on computers running Windows, users have a logical desire to find out how to change the format from PNG on JPG.
The advantage of PNG format is that due to it it is possible to maintain the high quality of the finished image as much as possible. But there is a reverse side. This is a large weight of files that occupy a lot of disk space.
If there is such a need, the standard format can be replaced with a more familiar and light JPG.
In this case, the following team introduced in the “terminal” is used:
Defaults Write COM.Apple.Screencapture Type JPG Killll Systemuiserver
Again, to return to the standard format, just enter the same team, only replace JPG with PNG.
Another feature of the MacOS operating system is that while maintaining screenshots, it automatically adds shadows. Hence the question of how to remove these same shadows.
Map Keys and Shortcuts for Apple Keyboard on Windows 10 Computer 4K 2020 | Easy Tutorial
Yes, it looks quite beautiful and spectacular. Only this effect is not always needed and not for everyone.
Turn off the creation of shadows in the image simply. To do this, the terminal opens, into which such a team fits:
Defaults Write COM.Apple.Screencapture Disable-Shadow.Bool True Killal Systemuiserver
If the shadows come in handy again, then in the same team, instead of Write, write Delete, and the line.Bool True just delete.
Settings in MacOS Mojave
There are several nuances regarding how to correctly configure the “screen of the screen” utility when using the version of the MacOS Mojave operating system on the apple computer.
By opening the “screen of the screen” utility, you can see, in addition to 5 modes and the “picture” button itself, also the parameters point.
Having clicking on the “parameters”, the user opens several opportunities at once:
- take a picture with a temporary delay of 5 or 10 seconds;
- display the cursor in the image;
- choose the place where the file will be saved;
- remember the last mode used;
- Disconnect and turn on a floating miniature, etc.
The user only needs to choose the settings that he needs, and make appropriate changes to the work of a standard utility to create screenshots.
Make a screen, set it up, choose a suitable place to save in the case of MacOS is quite simple. It is enough to understand a brief instruction, and everything will become clear, accessible and easy.
Subscribe, comment, ask questions and talk about our project to your friends!