How To Make A Playlist On An Iphone
Create a YouTube playlist
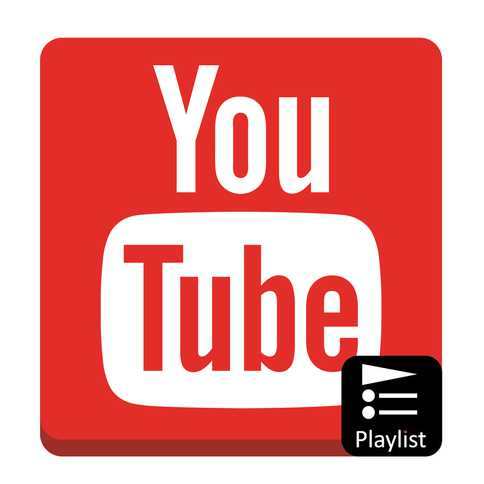
Almost every channel on YouTube cannot do without playlists created on it. But not everyone knows why they are needed at all and how to create them. And only a few can guess how to make the structure of the entire channel using these very playlists.
Basic settings
The first tab in the window that appears after clicking the “Playlist settings” button is “General”. Based on the name, you can already understand that in it you can configure the fundamental parameters. From the names of different settings areas, you can take out that we will change the degree of confidentiality, the sorting method, and also set additional parameters of the created sheet.
In the “Privacy” category, by opening the drop-down list, you will be presented with three options:
- Open access. By selecting this item, the records that will be added to this playlist can be viewed by absolutely all YouTube users, both registered and not.
- Link Access. This choice will not grant anyone the right to view the entries. They can be accessed only by the link that you will provide, so to speak, to the elite.
- Limited access. By choosing this option, the records can be viewed only from your account, everyone else will not have access to them.
Confidentiality is clear. If you want to promote the channel, gaining views and subscribers, then select “Open Access”, if you want to show your friends, then select “Access by link” and provide them with a link to. And if you don’t want to show your records to anyone, then select “Limited access”. But as for sorting, then everything is more complicated here. You are presented with five options to choose from:
- Manually;
- Most Popular;
- By date of addition (new ones first);
- By date added (old ones first);
- By publication date (newest first);
- By publication date (oldest first).
You can also check the box “Add new to the beginning of the playlist”.
There can be no exact indications here, and only you make the decision on the choice of the parameter. However, if you pay attention to how successful YouTube-figures do, then it is better to put the same tick, and not fool yourself.
Well, everything is simple with the “Advanced” category, there is only one parameter in it. “Allow embedding”. Who does not know, the embedding parameter is responsible for ensuring that when a post is published, for example, on VKontakte, the user can or, conversely, cannot view the post. If embedding is allowed, then the VK user will be able to watch yours, if prohibited, then he will have to go to YouTube to watch.
In general, you now know the essence of this parameter, so it’s up to you whether to check the box or not.
After you have specified all the necessary parameters, do not forget to save them by clicking the button of the same name.
Saving a playlist
After the playlist is prepared, it can be saved to an m3u file. To do this, just press the CtrlS key combination or select the “Export playlist” item from the menu in the lower right corner of the player.
A standard window will appear, in which you should specify the type of the m3u file and set its name. If at the same time in this window go to the folder inside which the music files themselves are stored, then you can save the playlist with relative paths in order to be able to copy the collection of audio files along with the playlists.
The opposite is also true. If it is necessary to copy a playlist within a computer without audio files, then for it to work, you need to save full paths.
Editing a playlist in a text editor
When actively working with playlists and files, a situation may arise that some of the elements become inaccessible and cannot be played. This often occurs when some mp3 files have been renamed or moved. In this case, you can open the file in a text editor and manually correct the file name or path to it. For example, if there are problems with the second position in the playlist, then opening the m3u file in notepad will need to verify and edit the playlist lines corresponding to the second file.
You may need to write the full path to the file if the file is not near the playlist. Or vice versa, write a relative path if the full path points to a non-existent folder. You can also, if you wish, edit additional information by writing the text that will be displayed for the composition when loading the playlist into the player.
How to make a playlist on a computer
Conclusion
In conclusion, I would like to say that you cannot do without playlists on the channel you are doing. They allow you to give structure to all the content that will be placed on it. With the help of a competent approach to structuring itself, each YouTube figure will be able to attract the attention of a huge number of potential subscribers. And periodically supplementing the channel with new ideas, headings and categories, that is, creating new playlists, the channel will develop and only get better.
We are glad that we were able to help you solve the problem.
How to make Emoji on iPhone your face
Memoji in iPhone is popular with both kids and adults. Since they appeared, users have conducted various experiments with them. The standard set contains a large number of ready-made animated emoticons. These are also new faces with different accessories and jewelry. And even animals with aliens. The emoticon editor is of interest to us. It is he who allows you to make cool Emoji on iPhone as your face.
- How to use Memoji on iPhone
- The best way to make your face out of Emoji on iPhone
- What to do if there is no Animoji on my device
- Using Facetime emoji on your face
- How to add emoji to pop-ups
- Camera effects in messages on iPhone
How to add emoji to pop-ups
Memoji and Animoji can be used as stickers and stickers. That is, like static emoticons. They are added to the message in this form simply: click on them and drag them to the message window. They can also be used to complement other features of your iPhone. For example, as a splash screen for a popup.
- Go to the messages section and click on the button for creating a new message. Or open an old correspondence;
- Create a text message, then click on the up arrow and hold it;
- Click on the gray dot to see how it will look;
Adding Effects to Messages on iPhone
You can also create full-screen effects from Memoji. To do this, at the stage of adding, when choosing an emoticon, click on the “Screen” button. To find full screen effects, swipe left.
Effects in iOS message
Select the appropriate option and click on it. Next send a message.
Using Facetime emoji on your face
One of the most used Memoji-related features is their activation in Facetime. When talking via Facetime, you can activate Memoji, which will be in the place of your face right during the conversation.
Memoji in Facetime on iPhone
This trick is unlikely to please your boss. But with friends it will be great fun. You can choose any character from the list that is in the iPhone. Including even those emoticons that you created yourself.
- To implement this feature, enable Facetime;
- When you call the interlocutor, immediately press the button with the snowflake. Or in other words. The effect button;
- Find and tap on the Memoji you want to use;
- It will immediately appear in place of your face. You can understand this by the reaction of the interlocutor;
Memoji in Facetime If you want to change Emoji, click on the cross and select another from the list;
Click on the cross to change Memoji You can use Memoji with camera effects. To do this, go to the filters menu and select the one you like. And it activates immediately.
Select a filter for Memoji
To remove the emoticon from your face on the screen, you must close the panel with emoticons. Or disconnect by closing Facetime.
The best way to make your face out of Emoji on iPhone
Most iPhone owners are already thinking about how to make Memoji, which would be a copy of yourself. Or very similar not to the person to whom you want to send it. That would be a really good idea. So, for example, you can congratulate the birthday. Or prank friends
So let’s get down to creating a fun emoji that looks like a real person:
- Open messages on iPhone again;
- Select the icon with the Memoji section on the panel;
- You need to scroll aside the list that appeared at the bottom of the screen to find the plus button and press it;
Click on the plus button in the Memoji section. The Memoji editor and a blank will appear in a new window with nothing on it yet: no hair, no eyelashes;
New Memoji to iPhone
Choose a hairstyle for Memoji in iPhone Next, click the name of the next parameter under the Emoji face. If you are a friend chose the wrong color or shape, you can change it at any time;
Choose a nose and lips for a new Memoji. If some parameter does not match your face (for example, a beard for girls), you can skip it and choose the next one;
Inappropriate options can be skipped Select glasses and other accessories if you wear them often. These details will help others recognize you in the animated emoji;
Choose glasses and other accessories When your face is ready, click on the “Done” button at the top.
Click on the “Finish” button
Our Emoji is created. You have just made an animated smiley on iPhone in the form of your face. It can now be found in the general Memoji list on your mobile device. You already know how to send it to your friends. Therefore, start immediately creating a new one with a funny emoticon.
What to do if there is no Animoji on my device
A new kind of Animoji emoticons appeared in iOS 11 and 12, respectively. If an update to this version is available on your device, be sure to start downloading it. Upgrade to this version is supported by almost all Apple devices (smartphones and tablets).
Updating iPhone via USB cable
Also check if your smartphone has enough memory before updating. It usually requires about 4 gigabytes. You can update the iPhone only over the Internet connection via Wi-Fi.
Charge your smartphone before updating
Make sure the charge level is above 50%.
How to use Memoji on iPhone
Fun animated memoji have long been used to create clips on YouTube and Tik Tok. They are especially popular in karaoke applications where teenagers perform different dances with pictures instead of faces.
The new kind of emoji in iPhone is able to imitate us through mobile phones. They appeared as an add-on for iMessage and are able to copy the behavior of the smartphone owner. Whatever grimace you create, Memoji will repeat it from the screen.
- You need to open messages on your Apple smartphone;
- Then, under the block for entering a message, find the icon with a monkey and click on it;
Select the monkey icon in iPhone messages Select a suitable character from the list provided. It can be a funny female or male face. Or a cool animal;
Choose a suitable character from Memoji Now, in order to record a message from Memoji and send it, click the red button below the smiley;
Press the red button at the bottom near Memoji’s face
When such a message comes to the phone to the person to whom you sent it, he will see a funny Memoji. The face will speak with your voice and repeat exactly all your emotions that you reproduced during the recording.