How to make a memoji on iPhone
What are Memoji-stickers and how to use them in any app
Along with iPhone X Apple has introduced Animoji. funny little animals and other animated characters that repeat users’ facial expressions. With the release of iOS 12, Memoji. 3D avatars that you can make look like yourself and use to communicate your mood in iMessage. have been added to them.
Memoji-stickers, sets of static images generated using an emoji template, but with custom digital avatars instead of standard faces, appeared in iOS 13.
Animoji and Memoji are available only to iPhone and iPad owners with TrueDepth cameras. In contrast, Memoji-stickers work on any device running iOS 13, iPadOS 13 or later.
How to make Memoji on iPhone
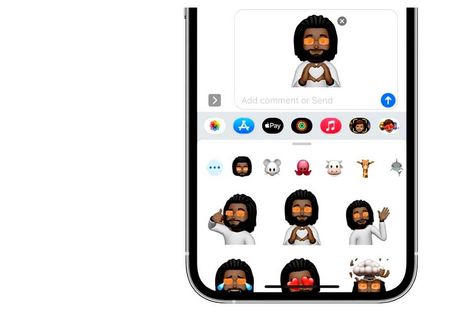
I’m sure good old Santa Claus has brought many of you a new iPhone with which we can fiddle with Memoji and other things. In this case, we’ll see how we can create our own Memoji on the iPhone, but this can be perfectly applicable on the iPad.
Let’s start by saying that these Memoji need to be created directly from the Messages app, so yes or yes, we need a compatible iPhone or iPad. Once we have it in our hands click on the option to write or create a message. We can also use a conversation that is already open in the Messages app.
- Click on the App Store symbol that appears on the left to the right next to the camera.
- Then a face with a yellow square appears on the Memoji button, then we slide to the right and press the New Memojis button with the symbol
- From this point, we already start customizing Memoji, and we have thousands of options available.
- The main functions of Memoji are to adjust skin tone, hairstyle, eyes and much more.
To create this creation, we can use all our ingenuity and the tools offered in the Apple app itself. The first Memoji that appears is yellow, with a completely bald face and an unreal facial expression In this sense, the only good thing is that if we look at the iPhone and make facial gestures (stick out our tongue, close one eye, etc. Д.), We will see how the doll reacts, even when we speak, it moves its lips.
We start with skin tone, then we move on to hair, which we can choose between adding me or not, then we move on to eyebrows, in which we can change the color tone, and then eyes, head shape. nose, mouth, ears, facial hair, glasses, headwear such as hats, caps, and even clothes that our Memoji wears. Here we have to let our imagination run wild and we can create from a character that looks like us, to a character that was just used to send us messages.
How to create Memoji stickers
In addition to Memojis, which can also be used directly in text messages we can create stickers of our Memoji. This makes them automatically become sticker packs that are stored on the keyboard and can be used directly to send in the Messages app, mail and some third-party apps such as WhatsApp.
Obviously we have to create a Memoji before creating a sticker, We can even directly create exclusive Memoji for stickers, it depends on each user and what they want to create. Now let’s see how to create a sticker from Memoji:
- First, we have Memoji and then we open the keyboard in the Messages app and click on Memoji Stickers (multiple Memoji images appear together).
- We select the sticker we want to send, click on it and the send arrow
- Finished
These memoji can be edited at any time so simply from the Messages app by clicking on Memoji as a sticker, we will use the three dots that appear on the left side to edit Memoji. Suggested options: new Memoji, edit, duplicate and delete the same. Once the action is done, we just click OK, and that’s it.
How to use Mimoji-stickers on your iPhone or iPad
Open the Messages app and select an existing message or start a new one.
Tap on an emoji in the lower left corner (iOS 13 introduced a dedicated button for emojis on the iOS keyboard).
Swipe left to right on the smiley keyboard or click on the Memoji Stickers label and choose from the available options.
The first time you open the smiley keyboard, you’ll see the Mimoji sticker icon. Tap on it.
You can access these stickers either from the Messages app, or from your most-used emoticons.
You can choose from the options shown in the most-used emoticons panel. But tap the triple dot icon to open a window with all the Mimojis stickers.
There is an option to use Mimogi stickers with any of the previously created options, including animals, creatures and characters. But no one is stopping you from creating your own new item.
How to record, delete, edit or create Memoji on iPhone 11, iPhone 11 Pro or iPhone 11 Pro Max
To create your own customized Memoji for use on iPhone 11 or any of its superior models, we must specify the following steps:
First, go to the “Messages” app by clicking the corresponding icon on iPhone 11.
Select the “New Message” option, represented by the blue icon in the top right corner. Click on it to create a new message.
In the bottom panel, you will see the “Memoji” icon with 3 faces of Memoji. Click on it.
Now click on the icon with 3 dots to start creating a new Memoji.
To create a new one, tap on the “New Memoji” option. From here you will also be able to select options for editing or deleting.
Here you can choose different aspects to make your Memoji as personalized as possible by choosing the shape, color, adjust its intensity, and even add specific features or details to each case. These are the following:
When you’re done, tap “OK” in the upper right corner to accurately confirm the appearance of your memoji.
Finally, if you want to record your Memoji by doing the gestures you want, you should follow this path: the Animojis and Memojis you created will appear here. To record your Memoji, click on the red record button to the right of it.
How to use Memoji in messages
Sending a character sticker is no more complicated than sending a normal emoticon. When writing just select Memoji or Animoji button and select the sticker you want. It will be added to the text of the message and can be sent. You can also select the desired sticker and simply drag it to the message window.
The latest iPhone models, starting with version X, can work with animated Memoji. When you select a character, the red voice recording button appears. You can record a voice message by tapping it, and the selected character with animation will not only play it back, but also do it expressively, with appropriate facial expressions. A person’s facial expression is detected by the smartphone using the camera, and this is a feature that is not supported on models older than iPhone X.
How to create memoji on iPhone X and later
All you need to do to create Memoji on iPhone X or later models launch the Messages app, select any conversation and enter the Animoji section, where you can create your own avatar and apply all the settings you are interested in. In the same way you can also continue to use WhatsApp or any messaging app compatible with Memoji (e.g. Telegram ). How to make? I’ll explain it to you right away!
How to create iPhone memoji from messages
To create Memoji, take your iPhone, open the Messages app by tapping its icon ( a white speech bubble on a green background ) on the home screen and tap the pencil inside the square in the top right corner to create a new message. In addition, you can also create a Memoji by opening any available conversation.
Regardless of your choice, on the new screen that appears, tap the Animoji item (the monkey face icon ) located on the bottom menu, slide to the left and tap the button associated with the New Memoji option to start creating new Memoji.
At this point, all you have to do is act in the individual sections available and customize your avatar. In the Tez card, then select theses and cheek colors and select one of the options in the Freckles es Neo fields to add freckles and moles to your Memoji.
Then click on the eyebrow itemselect the type and color of eyebrows and add any markings on your forehead es piercing eyebrows, with the ability to customize the color. Under Eyes you can choose the color y el Size from your eyes, select the type of eyelashes that you prefer and control the composition of your Memoji ( eyeliner es Sombra ).
Now touch the head element and in the new screen that appears select one of the options available under Years to indicate the age of your Memoji: teenager by selecting the first head on the left, for adults by touching the center head and mayor by touching the third head. After that select the face shape and click on the Nose option to specify your nose size ( Small, Medium o Excellent ) and add any drilling, also selecting the type ( diamond o ring ), position and color.
In the Mouth Instead screen you can customize the shape and color of your Memoji lips by selecting the type of teeth and adding any mouth piercings es tongue piercings.
Then move on to setting the ears by tapping on the voice of the ears is on the top menu. Then select the shape and size of your ears by choosing one of the three available options and under Earrings es Earphones, select the model of earrings and earphones you want to add to Memoji. It will be useful to know that by clicking on the option Multiple Article Earrings es HeadphonesYou can also choose whether you want to add different accessories for each ear.
At this point, if you’re a man, select the beard tab to select the type of sideburns and add a mustache and beard to your avatar, choosing from 130 available options. You should know that, in addition to the color of the mustache and/or beard, you can also apply highlights by clicking on the option degraded associated with the article melting.
In the Lenses sections instead you can add any lens (or one dressing ) in Memoji by selecting one of the 37 available models and also by setting the color of the frames and lenses. Finally, by selecting the headgear tabYou can choose any hat and select the color you want.
Once you have finished setting up your Memoji, tap the final button, top left, to Guardar your avatar and automatically create a set of stickers containing your Memoji in the various options available in the keypad from your iPhone.
It will be useful to know that when you re-access the Animoji section of the Messaging application, you can apply other changes to your Memoji: to do this, select your avatar, tap the tres puntos icon and select the edit option in the menu that appears. For a more detailed procedure, I leave you with my guide on how to edit Memoji.
How to create an iPhone Memoji from WhatsApp
If you are wondering if it is possible to create an iPhone Memoji from WhatsApp you will be happy to know that yes, and that the procedure is almost identical to creating a Memoji using the Messages app.
To proceed, launch a well-known messaging app and tap on any chat available. Either click the pencil icon at the top right to create a new conversation.
On the new screen that appears, open the iPhone keyboard by tapping the box dedicated to recording new messages, tap the emoticon at the bottom left and tap the clock to access the Frequently Used section and view recently used emoticons and available memoji.
Then press the tres puntos icon and in the Memoji Stickers screen, press the tres puntos icon again and select the New Memoji option. At this stage, all you have to do is act in the sections Tez, haircut, eyebrows, Eyes, Head, Nose, Mouth, Ears, Beard, Lenses es Headwear to customize your avatar. When the creation of Memoji is finished, click on the final button to save your changes, and that’s it.
Creating the Memoji iPhone Head
Creating the head, in our opinion. A fun and interesting process. In fact, here you can choose the age of your animated characters and not with numbers, but Apple’s projection of what they think a person’s head would look like by the standards of its growth and aging.
Next you will have to choose the shape of the head of your memoji and here Apple developers have tried and created the most natural and varied variations.
How to share Mimojis
The easiest way to share an animated picture is to send it through the Messages app, because that’s where the mimoji are created. You can forward the received or sent image to your friends or send it to social networking or other apps.
How to Forward Mimoji
Tap the Mimoji messages you want to save.
Tap and hold the image until a pop-up menu appears. Choose the option.
Click on the “Forward” button in the lower right corner.
You should now be able to create a new message that already contains the saved Animoji as an iMessage attachment. Enter your message and click on “send.
How to post your Mimoji to social networks
Tap the Mimogi messages you want to save. The Mimoggi video should expand to full screen.
Click “Share” and choose the desired app or service. If you have saved an image in the “Photos” application, you will have more options.
Since Mimoji is saved as a short video, it can be shared just like any other video. You can publish it in YouTube, etc. or email it to.