How to make a giveaway from your Samsung phone
The smartphone does not give out the Internet via WI-FI. Turning on and setting up Wi-Fi giveaway from your Android device
In this little tutorial, I will show you how you can give out internet over Wi-Fi from your Samsung phone. I have the opportunity to write a guide using the example of the Samsung Galaxy J5 smartphone, with the new Android 7 system already installed.0 Nougat. The same as on the Samsung Galaxy S8 and other models. I think this article will be relevant for a long time to come and many people will find it useful. In fact, setting up the hotspot and modem feature on Android 7.0 is very simple, just like on other versions and devices. But many users still have questions about this feature.
We will be distributing mobile Internet via Wi-Fi network to other devices. It will be possible to connect other smartphones, laptops, TVs and other devices. We will use the Samsung phone as a router. In the “Hotspot and Modem” settings you can also distribute Internet via Bluetooth and even USB cable. Bluetooth is not very relevant right now, but the cable may be useful. For example, if you want to use the Internet on a desktop computer that has no connection to the Internet. You can use your phone as a wired modem to access the internet through your service provider.
Pay attention! As we will distribute mobile Internet, it is advisable to clarify the conditions of your tariff plan. What is your megabyte limit and what is the overage charge. Devices connected to the access point can download all the traffic, and you may be charged extra.
Some mobile network operators block you from giving out internet to other devices. Therefore, there is a possibility that it may not be able to share the Internet.
How to distribute Internet from Samsung via Wi-Fi
Samsung Smartphone The most convenient way to distribute the Internet on a desktop computer, TV or other mobile. In this case it is necessary to take into account that the Internet of the mobile operator will be used. Therefore, it is necessary to correctly calculate the traffic and choose the appropriate tariff. Instructions on how to share the Internet with a Samsung:
- On Samsung smartphone, go to “Settings” and select the “Connection” item.
- In “Connection” among the proposed options you need “Mobile point and modem”. If a message appears with a demand to disable Wi-Fi, you must agree.
- To give out wi-fi, you must create a mobile point.
- To change the default data, click on the name of the point and make changes.
- The user will then be able to connect to the wireless connection from other devices, using the cellular operator’s traffic.
But before distributing the Internet from the Samsung you need to consider the following nuances:
- it is necessary to make sure that the mobile connection signal is stable, otherwise the connection may fail;
- If the phone does not give out Wi-Fi, it is necessary to get acquainted with the peculiarities of the tariff. Some operators impose restrictions on the use of this function;
- to speed up the connection of another smartphone to the wireless connection, it is necessary to use the QR-code. To do this, go to the access point settings on your Samsung phone and click on the code icon;
- the mobile traffic is consumed faster while downloading updates, films, music.
To give out Wi-Fi from a smartphone is not difficult, but it is more economical to do it for another phone or tablet. The reason is to save traffic, because these devices do not download files that weigh a lot.
For your reference! Samsung has an additional function of connection activation via QR-code, however this option is not suitable for all devices.
We need to take into account that the distance between the smartphone and the device to be connected matters. If they are too far apart the signal will be weak and unstable. Wi-Fi sharing also uses up battery power faster. From the pluses. several devices can be connected at the same time and it is not necessary to use a cable.
Wi-Fi signal distribution
Ways to distribute the Internet
The function of the Samsung Galaxy A31, which gives access to the network to other devices, works absolutely free, if the corresponding restrictions are not set by the mobile operator. You can use it in a variety of ways.
Via Wi-Fi
The most popular way, which the owners of the Samsung Galaxy A31 use the most often. To distribute the Internet via Wi-Fi you will need:
- Open your device settings.
- Go to “Network and Internet” (the name of the item may vary depending on the firmware version), and then. “Wi-Fi hotspot”.
- Activate the option.
Next, it remains to activate Wi-Fi on the device that you want to connect to the hotspot, and select the Samsung Galaxy A31, using the list of available networks.
Via Bluetooth
This method is much the same as the previous one, but in this case the network is found not via Wi-Fi, but via Bluetooth. But the Internet itself works in wireless mode. To configure the connection you will need to follow steps 1-3 from the previous instruction, and then. activate the slider “Bluetooth modem” or put a tick mark against it.
To connect on the device that should receive traffic, activate Bluetooth and connect to the Samsung Galaxy A31 via the list of available Bluetooth networks.
Via USB
A great option for those who want to distribute the Internet to a computer that does not support a wireless Wi-Fi connection. In this case, the traffic is transferred via USB, which uses the included cable:
- In the settings of the phone activate the USB-modem.
- Connect the gadget to the PC.
- On the smartphone screen, confirm to work in “Modem and hotspot” mode.
- Open the list of available networks on the computer, and then activate a new connection.
The Samsung Galaxy A31 can now download gigabytes of mobile data to your computer without using Wi-Fi. At any time, the connection can be interrupted by accessing the settings of the gadget, or by disconnecting the USB-cable.
Via the application
If the built-in tools do not give traffic, you can try a special program like FoxFi. It is available on Google Play and works using a similar algorithm. To activate the access point you simply need to open the application, set a password and check the box “Activate Wi-Fi Hotspot.
You can use any other similar program if you want. In any case, the owner of the Samsung Galaxy A31 will have access to the full list of functions, including Bluetooth or USB connection.
Ways to distribute the Internet
The Samsung Galaxy A52 5G function, which gives access to the network to other devices, works completely free of charge, if the corresponding restrictions are not set by the cellular operator. It can be used in a variety of ways.

Through Wi-Fi
The most popular way, which the owners of the Samsung Galaxy A52 5G use most often. To distribute the Internet via Wi-Fi you will need:
- Open the device settings.
- Go to “Network and Internet” (the name of the item may vary depending on the firmware version), and then. “Wi-Fi access point”.
- Activate the option.
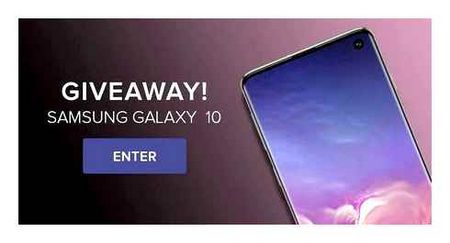
Next, it remains to activate Wi-Fi on the device that you want to connect to the access point, and select Samsung Galaxy A52 5G using the list of available networks.
Via Bluetooth
This method largely copies the previous option, but in this case the network is detected not by Wi-Fi, but by Bluetooth. However, the internet itself works in wireless mode. To set up the connection you will need to follow steps 1-3 from the previous instruction, and then. activate the slider “Bluetooth modem” or put a check mark next to it.
To connect on the device that should receive traffic, activate Bluetooth and connect to the Samsung Galaxy A52 5G via the list of available Bluetooth networks.
Via USB
A great option for those who want to share the Internet on a computer that does not support Wi-Fi connection. In this case traffic is transferred via USB, using the supplied cable:
- In the phone settings, activate the USB modem.
- Connect the gadget to the PC.
- On the smartphone screen, confirm that you are in “Modem and Access Point” mode.
- Open the list of available networks on your computer and activate the new connection.
Now the Samsung Galaxy A52 5G will distribute gigabytes of mobile traffic to your PC without using Wi-Fi network. At any moment, connection can be interrupted by turning to gadget settings, or by disconnecting USB-cable.
Via app
If you can’t share traffic using the built-in tools, you can try a special program like FoxFi. It is presented in Google Play and works according to a similar algorithm. To activate the access point, simply open the application, set the password and check “Activate Wi-Fi Hotspot”.
If necessary, you can use any other similar program. In either case, the owner of a Samsung Galaxy A52 5G will have access to the full range of functions, including Bluetooth or USB connection.
How to distribute Internet from Samsung Galaxy via Wi-Fi
The easiest way to share the Internet from your phone via Wi-Fi to your computer, laptop, tablet, or other smartphone. At the same time, keep in mind that only mobile Internet (received from the service provider) can be distributed via Wi-Fi, the process itself is as follows:
- On your Samsung smartphone, go to Settings. Connections. Mobile hotspot and modem.
- At the top turn on the item “Mobile hotspot”. If you are told that you need to turn off Wi-Fi to do this, agree (as we can’t give away your existing Wi-Fi connection this way, as I mentioned above).
- In order to change the network name, to know or to change the password press the item “Mobile hotspot” and indicate the necessary data instead of the standard ones.
- After that, you can connect to the created wireless network from any other devices and use mobile Internet of your phone from them.
A few nuances, which may be important in the context of distributing Internet via Wi-Fi from the phone:
- Don’t forget that the Internet requires the mobile Internet to be connected and active.
- Some service providers on some tariffs block the ability to distribute mobile Internet from your phone to other devices.
- If you need to quickly connect another phone to the Internet, in the settings of the mobile hotspot on Samsung, you can tap the QR code icon at the top right and scan the generated code with another smartphone.
- If your tariff has limited traffic, keep in mind that by connecting your PC or laptop to the created access point, you can quickly use it up (for example, if OS updates start to be downloaded).
Wi-Fi Internet sharing from your Samsung phone
Open the top bar. If you have mobile internet turned off, turn on “Mobile. data” and go to the settings. In the settings, open the “Connections” section.
Next, open the section “Access point and modem”. Turn on Wi-Fi sharing by checking the “Mobile hotspot” box. Status “Enabled” should appear. If you have Wi-Fi on, the phone will offer to disconnect it.
If you have noticed, it is possible to activate the Bluetooth modem and the USB modem.
Our Samsung already gives out a Wi-Fi network, which we can connect our devices to. By default, the smartphone sets the network name (AndroidAP) and password itself. To view and change them, as well as a list of connected devices, just click on the item “Mobile hotspot” itself.
You can change the network name and password if you want. Just click on them and change. The password must be at least 8 characters long and the network name in English letters.
I connected my Windows 10 laptop to the Wi-Fi network, which gives out the Samsung Galaxy J5. The device immediately showed up in the list of connected devices. If you click on it, you can see some information, or change the device name.
In my case, the Internet on my laptop through a Samsung smartphone worked immediately and without problems. In the screenshots above, you probably noticed that I only have 2G (EDGE) reception. Of course it is not very pleasant to use such Internet on the computer. But now a very good 3G/4G coverage, and there everything flies. Even if you distribute the Internet to multiple devices at the same time.
If you plan to use the mobile hotspot function somewhere in nature, I advise you to take a PWB, as mobile internet paired with an access point very quickly drain the battery of your smartphone. I also advise you to turn it off when you don’t need it. Well, keep an eye on your traffic usage and the terms and conditions of your data plan. So you won’t get a “scary” mobile internet bill.
Add review or helpful tip.
Huawei P40 Pro smartphone with the best camera 2020. 2021. In the ranking of camera phones, the new product scored a record 128 points taking first place.
By leaving reviews, you are helping others make the right choice. YOUR OPINION COUNTS.
Frequently Asked Questions about Internet Sharing
How many devices you can connect? As a rule you can distribute network to 10 devices simultaneously, although much depends on the capabilities of your wireless service provider.
Is it always necessary to perform the settings? You only need to set up the resolution once to make sure you are safe and everything is fine.
You don’t have to do it every time you want to use it. Once you’ve set it up, you can instantly turn it on and off at any time by using the appropriate tile in the quick switches.
Don’t forget that you must have mobile data enabled to share your cellular connection or be connected to Wi-Fi and enable Wi-Fi sharing. Otherwise your customers won’t get a network error and won’t be able to use it. Good luck.