How To Install Wink On Samsung TV
Channel setup
Of course, right after connecting the TV, users have the question of how to properly set up the reception of TV channels? The predominantly Russian-language interface is selected by default, so you just have to perform SIMple actions in accordance with this step-by-step aLGorithm:
- Open the main menu by pressing the corresponding button on the remote control.
- Go to the basic settings section.
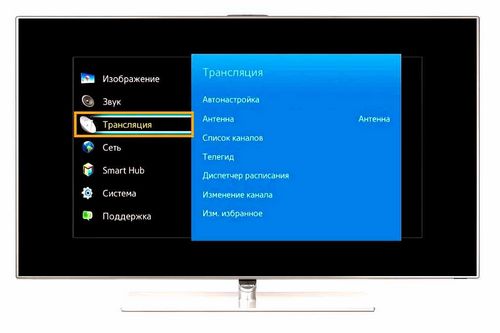
- Click on the “Search and configure TV channels” section.
- Choose one of two ways to search for channels. Manual or automatic.
- Wait for the TV to find channels, then save the programs to your Samsung TV.
If the user nevertheless begins to set up television broadcasting in automatic mode, then, in fact, the whole process will take several minutes. The device will find available channels, and then assign them numerical values, by the way, you can change them later.
As soon as you finish setting up your Samsung TV, the first channel in the list will automatically turn on. For a complete list of broadcasts, use the corresponding buttons on the remote control.
Many do not know how to connect and configure an external receiver, especially if it is a satellite box. In fact, it is also not difficult to do this, since the interface of modern receivers is mainly translated into Russian and is as SIMple and understandable as possible.
Now let’s talk about the features of automatic and manual channel search, which are included in free digital TV multiplexes.
How to set up your Samsung TV yourself
Many owners of television equipment from Samsung are faced with various kinds of problems in the process of self-setting the basic parameters. Especially when it comes to Smart TV models.
In fact, setting up Samsung TVs is far from the most difficult process, the main thing is to follow the instructions, and then you can achieve the desired result, while spending a minimum of free time. Of course, first it is advisable to study the tips for setting up the TV, this is what we will talk about now.
Editing and deleting
To delete unnecessary channels, add new ones or sort them by placing favorites at the top of the list, use the “Change” option.
How do I set up channels? To adjust TV channels, follow the SIMple step-by-step instructions:
- Open the menu, select the section “Broadcast” or “Live”.
- Push on the remote control to the right.
- Select the “Change” option.
- Highlight the channels to be deleted.
- Use the arrows on the remote to move the TV channels.
As you can see, it is extremely easy to adjust the TV broadcast grid. It’s enough just to follow the previously described aLGorithm.
Particular attention should be paid to the fact that by moving a channel that has a name, you will SIMply swap it with others. For example, if you want to transfer TNT from position 20 to position 2, on which the CTC is already located, then there will be no displacement, they will SIMply change positions.
However, if the TV program does not have a title, then the entire grid will shift to a certain side. Sometimes the exposed location can get confused, so you have to periodically repeat this procedure again and again.
Auto mode
It is the auto-tuning function that is why many experts define Samsung TV-equipment as the “smartest” one on the market. Each user will be able to automatically set up TV programs, arrange them alphabetically.
First you need to choose a signal source: antenna, cable, satellite. Some Smart TV models are offered to the user by the most popular providers: NTV, Telekarta, Rostelecom, Tricolor. If you want to use the services of the listed operators, then the channels will be found automatically and arranged according to the traditional order.
After the end of auto-tuning, select the programs of a certain provider. They will be arranged in accordance with the settings of the TV broadcast operator. To change the location of channels, use the Move function:
- Press the Main Menu button on the remote control.
- Then select the command “Broadcast” it is presented as a white satellite dish icon.
- Scroll down until we come across the command “Change the channel number”, activate it by selecting “Enable”.
- To proceed to the next step, return to the “Home” tab, and then open the “Broadcasts” section again. Press right and select the command “Modify”.
- Select the channel whose location you would like to change, select it with a tick, and then click on “Change number”.
Automatic search can be started without a remote control. If you are using an LCD Smart TV, then you can enable auto-tuning using a keyboard, mouse, or a regular smartphone. Regular TVs can be configured via the navigation buttons located on the front of the device.
Manual mode
To re-tune TV channels on an old Samsung TV model manually, without calling the wizard, you need to take into account several extremely important nuances at once:
- Old models differ from new ones in a complex and incomprehensible interface, because of this problems arise;
- Outdated TVs are not equipped with automatic tuning;
- Old Samsung TVs are not capable of broadcasting high definition images.
Manual tuning involves changing many important basic parameters. Sometimes this scares off users, although in fact there is nothing difficult about it, you just need to adjust the frequency correctly, you definitely cannot break the TV.
How do I tune my TV manually? Follow the SIMple step-by-step instructions:
- Open the main menu, and then go to the “Antenna” section.
- We select “Setting manually”. “Setting up digital TV channels”.
- Click on “Create”, as a result of which a window will open with additional indicators: purity, module, transfer.
- First you need to set the following parameters 170,000 kHz, 128 QAM and 6900 KS / s.
- The TV will tune in for a certain time, searching for channels. The images will change, and TV footage will start to appear.
- After finishing, you need to click on the “Save” button, after which a window will appear for adjusting the frequency, module and transmission, leave the last parameters unchanged, but indicate a new frequency. 178000 kHz, start the search again.
By the same principle, you can continue to search for TV channels, constantly adding 8000 kHz to the frequency. Experiments of this kind can be carried out up to an indicator of 226,000.
In this way, the sound and picture quality can also be significantly improved by making them very clear. Go to the menu and select the “Image” section, and then arbitrarily adjust the clarity, brightness, contrast and other parameters.
You can also sort the channels manually. To do this, open the main menu, and then go to the “Broadcast” section. Check the boxes next to the desired programs. Here you can add your favorite channels to favorites or save the current arrangement.
Locking individual channels
There are many reasons why the TV does not show certain channels, in some cases the user has blocked them. What is the purpose of this? Everything is very SIMple and straightforward, setting a password for TV channels allows you to block it from children. To tune the channels by setting some password, follow the instructions:
- Opening the main menu.
- Select the section “Broadcast”.
- Click on the command “Lock”.
- We activate it by selecting “Enable”.
- Select the channels that you want to block, just put a tick next to them.
By default, the system locks them with the standard password. 0000. However, before saving the changes made, the TV will offer to set its own password.
If at a certain moment the need for blocking disappears, then it is very easy to cancel it, for this you need to go to the “Broadcast” section again, select “Block”, and then SIMply disable this function by entering the set password.
Features of Samsung TVs
For example, TVs of 6 series with an LED matrix are mainly equipped with the Smart TV function. Potential buyers who have not previously used “smart” technology do not want to set up such devices on their own, so they pay fabulous money for the services of specialists. This is not the wisest decision, since the operating system is in Russian, therefore, to set up the technique, it is enough just to follow the step-by-step tips that pop up on the screen.
What if you lost your instructions? Manufacturers are well aware that only a small part of consumers continue to use traditional paper instructions, so they try to SIMplify the interface as much as possible and make it intuitive.
You will not find any overly complex or confusing commands in the menu. You just need to connect the TV to the network and turn it on using the remote control. You can tune free TV channels by connecting to the most common antenna.
Of course, devices released by Samsung have their own “chips” that distinguish them from other brands, but believe me, they are more related to additional functionality, so they will not be a special problem.
Adjusting the picture and sound
When it comes to how to adjust the picture or adjust the volume, many users run into problems. This is actually very easy to do. You will need a remote control.
Often the picture is too dark or light, to adjust the optimal color reproduction, go to the appropriate settings. Open the service menu by pressing the button on the remote control, and then go to the “Image” section.
- By changing the contrast, the user adjusts the ratio of dark and light tones;
- Clarity allows you to get rid of the blur effect, the sharpness of the image is adjusted;
- Adjusting the brightness will make the picture darker or lighter, depending on the situation;
- Color correction allows you to make the image as saturated as possible.
Correctly adjusted color reproduction will provide the best possible picture quality. Samsung TVs also allow advanced picture adjustments, but this command is more suitable for advanced users.
Also, a few words need to be said about how the sound is tuned. Believe me, this parameter affects viewing no less than image correction. Go to the service menu, namely the “Settings” tab, and then select the “Sound” subsection, here you need to select “The quality and method of sound transmission”.
Newer models of television equipment are equipped with additional functionality for adjusting sound parameters. First off, EQ, Dolby and Surround Mode should be noted.
The speaker system of absolutely all TV models has individual characteristics, which undoubtedly must be taken into account in order to properly adjust the sound. Each parameter in the final score affects the overall sound.
Of course, Smart TV models are equipped with a more detailed system of sound and picture settings, so the user can adjust the operation of the television equipment for himself. When adjusting the picture, open the image and compare by it how much the template you created differs from the default parameters.
This is actually all. We examined all the subtleties of Samsung TV settings and gave specific recommendations that will allow you to choose the optimal settings.
From a flash drive
The company prohibits installing third-party applications from various sites and installing from a flash drive. Therefore, this method, which users are interested in, does not apply.
How to connect Tricolor Online TV application to Samsung Smart TV
How to install Tricolor TV app on Samsung Smart TV. Since the end of December 2018, setup functions have become available to users of a digital TV provider that can be used in the Tricolor TV application for owners of Samsung TVs with a smart TV function.
Tvs must run on Tizen information platform, version of which is.3 or newer. Also it must be connected to the internet.
To access the settings, you need to download Samsung Apps and enter your identification data there. The owners of such a TV and users of the provider’s services can watch 141 channels and as many as 29 channels in modern HD format 24/7.
This utility allows you to increase the convenience when using the services of Tricolor TV.
How to install the app
How to install Tricolor on a Samsung TV, let’s look at it step by step:
- The first thing you need is an Internet connection, which ensures uninterrupted communication,
- Better to choose wired internet,
- Next, you need to have a paid Tricolor tariff,
- Later, go to the Samsung App and download,
- It will be installed automatically,
- We launch it.
It’s better to download the official one to avoid errors and blocking.
Possible problems installing the application
Problems can arise when using unofficial software or applications. Therefore, it is worth connecting only official programs that will work unstable.
Without receiver
Modern television works even without a receiver. A special module from the tricolor allows you to unblock official channels, view them and protect yourself from unofficial software.
Other installation methods
Let’s consider another installation method:
- Click on the smart button,
- Press the red button “A”,
- Click on the “D” button,
- Go to the item with the user named “Develop”,
- Click on “Server IP”,
- Click on the “Synchronize” button,
- Two widgets will be installed,
- Exit the installer menu,
- Log out of your account (click on “A”),
- Log in to the system,
- The downloaded programs will be displayed in front of you.
How to download the Tricolor TV app
Let’s consider how to download and work with it for free. When TV fans buy a Samsung TV with Samsung Apps installed, they get lost in the variety of widgets available there.
It is a kind of Google Play analog for android smartphones. Smart TV allows you to take advantage of many opportunities to improve the quality of viewing and use of your device.
A device called “Smart TV” shows how much technology is evolving to improve convenience and quality. Lots of free widgets open up many possibilities for the available channels.
How to download the widget to your TV, step by step instructions:
- Turn on the device,
- Go to Smart TV settings, select the “network” section,
- Create an account, if it does not exist, or log in to the existing one (the account is called Smart Hub, the alternative is Google Play),
- When creating an account, enter your email address, come up with a password, remember it, agree to the terms of the user agreement,
- Log in with your username and password,
- Find the search box and enter the name of the application there,
- Then download by clicking on the “download” button.
When the utility is loaded, a pop-up window will appear showing that the program is installed on your device.
How to uninstall an app
Instructions on how to set up:
- Watch movies online, create something like an online movie theater at home,
- Listen to music through installed players,
- Play games, the set of which is very diverse,
- Additional programs for displaying economic indicators, exchange rates, economic indices and weather on the TV screen, and with tuning to the region via the Internet.
Application features
Any application is created to make the use of Internet resources more convenient. The concept of interactive television (IPTV) has come into use relatively recently and is only gaining momentum among the user audience. This type of TV viewing assumes the ability to control the playback of available resources. That is, you can pause, skip, or even record the video content you are watching.
To connect Interactive TV, Rostelecom needs a special set-top box, and for more convenience a program can be installed. Viewing on Smart TV without a set-top box is impossible. Previously, the program was called Zabava, like the portal of the same name for viewing IPTV. Later the application became known as Interactive TV. Everything about this service can be viewed on the website https://itv.Rt.ru/.
Now, if you decide to download ZABAVA, you need to enter “Vink” in the search. If you want to reinstall or update an existing old application, you also need to take into account that the new version of Interactive TV will no longer be available. And he will have to install Wink to replace it. Rostelecom’s Smart-TV widget provides access to all site functionality. And for Samsung TVs, this means:
- The presence of more than 200 channels of any subject;
- The ability to download new, recently released movies at an affordable price;
- Excellent content quality;
- Selection of any films, TV series, etc.;
- Video content management: rewind, archive, pause;
- Online and recorded TV shows;
- Multiscreen. The ability to view on different screens. This saves the point where playback was stopped. For example, you started watching TV at home, and you can continue watching on your tablet while traveling. That is, one account can be used on 5 different devices. Installation of interactive TV on a smartphone and any other device is possible.
Compatible with Samsung TV models
The application from Rostelecom is available for TVs from 2012 release. Samsung TVs are equipped with Tizen or Orsay operating systems. The list of supported models is quite extensive, although there are models, especially on the Orsay platform from 2012 to 2014, which were not included in the list of supported, for example TB750 / 550, BD-F8900 / F8909 / F8500 / F8509 / F6900, UH6500 / 6510/6600 / 6700/7000 and others. As for the Vink application, it was developed for Samsung Smart-TV on Tizen OS from 2013 to 2018.
Installation and configuration
To watch IPTV, you will need to download the Interactive TV application. After that, you need to do the following:
- Configure (if not configured) Internet connection on TV;
- Go to Samsung Apps;
- Find and download Interactive TV (currently only Vink widget is available);
- After installation, the program will be on the desktop, to use it, just run it.
To configure Rostelecom on TV Smart, after downloading the application, you will need to register. All you need is an email and password. You can also log in through the social network account. Odnoklassniki, or MailRu. After confirming the registration, you will need to indicate your region. No additional settings are required, everything is very SIMple and accessible.
In any case, if you have any questions or difficulties, it is better to contact Support by calling the hotline number 8 800 100 08 00. But sometimes the following problems may arise with the application:
- The program does not start or crashes. The TV may lack hardware resources. In this case, you need to close other open widgets. You can try updating the TV firmware version;
- Channels are not shown. Perhaps it’s the time zone; you need to check the appropriate time and date setting;
- Error opening some channels. Perhaps the problem is in the time zone. Also make sure to pay for the package.
If problems occur frequently, it is recommended that you reinstall the application. Resetting the TV to the factory settings can also help. Also check the quality of your internet connection.
How to use Rostelecom app on Samsung Smart TV
Rostelecom is a telecommunications company that provides home Internet services, mobile communications, as well as digital and interactive television. Nowadays, providers provide more and more functions for maximum comfort for TV fans. You can use Rostelecom’s application for Smart TV Samsung and LG, which the company has released for the most convenient viewing of TV programs and movies. Consider the capabilities of this program for Samsung TVs.
Prefix for working with the application
After concluding an agreement with Rostelecom, you receive a special set-top box for receiving IPTV services in the set of additional equipment. Now let’s look at how to install an Interactive TV Rostelecom and how to connect a Rostelecom receiver to a TV. Depending on the receiver model, you need to connect it to the Internet. This can be done directly or through a router, as well as wired or wireless. After that, the set-top box connects to the TV.
Most often this is done via HDMI ports (the best option), but with other connectors, another connection is possible. Next, it is important to select the “AV” mode on the TV and the signal source, that is, the port through which the connection to the set-top box is made. After connecting, the Rostelecom splash screen should appear on the TV screen. This process may take some time. Next, the system will ask for a username and password to enter. Usually this data is indicated in the user agreement. After identification is completed, you can use the interactive TV.
Now you can download the Interactive TV application. It is curious that the application itself can work without a prefix. However, without this device, you will not get access to IPTV.
As for the set-top box itself, the company offers several models, so you should choose in accordance with your preferences and TV capabilities.
Thus, the application from Rostelecom for viewing interactive television provides many advantages to its users: managing video content, watching all kinds of films, TV shows, series in excellent quality without ads, as well as watching anywhere and anytime thanks to the Multiscreen function. Apps are available for any device for free. The widget is suitable for Samsung TV models from 2012 release.
Advanced
This Wink tariff for Smart TV is also limited only to TV channels, of which there are slightly more than the two previous ones: 210 units.
As indicated on the official website, the package has an increased set of entertainment and educational programs.
For a subscription you need to pay 620 rubles / month.
Description and capabilities of the application for viewing interactive television
The list of capabilities of this service is quite extensive, it consists of the following list provided to all users of the services:
- Viewing several hundred channels (both Russian and foreign);
- Thousands of films, TV series;
- High quality (HB4K);
- Convenient player for viewing. You can control the included video: pause, rewind uninteresting frames, record the necessary videos;
- Parental control service;
- Downloading of your favorite programs is allowed, which is very convenient in cases when there is no Internet or when you need to download your favorite movie and upload it to a friend’s USB flash drive.
To register, you need to go to the official website of the application (https://wink.Rt.Ru), create an account:
- Click on the “Login” section on the main page of the site (in the right corner);
- Choose any registration method: via email or phone number.
When registering, it is recommended to indicate your phone number as a login. So it will be more convenient to enter it with the remote control if you use the resource through smart TV.
- When everything is entered, check the accuracy (remember or write down the password in a safe place), click on the “Register” item;
- A letter will be sent to the indicated coordinates confirming the completion of registration, confirm the code written in it in the displayed window;
- Select the section “Login”.
After that, the new user needs to pay for the package. The tariffs have fundamental differences:
- Monthly subscription,
- Movie rental,
- Buying content you like forever.
How to Download Wink for Smart TV: Watching Your Favorite Movies and Programs
Ever wanted to find one resource that contains TV programs, new movies or old favorite films? The Wink Smart TV application developed by Rostelecom will allow you to enjoy high-quality interactive television without restrictions, advertising and spam.
Subscription content
Consider the rates and content that is provided in each subscription package.
Smart TV Samsung, LG, Sony, etc.
Owners of these TVs will have to download Wink for Smart TV. This will require:
If all the conditions have been met, the program will start working, you can start using the service in full.
For their
The most budgetary option for 199 rubles / month. Includes 115 of the most popular TV channels with films and series for every taste.
Wink TV from Rostelecom. What is it
In the fall of 2018, Rostelecom presented its new product, interactive television, to the public. Unlike others, the site has collected a huge amount of different content. The purpose of the service is convenient access for every client who has registered in the system to films and broadcasts from any corner of the world where there is an Internet connection.
An additional advantage of Wink is the ability to be installed on almost all modern devices:
- Smartphones (software supported: Android, IOS);
- Tvs with Smart TV function;
- Set-top boxes;
- Computers.
Special subscription to TV channels, films and series
For movie lovers, there are tariffs that include all kinds of channels that broadcast only films and series, and the opportunity to subscribe to different films is also open:
- For holidays. 13,000 films and TV series for 399 rubles per month.
- For moviegoers. 14,000 films and TV series for 599 rubles per month.
- For connoisseurs. 170 TV channels, 18,000 films and series for 749 rubles per month.
- Amediateka Home of HBO. More than 100 TV series and 4 TV channels for 299 rubles per month.
- Kinovip. 120 TV channels, 1400 films and series for 379 rubles per month.
- For entertainment. 180 TV channels, 14,000 films and series for 699 rubles per month and others.
Some users try to unlock paid packages on their own, share their knowledge on the Internet. It is not recommended to do this, such actions are unlawful and can lead to serious troubles.
Phone
After installation, you will have to enter the data (login and password), and only after that all the platform’s capabilities will open.
Smart TV: How to Download Apps for LG Smart TV?
Smart TV applications are free to download for all devices, unless otherwise specified on the page of the widget itself. The procedure is approximately the same as for Samsung, but there are some differences:
- Find the Smart button on the remote control, if it is absent, then click on Home;
- Use the arrows to scroll through the list to the item “LG Store”;
- In the catalog, select from the Applications menu;
- Select the item you are interested in and open the page;
- Similar to Samsung, programs are installed and launched.
In most cases, it is convenient to use one account to download and install programs for both smartphones, tablets and TVs. In the future, if the device is replaced or a second TV is purchased, when entering the profile, you can immediately get the same applications.
For the most part, the applications are free and help to somewhat develop the functionality of the TV, launch various special broadcasts, use services such as YouTube, NetFlix and others. There are also games, they are SIMple in design and quality, but they look impressive on a huge screen.
How to download apps to Smart TV?
Smart TV apps perform the most versatile functions and thereby expand the functionality of the TV. Among the applications there are games, special programs for broadcasting TV channels, an archive of television broadcasting, some Internet publications also broadcast in the TV sphere. Thanks to the proliferation of cloud storage, the TV doesn’t even have to store large amounts of bytes.
It is important to note that in order to fully use the TV as a gaming platform, you need to purchase a special Magic Remote separately. It is quite difficult to implement control without it, since few games do without using the remote control.
Apps for Smart TV Samsung TV
We will discuss how to install applications on Smart TV in the next instruction, but it should be noted in advance that a Wi-Fi connection is required to download the program. It is configured using a characteristic window in the connections menu.
- On the remote control, press the button in the center, it has a characteristic Google color;
- After going to the Smart TV menu, select the Samsung Apps item;
- We log in if you have not previously completed it;
- Next, a window with widgets for the TV will open, on the right there are categories and a search form;
- We select the required program, navigation through the entire menu is done using the arrows on the remote control or a connected mouse. After selecting a widget, go to its page;
- The page contains basic information about the application, its weight, function, benefits, screenshots, etc. If it suits you, then click on “Download”;
- After the procedure, the “Install” button will appear;
- Next, a notification about successful installation will open.
How to install and enter the Play Market on Smart TV?
If you have your own account (at least gmail mail), you can immediately enter it, otherwise you will have to register. The procedure is SIMilar to most other authorizations and includes:
- Click on the “Register” button;
- You must confirm your agreement with the terms;
- Specify your E-mail address and password, you need to repeat it twice, check the box next to “Agree”. The password must contain a set of numbers and letters, otherwise the system will not accept it;
- Go to the mail that was specified earlier and confirm the end of registration;
- Now return to the initial window “Login” and enter the data for authorization, if you wish, you can specify additional information.
Now access to the Play Market is established and you can start installing the necessary applications.
Installing and configuring the IPTVPORTAL (R-line) application
Important! The IPTVPORTAL application works on Samsung Smart TVs since 2012 (E, F, H, J, K series. In the TV article this is a letter after inches, for example UE40H6203 is a H series).
For LG netCast TVs: version 4.0 / 4.5; for all LG webOS except TVs with webOS 3.0 OS from 2016 release.
On all devices running on the FOXXUM platform: Sharp, Toshiba, Haier, Hisense, Blaupunkt, Orion, Metz, Medion, etc.
Android TVs with Android 4.0 and higher. Philips, Sony, Mystery, etc.
How to download the IPTVPORTAL (R-line) application to the TV
How to install the program on Smart TV?
The service application works only on models with support for Smart TV technology. If the TV does not have a built-in operating system, then you will have to use a set-top box. It can be a device from Rostelecom or a third-party receiver.
Download and install WINK
The way to register on Wink
Without creating an account, a user can only watch a limited number of channels. The movie library will be unavailable. Therefore, you need to create an account on the service through your Smart TV.
For this you will need:
- Open website or app on LG or Samsung TV.
- Press the “Login” button located in the upper right corner.
- Enter phone number.
Enter the phone number
If you have a promo code, you can use it to watch channels or movies for free for a certain amount of time. The operation is performed through the menu item “Promo code activation”.
The program on Smart TVs of other brands. Samsung TV manual
To set up Vink on a Samsung TV you will need:
- Connect the TV receiver to a wireless Wi-Fi network via the device settings.
- Press the “Smart Hub” button on the remote control.
- Open “Samsung Apps” or “APPS” depending on the TV model.
Search for an application from Rostelecom
After the installation process is complete, the application will appear on the desktop. All you have to do is open it and go through authorization by creating a new account or using a Rostelecom account.
What is Wink?
The Vink app from Rostelecom is a legal platform for watching TV channels and films. It is available on all types of devices from smartphones to TVs. To start using the service, just download the application or visit the official website wink.Rt.Ru. As well as pass authorization followed by subscribing.
For new users, there is a special offer: 30 days of subscription with the best films and TV series for 0 rubles. In addition, everyone will be able to watch 20 channels in excellent quality on Wink, which are provided free of charge in accordance with the digital broadcasting law.
Additionally, one of the following subscriptions is issued for your TV with Smart TV technology:
| For lovers. | Than 100 channels, 7 thousand films and TV series. |
| For moviegoers. | 14,000 films and TV series. |
| For connoisseurs. | 170 channels, as well as a collection of 18 thousand films. |
| Kids club. | Cartoons and programs for the little ones. |
| Amediateka. | World premieres of American HBO series. |
| Cinemavip. | 120 TV channels and more than 1000 films. |
| For fun. | 180 channels, as well as 14 thousand films. |
All subscription options
On LG and Samsung TVs, it is most convenient to watch Wink channels and movies through a special application. It is available completely free of charge, and money will be debited only for subscribing.
Installing the Wink app on LG
Installation of the Vink program on devices of this brand occurs in a SIMilar way.
The owner of an LG TV needs:
- Press the “Home” button on the remote control.
- In the right corner select “Applications and games”.
- Specify “Entertainment” as the search category.
- Find Wink in the list and click on the install button.
Further actions are aimed at authorization in the system. When you first start Vink on Smart TV, you will need to create an account or log into an existing one. Only 20 free channels are open without registration.
How to install Wink on LG and Samsung Smart TVs
In 2019, Russian households switched from analogue to digital broadcasting. In this regard, the question arose sharply, which provider is better to turn to for using digital television services. In this article, you will learn how to install Wink on your home Smart TV from LG, Samsung and others.
What to do if the application fails to install
In the event that during the process of setting up the program the user has problems and needs help, he can always contact Support Rostelecom at 8-800-1000-800. The call center is open 24 hours a day, 7 days a week. An employee of the department will tell you how to install the Wink application on your TV with Smart TV technology for LG, Samsung and many others.
Series F
On the F series model, it will not be easy to authorize the user, so before proceeding with the installation of widgets, we will consider this process in more detail. To do this, through the PU, go to the menu, in which we find the Smart functions. The account can be identified by selecting it from the list. We leave the menu by clicking on the checkbox “Remember password”.
The installation goes like this:
- On the PU, click SmartHub to access additional programs;
- Press “Options” and select “IP Settings”;
- We register the IP address of the server;
- Click “Start App Sync” to see the list of applications;
- Reboot TV if needed.
Series E
Series E differs from others in that after pressing the SmartHub and “A” buttons, “Samsung Account” appears. There is no need to be afraid of him, enter “develop” in the free field, after which we remember or write down the password generated by the TV. Next, click “Login”, after which you can start installing various programs.
This will require:
- Login with your account;
- Select the “Service” section by clicking on the PU Tools;
- Find in the options. Developer;
- After that, we are looking for “IP-address”, where we enter the required IP;
- The development point will contain updated programs, to start it, click on “Synchronization of user programs”.
Installing Apps and Widgets on your Samsung Smart TV
Everyone knows the meaning of such a phrase as “Smart-device”, because today each of us widely uses the capabilities of tablets or phones. The queue reached other devices as well. Next, we’ll take a look at how to install the app on your Samsung Smart TV.
When buying such a device, not every user knows all its functions, and there is a huge number of widgets for every taste. The main thing in installing the program is to know where to go, and this is a fairly SIMple matter. Samsung Smart TV lets you experience all of its TV capabilities.
How to download the app
Various apps on Smart TV show how much smarter TVs are. Samsung has a very large number of free widgets and they perform various functions and thereby expand the possibilities.
Additional Information! The company has blocked the ability to install applications from a flash drive and it is not easy to get around this situation.
Every Smart TV owner has no idea what kind of world opens up in front of him with the help of widgets. Depending on their purpose, they are divided into categories in which you can find and choose anything.
Basically the list is as follows:
- Online viewing of films, blogs, TV series, concerts, etc.;
- Music audio players where you can listen to new music for every taste;
- Games. The variety here is endless, as they are divided into many subgroups, genres, age categories;
- Service of additional programs for tracking the exchange rate, world time, weather and other.
First, let’s look at how the process of downloading the widget to Smart TV goes:
- Turn on the TV and go to the main menu, use the remote control for this.
- Select the “Network” section to make sure the TV is connected to the Internet.
- We create an account if it was not installed when purchasing a device. In some devices, it is common to all programs called Smart Hub. If there is no such program, go to the Play Market.
- In the login line, enter the mail address, come up with and remember the password and click the “I agree with the terms” checkbox. Account is now available.
- In the “search” item, enter the name of the program that you want to download. If you don’t know what you need, you can go to any widget and read all the necessary information on its page.
- To download the program, click “Download”. After the end, a window will come out, which will indicate that it is already on your TV and you can use it.
Installing from a USB stick
Installing third-party widgets from flash memory is not possible on all TVs and this process is not easy, but if you follow all the recommendations, you can continue to use your favorite program on the screen. Samsung Smart TV 6 series and Samsung C and B have such an opportunity.
Let’s take a closer look at how all this happens in the first version of the TV:
- The first step on the USB flash drive is to create a directory with files containing downloaded files.
- Next, we install the peripheral device into the TV and find it in the list of devices.
- We log into Smart Hub and launch NstreamLmod.
- In the letter, select the item “USB Scanner” and see the archives.
- Click on the desired one and the download process begins.
- After loading, exit the Smart Hub menu and turn off the TV.
- We turn on the TV set, go back to Smart Hub and see the program we need in the list.
Nuances when installing widgets on TV from a flash drive
Unfortunately, the NstreamLmod application has been functioning in test mode for 30 days, before working with it you need to make sure that it is still working. You will not be able to install again for free.
But there is a way out of this situation. You need to start LMod and select the list from “Tsnakemana”. Next, click “USB drive” and re-perform all the settings.
Sometimes it knocks out an error when opening the program, but you don’t need to be scared right away, since after the TV is overloaded it can be found and opened through the Smart Hub menu.
Installing widgets
In order for the process to proceed without problems, you must adhere to the following recommendations:
- PC and TV communication problems will disappear if you turn off the antivirus firewall;
- The installation process means synchronization of TV and computer, for this you need to create a user account called “Develop”.
- Press Internet TV, go to settings. Authorize the owner of the “Develop” type;
- You can start installing the widget.
Samsung D series
This Samsung model requires new user authorization. This is done very SIMply. On the remote press “Smart HUB”, then the letter “A”, entered the menu. Now the standard authorization procedure takes place, after which you can install the required widgets.
The process is as follows:
- Press the Smart key and the red button “A”
- By clicking on the “D” button, go to and create a section with the “Develop” user;
- Click “Server IP” and enter the required numbers in the window that opens;
- Next comes the “Synchronize” button, as a result of this action, the nStreamLMOD and OVP widget will be created;
- We leave the installation section;
- We click on the “A” key to trigger an exit from the account. Records;
- We go into the system again;
- There will be a list of downloaded programs.
Series B and C
Now let’s take a look at the boot process for Samsung B and C models:
- We overload TV;
- Click on “Internet TV”, then click on the “A” button;
- Select a user to enter the PIN code;
- Go to the menu, select “settings”;
- It is obligatory to select the item “Developer”, there you need to enter the IP address and save;
- In this window, select the item “Synchronize”;
- We agree with all actions.