How to Install Windu on Hp Laptop
Good day to all!
I don’t know whether it happens on purpose or by accident, but Windows installed on laptops is often terribly slow (with unnecessary add-ons, programs). Plus, the disk is not very conveniently partitioned. one single partition with Windows (not counting another “small” backup).
Here, in fact, not so long ago I had to “sort out” and reinstall Windows on the HP 15-ac686ur laptop (a very simple budget laptop without frills. By the way, it was on it that the extremely “buggy” Windows was installed. because of this I was asked to help I took some moments, so, in fact, this article was born :)).
Configuring the HP laptop BIOS to boot from a USB flash drive
Remark! Since this HP laptop does not have a CD / DVD drive, Windows was installed from a USB flash drive (since this is the easiest and fastest option).
The issue of creating a bootable flash drive in this article is not considered. If you do not have such a flash drive, I recommend that you read the following articles:
- Creating a bootable USB flash drive Windows XP, 7, 8, 10. https://pcpro100.info/fleshka-s-windows7-8-10/ (in the article I consider installing Windows 10 from a flash drive created based on this article :));
- Creating a bootable UEFI flash drive. https://pcpro100.info/kak-sozdat-zagruzochnuyu-uefi-fleshku/
Buttons for entering BIOS settings
Remark! I have an article on the blog with a large number of buttons for entering the BIOS on various devices. https://pcpro100.info/kak-voyti-v-bios-klavishi-vhoda/
In this laptop (which I liked), there are several buttons for entering various settings (moreover, some of them duplicate each other). So, here they are (they will also be duplicated in photo 4):
- F1. system information about the laptop (not all laptops have this, but here they built it into such a budget :));
- F2. laptop diagnostics, viewing information about devices (by the way, the tab supports the Russian language, see photo 1);
- F9. the choice of the boot device (i.e. our flash drive, but more on that below);
- F10. BIOS settings (the most important button :));
- Enter. continue loading;
- ESC. see the menu with all these options for loading the laptop, select any of them (see photo 4).
Important! Those. if you don’t remember the button for entering the BIOS (or something else.), then on a similar model range of laptops. you can safely press the ESC button after turning on the laptop! over, it is better to press several times until the menu appears.
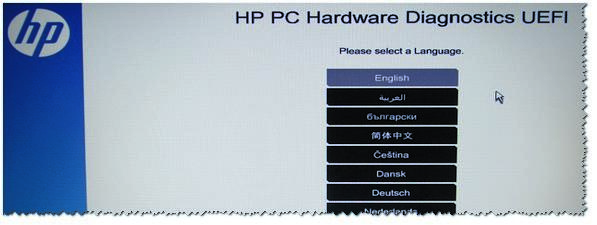
Photo 1. F2. diagnostics laptop HP.
Note! You can install Windows, for example, in UEFI mode (for this you need to write a USB flash drive and configure the BIOS accordingly. For more details, see https://pcpro100.info/kak-ustanovit-windows-8-uefi/). In my example below, I will consider a “universal” method (since it is also suitable for installing Windows 7).
So, to enter the BIOS on an HP laptop (approx. Notebook HP15-ac686) you need to press the F10 button several times. after you turn on the device. Next, in the BIOS settings, you need to open the System Configuration section and go to the Boot Options tab (see photo 2).
Photo 2. F10 Button. Bios Boot Options
Next, you need to set several settings (see photo 3):
- Make sure that USB Boot is turned on (must be Enabled mode);
- Legacy Support enable (must be Enabled mode);
- In the Legacy Boot Order list, move the lines from USB to the first places (using the F5, F6 buttons).
Photo 3. Boot Option. Legacy Enabled
Next, you need to save the settings and restart the laptop (F10 key).
Actually, now you can start installing Windows. To do this, insert the pre-prepared bootable USB flash drive into the USB port and reboot (turn on) the laptop.
Next, press the F9 button several times (or ESC, as in photo 4. and then select the Boot Device Option, i.e., in fact, press F9 again).
Photo 4. Boot Device Option (select boot option for HP laptop)
A window should appear in which you can select the boot device. Because we install Windows from a flash drive. you need to select the line with “USB Hard Drive.” (see photo 5). If everything is done correctly, then after a while you should see a welcome window for installing Windows (as in photo 6).
Photo 5. Choosing a flash drive to start installing Windows (Boot Manager).
This completes the BIOS setup for installing the OS.
Reinstall Windows 10
In the example below, the reinstallation of Windows will be on the same drive (although it will be completely formatted and broken somewhat differently).
If you correctly configured the BIOS and recorded the USB flash drive, then after selecting the boot device (F9 button (photo 5)). you should see a welcome window and suggestions to install Windows (as in photo 6).
We agree with the installation. click the “Install” button.
Photo 6. Welcome window for installing Windows 10.
Next, reaching the type of installation, you must select “Custom: only for installing Windows (for advanced users).” In this case, you can format the disk as needed and completely delete all old files and the OS.
Photo 7. Custom: only install Windows (for advanced users)
In the next window, the (kind of) disk manager will open. If the laptop is new (and no one has “commanded” it yet), then most likely you will have several partitions (among which there are backup ones for backups that will be needed to restore the OS).
Personally, my opinion is that in most cases, these sections are not needed (and even the OS that comes with the laptop is not the most successful, I would say “stripped down”). It is far from always possible to restore Windows using them, it is impossible to remove some types of viruses, etc. Yes, and backup on the same drive as your documents is not the best option.
In my case, I just selected and deleted them (all to one. How to delete. see photo 8).
Important! In some cases, uninstalling the software that comes with the device is a reason for refusing warranty service. Although, usually, the guarantee never covers software, and yet, if in doubt, check this point (before deleting everything and everything).
Photo 8. Removing old partitions on the disk (which were on it when you purchased the device).
Next, I created one 100GB partition (approximately) for Windows and programs (see photo 9).
Photo 9. Everything was deleted. there was one unallocated disk.
Then it remains only to select this section (97.2 GB), click the “Next” button and install Windows into it.
Remark! By the way, the rest of the space on the hard disk can not be formatted yet. After Windows is installed, go to “disk management” (through the Windows control panel, for example) and format the remaining disk space. Usually, they just make one more section (with all the free space) for media files.
Photo 10. One section created
100GB for installing Windows in it.
Actually, further, if everything is done correctly, the OS installation should begin: copying files, preparing them for installation, updating components, etc.
Photo 11. Installation process (you just have to wait :)).
Commenting on the next steps, there is no special meaning. The laptop will restart 1-2 times, you will need to enter the computer name and the name of your account (can be any, but I recommend asking them in Latin letters), You can set the Wi-Fi network settings and other parameters, well, then you will see the usual desktop.
PS
1) After installing Windows 10. in fact, no further action was required. All devices have been identified, drivers installed, etc. That is, everything worked the same as after the purchase (only the OS was now not “trimmed”, and the number of slowdowns decreased by an order of magnitude).
2) I noticed that during the hard drive’s active operation, a slight “crackle” was heard (nothing criminal, some drives make such noise). I had to slightly reduce its noise. how to do this, see this article: https://pcpro100.info/shumit-ili-treshhit-zhestkiy-disk-chto-delat/.
That’s it for the sim, if you have something to add by reinstalling Windows on your HP laptop, I’m grateful in advance. Good luck