How to install Windows on MacBook pro
How to install Windows using Boot Camp Assistant?
The Boot Camp Assistant utility enables you to install Microsoft operating systems on Apple laptops and computers. It will be possible to select a system when the device is booted.
Models that can run Windows 10
- MacBook Pro (2012 and up).
- MacBook Air (2012 and up).
- MacBook (2015 and up).
- iMac Pro
- iMac (2012 and up).
- Mac mini (2012 and up).
- Mac Pro (2013 model).
Algorithm for installing Windows 10 on MacBook and rules for switching between systems
Not all commonly used programs for work or play run on the MacBook platform. Therefore, many users want to install the Windows 10 operating system on Apple computers and laptops. There is a way how to do it. You need to install Windows as the second OS on the device using Boot Camp, and then simply select the required platform at startup.
System requirements for installing Windows 10
- Updated to the latest version of the operating system macOS.
- The device must have at least 64 GB of free space (required to create an additional partition for installation).
- In the process of using the OS Windows 10 will require an update, which takes up significant space on the hard drive. Therefore, it is necessary to reserve 128 GB for the installation of the system from Microsoft.
- For some Apple models, an external memory device (flash drive, portable hard drive) is required to install the OS. Its capacity must be at least 16 GB.
- You need to copy the installer to an external drive to install 64-bit Windows 10 (for home or professional edition).
To install the OS, you must use the full version of Windows. If the user has an installation disk DVD-disk, you need to make a copy of it on the device. If Windows 10 was created on a USB flash drive or there is a product key, but there is no distribution kit itself, then Windows can be downloaded from the official website of the company Microsoft.
Algorithm for installing Windows 10 on MacBook
- You must run the Boot Camp Assistant utility (located in the Programs. Utilities directory). Next, you need to follow all the instructions that the system will give. Thanks to this application, the user creates a Windows distribution and a BOOTCAMP partition on the hard drive. If required, you should connect an external storage during installation.
Did you like the article? Subscribe to our telegram channel. There the news comes out faster!
Once the user has created a new partition, it cannot be resized. Therefore, it is recommended to set a minimum value of 128 GB for the comfortable operation of the software.
- After Boot Camp Assistant exits, it will reboot and boot into Windows. Usually the system independently selects and formats the required partition. If the user uses an external drive for installation, the system will ask “where to install the OS”. BOOTCAMP should be specified. Then you need to format the selected section. The section can be named as it will be convenient for the user.
- After formatting, the system will copy the data from the external drive to the selected BOOTCAMP partition. After the end of the process, you need to disconnect the USB flash drive (or take out the DVD). Further, following the prompts of the system, the user needs to install Windows. After the complete installation, the computer will reboot and automatically go to the Windows profile. Next, you should install all the software that you need to work.
How to install Windows 10 for free on Mac Pro, iMac and MacBook nuances
If you already have a licensed version of Windows installed on your MacBook, iMac or Mac Pro, then you can upgrade to Windows 10 absolutely free. However, as always, in the case of Apple products, there are more nuances than with any other computer and laptop. Let’s try to understand the nuances of updating and activating Windows 10 on Mac with Windows 7 or Windows 8.1 already installed, so as not to miss the chance to get a new Windows for Mac without spending a dime.
- First, there is a specific list of Windows 10 compatible MacBooks, iMacs, and Mac Pros. In fact, any Mac released since mid-2012 is suitable, but the final list of those compatible with Windows 10 is still given. you can find it at the very bottom of this article.
- Secondly, the article “Use Windows 10 on your Mac with Boot Camp” on Apple’s website does not say a word about free upgrades to Windows 10 and the nuances of activation on a Mac. Likewise, the Microsoft website does not say about Apple computers. Not only that, there is a bug in Apple’s instructions that won’t let you install Windows 10 for free. This error is associated with the third nuance.
- Thirdly, the notorious Boot Camp only supports 64-bit versions of Windows 10. That is, it is not entirely clear how to be “macros” with Windows 7 or Windows 8.1 32-bit installed? Apple recommends to “demolish the partition” with 32-bit Windows and install Windows 10 64-bit, but you can’t! If you want to get Windows 10 for free, you need to use our instructions.
Free upgrade to Windows 10 on Apple Mac computers.
Most important thing to know: Microsoft Media Creation Tools for Windows 10 Upgrade works on Apple computers with Windows installed. By the way, its use is a must for free Mac upgrade to Windows 10.
But everything is in order. What you need to do to upgrade to Windows 10 for free on Mac?
- Make sure your Apple computer or laptop is compatible with Windows 10 and has at least 10 GB of free space on your Windows partition.
- Make sure the installed version of Windows is activated. Suitable versions for upgrade: Windows 7 Service Pack 1 (or higher), Windows 8.1. If you have Windows 8, upgrade to Windows 8.1 for free.
Download all available updates from the App Store. Make sure all updates have been installed and that other updates are no longer available.
Start your Mac on Windows. And open the Apple Software Update for Windows app. Install all available updates, including the new version of FaceTime camera software.
At this point, the update can be considered successfully completed. Congratulations, you have become a full-fledged owner of a licensed Windows 10 for Mac. Subsequently, you can perform a clean installation of Windows 10. To do this, use the MediaCreationTools.exe utility again and select “Create installation media for another computer”.
Considering the nuances of installing Windows 10 using Boot Camp, you will need to choose one of the 64-bit versions of Windows 10. Attention! Observe the edition of Windows 10 to which the update happened (Windows 10 Pro and Windows 10 Nome are not the same).
If you’ve upgraded from a 32-bit version of Windows 7 or 8.1 to Windows 10 32-bit, you’ll need to remove the Windows partition before a clean install. This feature is described in the instructions “Setting up the Windows partition on a Mac computer”
To clean install Windows 10 on Mac using Boot Camp, follow Apple’s instructions.
But remember:
- You will already have an ISO image (thanks to Media Creation Tools)
- When you ask for a Windows 10 product key, you do not need to enter it (just skip this step), because after installation and connection to the Internet, Windows will check the hardware compliance of your Mac against Microsoft and will activate automatically.
get Windows ISO image
You need to create or download a Windows ISO Image-Install, Windows 64-bit.
If you have a DVD and an optical drive, follow the instructions in the Apple Support article to create an ISO image for Boot Camp in Windows installation media.
If you don’t have Windows with DVD and optical drive, download the ISO image from Microsoft.
What you need
The keyboard and mouse or trackpad that came with your Mac. (If not available, use a USB keyboard and mouse.)
A blank 16 GB or more external USB 2 flash drive formatted in MS-DOS (with bold).
To format an MS-Dos external USB drive (fat), use Disk Utility located in the / Programs / Utilities folder. For schema, select master boot record.
Windows from an ISO image (a disc image that contains all the contents of a DVD) download from a Microsoft or Windows site an entire installation installation disc (not a Windows update) and a built-in drive or compatible external optical drive.
Free disk space on the boot disk. For information on the amount of free disk space required, see the Apple Support article How to Install Windows on Mac with Boot Camp.
Installing Windows
Follow these instructions to install Windows on Mac.
In Windows Installer, follow the instructions on the screen.

When asked where to install Windows, select the partition numbers (you may need to scroll through the list of partitions to see it).
Warning: do not create or delete a section, or select any other section. This can delete all the contents of a partition from macOS.
Click the Format button and then click the OK button.
The installer formats the Windows partition using the NTFS file system.
Follow the instructions on the screen to complete the Windows setup.
After installing Windows software, your Mac will restart automatically using Windows.
Use Windows Setup screens to customize Windows.
After setting up Windows, the installer will appear.
checking for software updates
Before installing Windows, install all updates for macOS.
On your Mac, log in as an administrator, close all open applications, and then log out of any other users.
Choose the Apple menu “System Preferences”, Click the update button, and then install any available updates.
If your Mac restarts after installing the update again, open the software update to install any additional updates.
prepare your MAC for Windows
Boot Camp Assistant helps prepare your MAC for Windows by creating a new Windows partition then when you run Windows Installer.
Important: If you are using a portable Mac, connect it to a power source before proceeding.
Connect an external USB drive or insert a flash drive into a USB port on your Mac; keep it plugged in or inserted when installing Windows and Windows support software.
On your Mac, open Camp Assistant. located in the / Programs / Utilities folder.
On the title screen, click Continue.
In select step tasks, select all tasks, and then click Continue.
If you don’t see the Job step select, you don’t need a USB flash drive or hard drive to install Windows. Follow the instructions to install Windows on a new Mac using Boot Camp.
At the Create Bootable Windows Installation Step, select the Windows ISO image, and the USB flash drive, click Continue.
On the Windows partition creation step, specify the size of the partition by dragging the separator between macOS and the Windows partition. If you have multiple internal hard drives, you can choose a different hard drive from the one running macOS and create one partition on the drive for use exclusively for Windows.
Important: you cannot resize the partition later.
If you need help determining the best size for your Windows partition, see your Windows Installer documentation.
Camp Assistant creates a Windows section called bootcamp, restart your Mac, Windows Installer will open.
How to install Windows 10 step by step
Launch Boot Camp Utility via Spotlight Search, Finder, or Launchpad.
Provide the program with the path to the downloaded image and select how much space on the installed drive to allocate for installing Windows.
Think carefully at this stage, because you cannot change the partition used without reinstalling Widows. If you plan to play games or run heavy applications, it is better to allocate more space right away.
Wait until the required drivers and data are loaded from the network. After downloading and restarting the computer, the installation of Windows 10 will begin.
The installation wizard will ask you to make basic settings and specify the partition where Windows should be installed. It will already be named BOOTCAMP.
After the installation is complete, you will need to make final adjustments to the system parameters.
How to Install Windows 10 on Apple M1 Macs in 2021!
Once on the Windows desktop, you will need to run the Boot Camp utility. It will be stored on the system disk or on a removable drive that was created during the preparation phase.
After installing all the components and restarting Windows, you need to connect to the network via Wi-Fi or cable and run Apple Software Update from the Start bar.
All available updates should be specified in the program. Install from and restart the computer.
How to uninstall Windows from Mac
To uninstall, just run Disk Utility and erase the partition in it that was reserved for Boot Camp with Windows. Then expand the main partition using the freed up space.
How to run macOS or Windows
Now, when you start your computer, the macOS operating system will automatically start, and if you hold down the Alt / Option key, you will see a menu with a selection of the partition to boot.
To quickly switch from Windows to macOS, you can use the utility in the tray (lower right corner), which allows you to restart your computer with another OS in one click.
To go back, go to System Settings. Boot Volume, enter the settings unlock password and select the Windows partition to boot.
What do we need
Free storage space. The minimum installation volume is 64 GB, and the recommended volume is 128 GB.
In practice, you can get by with a smaller volume, but there is always the possibility of a lack of space for the normal operation of the system or installation of the necessary software.
For desktops, you will need a keyboard and a pointing device so that you do not constantly reconnect them in different operating systems. It can be either a wired solution or third-party models that have multiple channels for pairing with multiple devices.
USB storage device 16 GB or larger. This disc will not be required for owners of computers manufactured in 2015 or newer.
Microsoft Windows installation disc (ISO) image or installation media for this operating system. You can download the image on the Microsoft website.
Average, although there are offers and cheaper at your own peril and risk.
Which Mac computers can install Windows 10
Officially 64-bit Windows 10 Home or Pro using the Boot Camp utility can be installed on the following models:
- MacBook Pro / Air (2012 and newer)
- MacBook (2015 and newer)
- iMac / Mac mini (2012 and newer)
- iMac Pro (2017)
- Mac Pro (Late 2013)
There is only one limitation: when using macOS Mojave, you won’t be able to install Windows via Boot Camp on an iMac with a 3TB hard drive.
This is due to the peculiarities of combining different APFS and NTFS file systems on drives of this capacity. Learn more about this on the Apple website.
The rest of the models support installing Windows 10 right out of the box without any problems.
How to properly install Windows 10 on Mac
Many Mac owners often need the Windows operating system. Some need it to run their favorite games, the second. for the operation of specialized software, and the third just for a change.
We decided to remind you how to correctly and quickly install Windows 10 on a Mac, so as not to mess with virtual machines and similar solutions that do not allow you to work stably in Windows and get the most out of your computer’s capabilities.
Artyom Surovtsev
I love technology and everything connected with it. I believe that the greatest discoveries of humanity are yet to come!
How to properly install Windows 10 on your MacBook Pro
Good day to all. I myself am not the owner of such a miracle of technology, but somehow at work I had to face it. One of our employees had a MacBook and I couldn’t get Windows 10 installed on my MacBook Pro. The system gave a lot of various errors, several times it simply did not install correctly, I had problems installing the drivers. To get around all these troubles, I consulted with my colleague, who in a few hours told me all the details and nuances of making the correct installation of the new operating system. I decided to create an article that would fully answer any questions from my dear readers. I would not like to delay for a long time, so I turn to the first paragraph of my article.
Reboot
The next step in the whole process. it is an automatic reboot that should happen suddenly. After a while, you will be able to observe a black screen. You will also notice that the size of the letters in the text that appears on the screen will be very small. This is due to the fact that all the necessary drivers are not yet installed on the MacBook. But don’t worry about that. soon the installer will cope with this difficult task.
List of features supported in Windows 10
Drivers that were loaded with the operating system through Boot Camp Assistant are capable of guaranteeing support for these 5 main Mac features in Windows 10:
- Thunderbolt.
- Built-in SD card slot.
- Apple Integrated USB Optical Drive.
- Trackpad, keyboard and mouse.
- USB-C on MacBook (12-inch Retina display).
Preparation
Before starting, one thing should be remembered: the entire installation process is quite simple, in addition, every user who is well acquainted with my article will not have any problems with the installation.
To complete the process, you will need two things: downloaded from the official website (or a well-tested Windows 10 image) and a flash drive with a minimum amount of memory. not less than 4 gigabytes.
Why Windows 10?
The most common reason for all Mac Pro owners to switch to Windows. these are awesome gaming features. In addition, it should be mentioned that today on the Internet you can find many desktop applications that are designed to be installed only on Windows operating systems.
For example, the world famous company Apple is well aware of the main advantages of Windows, so it almost always deals with installing bootcamp in its OS. This company has tried to make the installation of “dozens” on MacBooks as fast, convenient and comfortable as possible.
What to do if there is no license key?
Do not forget that even if you do not have a license key, you can always skip this item and without any. or problems continue with the installation. Without a key, the system will differ in only two features:
- You will not be able to customize the appearance.
- There will be a small watermark in the lower right corner of the screen.
The installer will only ask you to enter the key twice. before and after installation. In both the first and second cases, you can ignore the notifications.
Final stage
As a rule, the installation process does not take much time and lasts from 15 to 20 minutes. Frequent reboot of the operating system is possible due to the installation of the most necessary drivers. You must agree to all terms of use at the very final stage.
[2020] How to Run Windows 10 on Mac for FREE (Step by Step)
This completes the step-by-step installation instructions, but lastly I prepared several interesting and useful points.
Windows 10 on MacBook m1 using QEMU
There is another program that allows you to run Windows on MacBook m1. QEMU. Its main advantage is that it is free. Developers disclose the source code of the program, and this is an important moment for many users.
Of the shortcomings of QEMU, it can be noted that installation, configuration and launch are performed through the terminal command line. By the way, for Linux users, this is more of a plus.
QEMU running Windows 10 on M1 Mini and Big Sur
Parallels Desktop for Mac
With Parallels Desckotop, you can run Windows in a virtual machine. This may not be as convenient as it was in Boot Camp, but it is also acceptable. Plus, Parallels can integrate your desktop and applications into the macOS interface. Thus, applications running on Windows will look almost like native applications.
To run Windows on macOS, you need an ARM version of Windows 10.
The technical preview of Parallels Desktop for M1 Mac requires an ARM version of Windows 10. There are also Linux versions for ARM, which are also fine if you need something different from Windows and macOS.
To download the ARM version of Windows 10, you must register in the Windows Insider Program. This will give access to the newest versions of Windows that have not yet been officially released.
Installing Parallel Desktop M1 and Windows is not complicated and intuitive enough. I think it is not required to describe the details of this process.
Why Boot Camp is not on M1
The Apple M1 is a System-on-a-Chip (SoC) based on the ARM architecture. And they are produced at the facilities of the Taiwanese TSMC on a 5-nanometer process technology. You might think that ARM is a new development from Apple. But in fact, it is being developed by ARM Limited, and the first version was presented back in 1985.
Well-known processors such as Snapdragon, Samsung Exýnos, Apple Silicon and others are all based on the ARM architecture. Thus, 99% of all smartphones work on this architecture. But despite the same basis, the processors end up being different, depending on the degree of modernization.
How to install Windows 10 on MacBook pro M1: virtualization, Boot Camp
Apple M1-based computers deliver amazing performance while still being energy efficient. On this chip, both native applications for macOS and applications launched through the virtualization of Rosetta 2 work equally effectively.
But for users who want to run Windows on an M1 chip, they will face a problem. Boot Camp for this processor has not been officially updated, and most likely it is planned.
According to statistics, very few people need the Windows operating system on their Macs. For example, I often use Windows 10 on my MacBook Pro for work. the programs I need are simply not available on macOS. And the lack of Boot Camp support on the MacBook M1 naturally disappointed me.
And after I tested the Apple MacBook Pro 13 2020 M1 laptop and was convinced of its performance myself, I decided that it was necessary to find all the ways to start Windows on the Apple M1.
Why ARM is used in all modern smartphones, and why Apple decided to move its laptops from intel to ARM?
The main advantage of the ARM architecture over the classic x86 is its amazing energy efficiency. They consume very little electricity, and at the same time they are capable of showing high performance. And for all gadgets, battery life is critical.
Whether to wait for a new Boot Camp?
Unfortunately, Apple has clearly stated its position. And until there are additional agreements with Microsoft, there is no need to wait for Windows support on its own M1 chips.
Before you start
First, make sure your Mac supports Windows 10. Use about this Mac. to find out which Mac you have, then if it appears on this list:
- MacBook Pro introduced in 2012 or later
- MacBook Air introduced in 2012 or later
- MacBook introduced in 2015 or later
- imac pro
- imac introduced in 2012 or later 1
- Mac mini introduced in 2012 or later
- Mac Pro presented at the end of 2013
Next, make sure you have what you need:
- The latest version of macOS. Find out how to update software on your Mac.
- A minimum of 64 GB of free disk space on your Mac to create a boot camp. Windows Automatic Updates requires at least 128GB, so Apple recommends a 128GB partition or more for the best experience.
- Empty 16GB or more FLASH 2 flash drives. Some Mac models do not require installation from an external flash drive.
Finally, make a disk image (ISO) or installation media containing 64-bit versions of Microsoft Windows 10 Home and Pro editions:
- If this is your first time installing Windows on a Mac, use the full version, not an update.
- If your copy of Windows came out on DVD, you may need to create a disk image.
- If your copy of Windows came to a USB flash drive, or you have a Windows product key and no installation disc, you can download an ISO image from Microsoft.
Format bootcamp section
When the Boot Camp Assistant ends, your Mac will reboot to install Windows. In most cases, the installer selects and formats the correct partition automatically. If you are using a flash drive or optical disc to install Windows, the installer may ask where you want to install Windows. Select the bootcamp section, then click the Format button.
Installing Windows and software
Disconnect any external devices such as displays and drives that are not needed during installation. Then follow the instructions on the screen to install Windows. After the installation is complete, your Mac starts up in Windows and opens the Windows Support Software Installer.
If a screen that says “Welcome to Camp Installer” appears and does not appear automatically, you need to manually install Windows software support.
How to switch between macOS and Windows
Repeat these steps to switch between operating systems.
How to install Windows 10 on MacBook pro
Boot Camp Assistant helps you install Microsoft Windows 10 on your Mac. After installation, you can restart your Mac to switch between macOS and Windows.
Open Boot Camp Assistant and create a bootcamp partition
Open Boot Camp Assistant from the Utilities folder inside the Applications folder, then follow the instructions on the screen. The application will help you create a bootcamp section on the boot disk, and download the associated software drivers for Windows.
You cannot resize the bootcamp partition after you create it, so be sure to specify the size of the partition that will suit your needs. Apple recommends a minimum of 128GB for the best experience.
If prompted during installation, plug in a blank USB 2 flash drive.
Installing Windows
You are now ready to install Windows on your Mac with these steps:
How to set up Windows 10 on a MacBook Pro
After several reboots of your MacBook Pro, you will see the Windows 10 operating system installed. Windows Boot Camp will start up with it and you will need to allow it to be installed. At the last stage of installation, you will have to agree to all terms of use. Windows Boot Camp is required to properly install all necessary drivers for Wi-fi, touchpad, keyboard, and so on on your MacBook Pro.
Later you can find Boot Camp in the taskbar. Using this application, you can always load the MacOS operating system and make all the necessary settings for the keyboard and touchpad.
Step-by-step instructions for installing Windows 10 on MacBook Pro
Installing the Windows 10 operating system on your MacBook Pro is straightforward. To do this, you will need two things: a USB stick with at least 4GB of storage and a Windows 10 image. We also recommend that you create a MacOS backup just in case.
How to install Windows 10 on a Mac using Boot Camp Assistant
How to customize your MacBook Pro display
After installing Windows 10, all standard settings will be activated by default. In order to customize them to your “taste”, follow these steps:
- Click on the “Start” menu;
- Click on “Options”. This icon looks like a gear and is located on the left side of the menu, above the power icon;
- Select the “System” section;
- Select the “Screen” item;
- Move the slider to 200%, or depending on your preference;
- Log in and out.
Why Windows 10?
One of the most common reasons for MacBook Pro owners to switch to Windows is the platform’s gaming capabilities.
In addition, due to the great popularity of Windows 10, you can find many desktop applications on the network that are only compatible with this operating system.
Knowing about the main advantages of Windows, Apple has provided the ability to install this operating system in its devices, making it as convenient, fast and comfortable as possible.
How to download a Windows 10 ISO image to a USB flash drive
To download an ISO image to a USB flash drive:
- Connect it to your MacBook Pro;
- Launch Safari or some other web browser on your MacBook Pro;
- Go to Microsoft’s site to download Windows 10:
- Select the required version of the operating system (Windows 10 or Windows 10 Single Language);
- Click “Confirm”;
- Select the language you want;
- Press “Confirm” again;
- Click “Download 64-bit version”;
- Download the ISO image to a USB flash drive (considering that the image “weighs” about 4 GB, downloading it may take some time, and will depend on the speed of your Internet connection.
How to update installed apps in Windows 10 on MacBook Pro
Windows 10 comes with many built-in apps like Groove Music, MSN News, Weather, and more. You can update them in the same way as you do on your smartphone. For this:
- Click on the “Start” menu;
- Select the “Store” tile;
- Click on the icon with the image of a man, which is located next to the search bar;
- Select “Downloads and Updates;
- Click on the “Check for Updates” button.
How to set up mouse and touchpad backscrolling in MacBook Pro
If you’ve been using macOS on your MacBook Pro for a long time, you’re probably used to scrolling with the touchpad. Reverse scrolling is usually provided on the PC, however you can fix this using the Registry Editor.
- Click on the search bar that is on the left side of the taskbar;
- Type Regedit and press Enter;
- In the pop-up window, click “Yes”;
- In the registry editor, go to the directory HKEY_LOCAL_MACHINE \ SYSTEM \ CurrentControlSet \ Enum \ HID;
- In the HID section, you will see several folders starting with VID;
- Expand each folder and look for the element “Device Parameters” (This element is only in one of the folders, but in order to find it, you will have to search in all);
- When you find the “Device Parameters” element, click on it, and in the right window, change the value in the “FlipFlopWheel” item from 0 to 1 and click “OK”;
- Do the same with the FlipFlopHScroll parameter;
- Restart your MacBook Pro.
Alternatively, you can also use the flip-flop-Windows-wheel app from GitHub github.com/jamie-pate/flipflop-Windows-wheel, which will do these settings automatically. Just download the file, run it and hit ‘Flip’. After that, restart your MacBook Pro for the settings to take effect
How to update Windows 10 on MacBook Pro
Even though you downloaded the latest version of Windows 10 from the official website, you should check if there are updates for it. This will provide you with the latest security and driver updates for your Intel Iris Pro graphics card. The update will also fix minor bugs and bugs. To update Windows 10:
- Click on the “Start” menu;
- Click on “Options”. This icon looks like a gear and is located on the left side of the menu, above the power icon;
- Select the “Update and Security” section;
- Select “Windows Update”;
- Click on the “Check for Updates” button;
- After installing the updates, restart your MacBook Pro for them to take effect.
New Windows 2021 and Mac installation
The version of Microsoft’s operating system has not been updated for a long time, Windows 10 remains relevant for several years. This is a significant time, considering that Apple updates its systems every year. But progress does not stand still, and on June 24, 2021, the presentation of a completely new Windows, codenamed Sun Valley, is scheduled.
This means that very soon everyone will be able to install a new version of the operating system, including the owners of Macs. Our Apple Pro Service Center offers the service of installing Windows 11 on Mac. Today we will figure out what is known about the new system and how it differs from the previous one.
Major innovations in Windows 11
Microsoft representatives have repeatedly hinted that the new operating system will differ significantly from the old one, and this is not a partial update, but a completely independent version. Analyzing all the available information, we come to the conclusion that the new Windows will borrow many visual solutions from macOS. And now about everything in order:
- Translucency and floating windows. Many elements of the new Windows interface will acquire a translucent background, thus focusing on icons and menu items. In addition, the system will have a “levitation” effect, for example, the “Start” panel and the “Control Center” elements will “hover” above the desktop surface.
- Rounded corners instead of straight corners. Previous versions of Windows used square corners for windows and icons. Now all of them (or part of them) will become more “friendly” thanks to the smooth, rounded lines. It is expected that the design of the icons in general will change, which has not happened in a long time.
- Soft color palette. The Windows 10 operating system featured vibrant colors with sharp transitions. In accordance with modern trends, such a solution can be considered outdated. Pleasant to the eye “muted” scale looks much better, which does not get tired and helps to concentrate on the interface.
- Enhanced security. As in the Macos system, in Windows 11 a similar option “Protection against theft” will appear. It is not yet known exactly how it will work, but most likely by clicking on the appropriate setting, it will be possible to remotely activate Lost Mode and block access to personal data. Also, when using the camera, the corresponding indicator will be displayed on the interface panel.
Installing Windows 11 on a MacBook
All previous versions of the Windows operating system are successfully installed on the Mac using the built-in Boot Camp assistant or third-party programs such as Parallels Desktop. After the release of the public version of Windows 2021 and adaptation, it can be installed on Apple devices. You can get professional help with updating and installing Windows 11 on Mac by contacting our service.
Second step: specifying parameters
It’s a bit empty for now, but soon we will add the first virtual machine.
Most of it will be entered automatically. And in general, everything is intuitive here.
If you have a Mac with a lot of memory (more than 16 gigabytes), it is better to allocate half at once for improved performance.
If you want to use the system for a long time, you can choose the dynamic type, and then it will grow
Recommended parameters are greatly overestimated by default
Let’s adjust some parameters before installation
You won’t go far with one core, the installation will be long, and the system itself will start to slow down mercilessly.
The more memory you allocate, the less there will be brakes in the interface
This is what the downloaded official image looks like.
How to install Windows 10 via VirtualBox
Download VirtualBox
Download the latest version of VirtualBox on the official website.
-
Select the Downloads item in the side menu of the site.
Here you can familiarize yourself with the functions of the program
Here you can select the version of VirtualBox and the version of the operating system on which it will be installed
Windows 10 setup process
After we connect the image to our virtual machine, the installation process will start automatically.
-
First, we will be greeted by a window with a choice of language. Choosing Russian, of course.
Not all editions are displayed here, but they should be enough
If desired, you can create separate sections for system and personal files
It is impossible not to note the specific translation “Is this correct?”
If you have previously used Windows 10, then you probably have a profile. You can log in with it
You definitely have a postal address or telephone number
If desired, you can specify a different date format
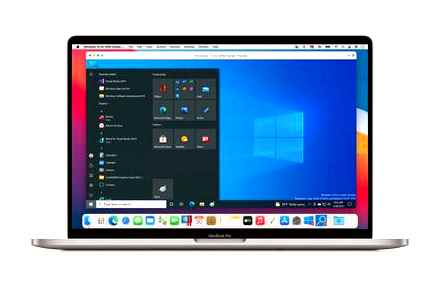
They don’t send anything useful. Why do you need extra spam?
You need a pin code for quick sign-in so that you don’t have to enter a long password for your Microsoft account every time
All parameters in this window can be changed after installation in the “Parameters” program
Another process that can drag on
Getting ready to install Windows 10 on a Mac
- Windows 10 operating system image.
- Hour of time.
- Apple computer 2010 or newer (MacBook, iMac, etc.).
The system image can be found on the official Microsoft website.
We choose exactly 64 bit if we want to install the system next to macOS
First step: installing add-ons
On the same site, download the VirtualBox add-on package (macOS won’t start without it). In the block VirtualBox 6.0.8 Oracle VM VirtualBox Extension Pack, click on the item “All supported platforms”.
- Launch the downloaded program VirtualBox.
- Go to the “Settings” menu.
Settings are located at the top of the menu
There are no plugins in VirtualBox by default
Standard warning, nothing special
This is how the plugins window will look after successful installation.
Installing Windows 10 on Mac
If you recently switched to macOS and are not yet ready to part with Windows completely, then you can install it in parallel with the Apple system. Here’s how you can do this through Virtual Box and BootCamp.
In this article, the method of installing Windows through Parallels Desktop is not considered, since it can hardly be called system installation due to the specifics of the virtual machine.