How to install Windows from a Samsung flash drive
Samsung laptop repair in 1 day
Order a repair in our service center, and you will receive a working device on the same day, with a guarantee up to 1 year
How to boot from a USB flash drive on a Samsung laptop
Video instruction: how to boot a Samsung laptop from a USB flash drive
In fact, this is one of the most pressing and exciting questions. If you are reading this article, then you are also among those who want to know how to set boot from a USB flash drive on a Samsung laptop. By and large, this process does not imply anything super complicated, however, some modern models of Samsung laptops differ in the process of booting the device from a USB flash drive and disk. The laptop manufacturers of this company decided to create the maximum protection system for the new OS Windows 8 from various types of viruses and from inept users themselves. Naturally, this caused some excitement and created a lot of questions, the answers to which we will now provide you with. If for you any actions in the BIOS are a dark forest, then it is better not to risk your device, but to contact the professionals at the official Samsung service center. Wizards will quickly and efficiently cope with any problems on your laptop.
So, what can you face when booting from a USB flash drive?
Attempts by many users to boot a Samsung laptop from a USB flash drive containing, for example, Acronis. program to create a Windows 8 archive, in the end, will not be crowned with success. An attempt to change Windows eight to a more familiar and understandable seven generally fails at the start-up stage. What should be done in order for the laptop to start loading from the media we need, we will tell below.
Step-by-step instructions for booting from a USB flash drive on a Samsung laptop
We go to the BIOS menu. We do this by pressing the F2 key during device boot.
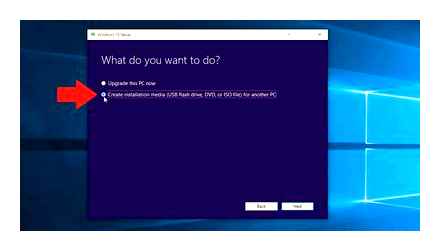
Next, go to the “Advanced” tab and set the “Fast BIOS Mode” parameter to “Disabled”.
After that, go to the “Secure Boot” function, which is located in the BOOT section. It must be set to the same value as the previous parameter, that is, to “Disabled” and press “Enter” again.
Next, we will see a message about a possible error during the download process. We do not pay attention to it and just press “Enter”.
Then we see an additional option. “OS Mode Selection”. Change the value to “CMS OS” or “UEFI and Legacy OS” and again press “Enter”.
Then we see the error message again and press “Enter” again. Then we need to save all the parameters we have set and press F10, “Enter”, “Yes”.
When the laptop restarts, we press the F10 key, go to the boot menu settings and configure the boot from the USB flash drive by selecting the Boot device Priority option.
In this way, by changing the boot parameters in the BIOS, your Samsung laptop will boot from the USB flash drive. We wish you to successfully complete this mission.
You can ask a question to the masters from our service center by calling by phone or by writing your question on the feedback form.
You might also be interested in
Add a comment
Leave your question through the feedback form and the master will call you back and answer without imposing any. or services.
How to start a bootable USB flash drive on a Samsung laptop
Today we will look at an interesting case with a Samsung NP 300 laptop when reinstalling Windows from a flash drive.
We turn on the laptop and go into the BIOS by pressing the F2 key. In the menu we check that all parameters are set correctly.
In the “Advanced” tab, for the “USB S3 Wake-up” item, the “Disabled” parameter is set.
In the “Boot” tab, the “UEFI Boot Support” item is also set to “Disabled”.
And in “Boot Device Priority” our flash drive is in the first place.
That is, all settings are in order. We exit with saving on the “Exit” tab (“Exit Saving Changes), and the laptop reboots. In theory, the boot from the flash drive should start, but before Windows was removed from the C: drive, the laptop loaded it.
Now it hangs when loading and displays the following window:
The window says that the computer did not find any operating systems on the laptop and prompts you to install a Windows disk.
This means that the laptop is trying to boot from the hard drive, although the flash drive is connected and you can see that it is being read and power is supplied to it (the light on the flash drive is on).
When trying to install from disk, everything goes well.
Let’s do a factory reset. To do this, turn on the laptop and press F2. Go to the “Exit” tab and select the “Load Setup Defaults” item, Enter twice and exit with saving the changes.
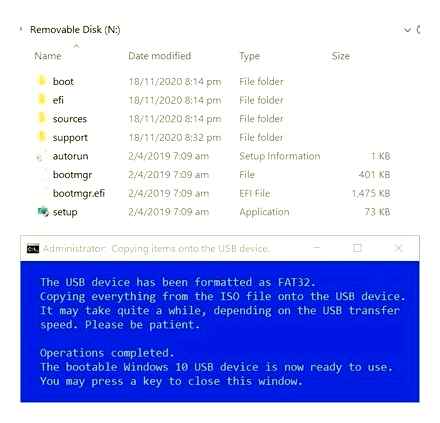
When restarting, the laptop freezes again. Turn it off and on again, go back to the BIOS (F2 key) and if we go to “Boot Device Priority” on the “Boot” tab, we will see that the laptop does not see our flash drive.
We reboot, but nothing has changed. Therefore, go to the “Advanced” tab and change the “Fast BIOS Mode” value to “Disabled”. We leave with saving.
Reboot again, go to “Boot Device Priority” and see that our flash drive has appeared. Press F6 to raise it to the first place. We make an exit with saving.
Again a black screen with a blinking cursor in the upper left corner and after 5 seconds the laptop will turn off.
There was an attempt to boot Windows from a special flash drive in UEFI mode. And everything went well, but after selecting the item, the installation of Windows everything hung again.
Therefore, we proceeded to install from disk. To do this, in the “Boot Device Priority” we put our DVD drive in the first place.
We exit with saving, a reboot occurs and a successful Windows boot from disk begins. Follow the instructions and install the operating system.
The problem when booting from a flash drive is most likely due to a BIOS problem. Perhaps re-flashing it will help.
Many novice users ask themselves the question “How to configure the BIOS for installing Windows?”. In this guide, we will analyze this issue using the example of a Samsung NP 350 V 5 C laptop and tell you “how to configure the BIOS for installing Windows 7”.
HOW TO BOOT SAMSUNG LAPTOP FROM USB PEN DRIVE
First of all, you need to write the Windows image to a USB flash drive. We told how to do this here.
And so, we proceed to the BIOS setup itself.
How to configure BIOS on Samsung NP 350 V 5 C to install Windows 7
We repeat the first three points from the previous settings:
- Go to BIOS.
- Disable the “Secure Boot” function.
- We save the settings.
- Disable the “FastBIOS MODE “.
How to Install Windows 10 From USB Flash Driver! (Complete Tutorial)
Re-enter the BIOS and go to the “Boot” tab. We see that we have a new option “OS Mode Selection”, we switch it from “UEFI OS” to “CSM OS”. Again, the laptop will warn you about the possibility of incorrect startup of Windows. but we don’t care, because we reinstall Windows.
We go into the BIOS and go to the “BOOT” tab, here you will need to give priority to the flash drive, because the Samsung NP 350 V 5 C laptop identifies the USB flash drive as a hard drive. Therefore, we go to the option “Boot Device Priority”.
From the opened tab, select the option “Hard Drive BBS Priorities”. In this option, we will see two devices connected to the laptop: a hard drive and a USB flash drive. We distribute the priority, namely, we put the flash drive up using the “Enter” keys and arrows.
After you have set the priority, two options will appear: save the settings and make a one-time launch from the USB flash drive.
- Save settings. the main disadvantage of such a setting is the further problem with starting the OS, or more precisely, when a faulty flash drive is connected, or with a recorded image, there is a great chance that Windows will not start. This is due to the fact that you “told” the laptop: Always make the first launch from an external device. This problem is fixed by the fourth stage, where after installing Windows you set the initial boot from the hard disk.
- One-time launch is, in my opinion, the best option, because to install Windows, you only need to boot from a USB flash drive once and you do not need to re-enter the BIOS to change priorities.
Have you chosen a one-time launch from a flash drive? Then do not save the settings at the fifth stage, but only distribute the priorities and use the “Esc” key to go to the main BIOS menu.
Go to the “Exit” tab. In the “Boot Override” option, select your USB flash drive and press “Enter”. The laptop will immediately start installing Windows from the USB stick.
That’s the whole BIOS setup of the Samsung NP 350 V 5 C laptop to boot from a USB flash drive.
Step one. How to create a bootable Windows USB flash drive?
For you can use several ways. The easiest and fastest is to use such a wonderful program as UltraISO (or any other suitable utility), as well as a virtual image with Windows OS. This program writes ready-made images to all kinds of media. But in this case, we need to write the “semi-finished product” with the “Windows” operating system to a flash drive. Let’s get started.
In this article, we have analyzed the issue from a flash drive. As you can see, without resorting to the services of a specialist, saving a lot of money, you can do this work yourself. You can (as archaeologists) be proud of the result achieved and get down to work right now. Or go to watching videos, listening to audio files, toys, or chatting on social networks. You deserve it. Do not forget to remove the USB flash drive with the Windows operating system installed on it.
Very often drives do not work in our laptops, and more often they are simply not there, if it is a netbook. How to install the Windows 7 operating system, if there is no drive, we will tell you in this advice. This guide will talk about installing Windows Vista and Windows 7 from a USB flash drive or from a memory card. This guide is primarily aimed at first-time users.
Before installing Windows Vista or Windows 7, you need to copy all important data from the partition on which you are going to install the system, to another partition, to a USB flash drive or to another laptop. Do not forget that by default documents, desktop content and programs are located on the system partition. This is due to the fact that for the so-called “clean” installation of Windows you need to format the partition on which you will install Windows.
Preparing a flash drive for installing an operating system
First, delete or copy all the necessary information from the flash card, because files and folders will be deleted from it automatically in preparation for installation. Flash card must be at least 4 GB.
Then you will need the Windows 7 installation files and folders, preferably an iso disk image. UltralSO utility for installation (you can download it by typing an identical query in the search). All is ready? Then let’s get started:
Download, install and run the utility. Here’s what you’ll see:
Click “Trial period”. A new window will open in which you need to select “File”. “Open” and point to the image from which the operating system will be installed.
Then insert the USB flash drive into your computer and select the “Format” item. After the process is complete, click “Burn”.
The process will end and you will have a flash drive with the Windows 7 operating system dropped onto it. Now you can proceed to another stage, in fact, the installation itself.
Tip: It is not necessary to use the exact utility described in the article. It is just one of the many programs thanks to which you can create an installation USB flash drive.
Preparing a USB flash drive or memory card with a Windows distribution
First, we copy the image of Windows Vista or Windows 7 in iso format to the hard drive. Then we install and run the UltraISO utility, which is present in the archive using the links above. Since we are using a demo version of this utility, click on the Trial period. Now you need to open the iso image with the operating system. To do this, click on the menu File. Open.. Specify where the image with the operating system is located. Go to the Boot menu and select the Burn hard disk image item. Now we insert the USB flash drive or memory card into the laptop. Click on the button Format. Select the type of file system and click To begin. Formatting is complete. Now press the button Write down. Now you have a memory card or flash drive with the system.
Step three. Installing the Windows 7 operating system
And finally, after long (or not so) preludes, you can start installing the Windows OS. Launching the latter is not very different from a similar process using a distribution disk. Slight differences may be in installation time intervals or less noise (due to the lack of a CD / DVD disc).
How to Download and Install Windows 10 from USB Flash Drive Step-By-Step
Ready! The operating system is installed on your personal computer or laptop!
Samsung laptop repair in 1 day
Order a repair in our service center, and you will receive a working device on the same day, with a guarantee up to 1 year
Step-by-step instruction
- If you cannot enter the fast boot menu, you should enter the BIOS by pressing “Del” or “F2” while the laptop is booting. After that, you need to go to the “Boot” tab and take steps to select a boot device. A USB flash drive or disk with the Windows distribution must be put in the first place of this list.
We advise you to contact Samsung Laptop Service Center if you are unable to complete these steps.
- To save all changes in the BIOS, press “F10” and confirm your choice. After that, exit the subsystem.
After downloading the installer, just click Next. Naturally, at this stage it is possible to carry out regional settings, but it is most convenient to do this after the installation is complete.
Having dealt with the settings, click “Install”.
Select full installation as the installation type.
Wait a while until a window appears to define the installation partition. Select the partition on which you will install the system and format it. After completing the operation, click “Next”.
This will start the installation process. You need to wait a while until the procedure is complete. Do not turn off the laptop during installation. The system will notify you when the process is complete.
That’s it, now you just have to make the final settings, install the drivers and start working with the laptop.
You can ask a question to the masters from our service center by calling by phone or by writing your question on the feedback form.
You might also be interested in
How to install Windows on a Samsung laptop
Step-by-step instructions for installing Windows
- The first step is to save all the information that is important to you. Just transfer it to the disk on which you will not install anything, or copy it to removable media (disk or flash drive).
- After that, check the bit depth of your laptop, and download drivers for it. To download drivers, go to the official Samsung website, find them there and download. Or download a universal set of drivers, the so-called driver pack (driver manager), on the Internet.
Then write the drivers to a USB flash drive or disk. Only now you can proceed directly to reinstalling.
Add a comment
Leave your question through the feedback form and the master will call you back and answer without imposing any. or services.
Configuring the BIOS of a laptop Samsung NP300E5A to boot from a USB flash drive or drive
Now let’s configure the laptop BIOS to boot from a USB flash drive, so that in the future you can install Windows 7 or Windows8, because The BIOS of the Samsung NP300E5A laptop supports UEFI and it will be possible that you already have Windows 8 preinstalled.
By the way, by analogy with entering the BIOS, you can use the recovery mode, that is, restoring the OS to its original state, in other words, reinstall Windows I do not use disks, flash drives.
To do this, press the “F4” key when the Samsung logo appears.
P.S.: If you have not previously deleted the partition with the Windows installation image or replaced the hard drive, then everything will be in order.
Then a window will appear and follow the instructions.
And so first we need to go into the BIOS.
To do this, press the “F2” key when the Samsung logo appears.
If you did everything correctly, then we see the following. BIOS itself.
Here we see brief specifications of the laptop, but we are not interested in this.
Go to the “Advanced” tab, and do the same as shown in the photo.
That is, here we disable support for “UEFI” boot and enable “Legacy” mode, which allows you to boot from a USB flash drive or drive.
P.S.: Here we can switch the “AHCI” hard disk operation mode, what is it for? To check the surface of the hard disk for broken clusters. Anyone interested can download the program.
After you have done what is written above, then go to the “BOOT” tab.
In fact, we are not specifically interested in anything here except for the “Boot Device Priority” option.
Go to the “Boot Device Priority” option. We see.
All connected devices from which we can launch. In this example, I put my USB flash drive in the initial boot.
The distribution of boot priorities is assigned by the F5 (decrease) and F6 (increase) keys.
Here we chose where we will boot from, set it up and now we need to save the settings.
To do this, press the F10 key, a window will appear on the laptop display.
Select “Yes” and press “Enter.”
That’s the whole BIOS setup of a Samsung NP300E5A laptop to boot from a USB flash drive or drive.