How to install updates on Samsung
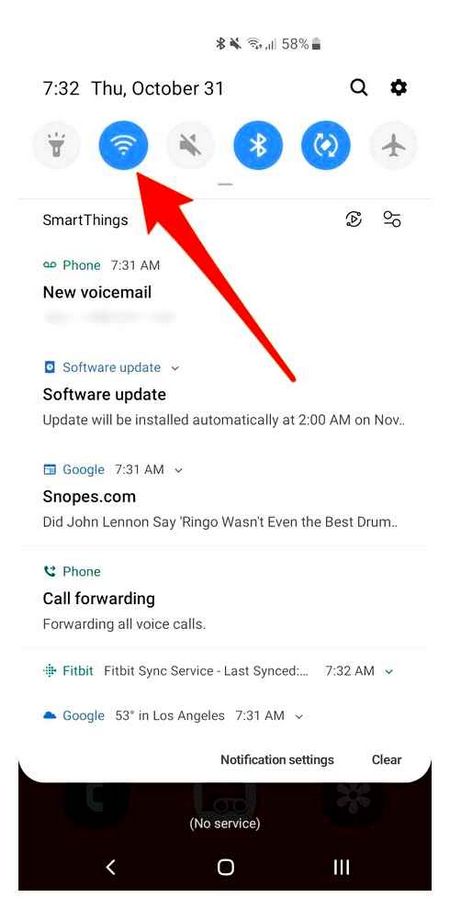
Samsung Galaxy S8 phone update
For several years since its release, smartphones continue to be supported by the manufacturer. All the while, the user receives updates that add new features. To update Android on your Samsung Galaxy S8 phone, not only do you need to follow a few simple steps, but you also need to prepare for the procedure.
Before installing updates it is recommended to check the current version of the firmware. You may already have the current Android installed on your phone, and an update is not required.
- Open your smartphone’s settings.
- Go to “About Your Phone.
In this section you will see the current version of the firmware. At the beginning of 2020, the current OS is Android 10, but very soon Google will release the next update Android 11.
How to update Android automatically
There is not much to tell here. By default, all Android smartphones periodically check for updates in the background. You can check if “Update automatically” is checked in the settings.
Usually the “System update” or “Software update” option is hidden under “System”, “About device”, “About phone”, “MIUI version” or whatever. depending on the manufacturer.
If the manufacturer releases a fresh update, you’ll see a notification. You will just need to tap it, then press “Update” and wait.
If you ignore the notifications, the system will update itself when the smartphone is not in use. This usually happens at night. That said, the smartphone will not install updates when the battery level is low. below 60%.
Manual upgrade method from Samsung Galaxy S5 to Android 5.0 Official Lollipop
The images used here to illustrate the process of upgrading the Samsung Galaxy S5 to Android 5.0 Lollipop They are purely indicative, so you can see the process to follow, and do not correspond to the images of the process itself on the Samsung Galaxy S5.
The first thing will be to turn on the development options on our Samsung Galaxy S5 and activate USB debugging:
Before starting the reflashing process, the original Android 5 firmware.0 Lollipop from Samsung, we will need to charge the device to 100 x 100 to avoid possible problems due to lack of battery.
We turn off the Samsung Galaxy S5 completely and turn it on again, but keeping the buttons pressed. volume down home power until a warning screen appears where we will press the power button.
Now let’s leave the Samsung Galaxy S5 aside for a while and move on to the Odin executable, File One.exe and we work as administrators by hovering over it and right clicking.
then click on the AP button and we go to the PDA firmware file previously downloaded and unzipped to the Windows desktop.
We should check that the RE-Partition Odin field is not selected, I repeat, RE SECTION do not check.
Now all you need to do is to connect the model Samsung Galaxy S5 SM-G900F to a personal computer where we run Odin, wait until the program detects our cell phone, for this we will see in the upper left corner the word COM, followed by a number under a yellow background, and click START MAINING and patiently wait for the process to complete.
It goes without saying that while reflashing the firmware we should not disconnect the terminal under any circumstances. and also we will not let our windup, hibernación o hover, not to mention reboot to install the updates.
The reflashing process will end when Odin returns to us the word in the upper left corner of the PASS, after which the cell phone will be rebooted and we can use the Original Android 5.0 from Samsung on the Samsung Galaxy S5 SM-G900F model.
The article complies with our editorial ethics. To report an error, click here.
Full article path: Androidsis ” Android Devices ” Mobile Phones ” Samsung ” How to update Samsung Galaxy S5 to Android 5.0 Official manual
How to update your Android version on your phone/smartphone?
Many users ask this interesting question. say, I have a smartphone, I want to update the version of Android. This is especially true when the device has Android version 4.4, and some gadgets use version 7.0.
The urge to update is understandable, but first we need to explain the following: although Google may release a new version of Android, this does not mean that your device has a firmware with an updated operating system. over, many manufacturers do not support firmware updates for older models of smartphones. We can understand them. it’s a savings, but also some kind of incentive for the user to change his device to a more modern one.
There are other situations. For example, we use firmware version 4 on our smartphone.4 even though Google has released version 6.0. Some manufacturers upgrade firmware within the same Android version, which means they can update the firmware but the operating system version doesn’t change. it’s still the same 4.4. So we can’t guarantee that you will be able to update the OS version on your smartphone. However, if you know for sure that firmware with a new version of Android has been released for your gadget, we will show you what you need to do to update.
As an example, we will take the Samsung Galaxy smartphone. The model of the device does not play a role, so the essence does not change.
So, the first thing you should do is to charge your device to at least 80%. no less, and better to 100%.
The next item is the Internet connection. It is strongly recommended to use Wi-Fi. Why? Yes because the firmware can be measured in gigabytes. If you download it with the mobile Internet, do not be surprised by the huge bill afterwards. However, if you have an unlimited mobile Internet package, there should be no problem.
Now look for the settings app. Here it is in our case:
We enter the settings and see a lot of sections. We are interested in the one called “About smartphone” or “About device”. This is usually the last section of the menu.
In the new window, you’ll see various menu items, including Android version, model number, firmware version, etc.д. At the top of the window there is an item “System update” or “Software update”. Click on it.
Then press “Update” or “Check for update”.
Since there is an update for your operating system, the software will immediately start downloading.
The update is downloaded, press the “Install” button, then the device will shut down. In some cases you don’t need to press any button, the device will turn off by itself after the firmware download.
After turning off the smartphone will turn on again and you will see a green robot and the inscription “Installing system update” or Installing system update or nothing at all, except the robot and the boot bar, which reflects the progress of the update. Updating may take some time, never restart, turn off the device, remove the battery.
After the update the smartphone will turn on. Your firmware has been updated.
Here’s how it works. There is another option. to update the firmware manually. However, you’ll have to download the firmware yourself and install it, and it’s not as easy to do as updating over the air. Description of the process of updating the firmware for your smartphone in manual mode look at the forum 4pda.Kies is a program that allows you to synchronize data, move files and, most importantly, in our case, control the firmware on your phone.
How to update the firmware via Samsung Kies
Kies is a program with which you can do different things with your smartphone through the computer. Using Kies you can synchronize data, move files and, the most important in our case, control the firmware.
The program Kies must be downloaded and installed on your PC with Windows or iOS from the official site of the Samsung manufacturer.
Make sure that you save all the data you need to avoid losing them.
It is necessary to have a good Internet connection in order to secure the manipulations with the operating system of your gadget.
Also the smartphone that you are going to update must have at least 50% of charge.
If everything is correct, connect your Samsung phone to your computer with a working USB cable and run the Kies program.
The program in the main data section will display your device and information about the current firmware and updates, if they are released by the manufacturer and are available for installation.
The program will offer you to update your current version to the new one.
You need to read the instructions, check the box to make sure you’ve read it, and then start the upgrade.
Wait for the end of the process. This will be indicated by a download indicator.
When the process is over you just need to confirm it by clicking the button in the window.
You just have to wait until the phone reboots for the update to take effect.
With these simple manipulations, you can upgrade the Android operating system of your Samsung Galaxy phone to the newest released, available for it, firmware version.
You can ask a question our service center craftsmen by calling or writing your question on the feedback form.
You may also be interested in
Prepare All
In order for the whole process to work without any problems, we must have a number of key aspects before we begin this process with our Samsung device. Some of them will be really simple, but that does not mean that we have to make sure that we have done them correctly. Because with a minimum of error, it will be impossible to do this process.
The first step we must take. Is to back up all your mobile data. In addition we recommend that you move all your multimedia files to your hard drive or computer so that you do not lose them. In addition, it will be important that you have more than 50% of your battery power for the procedure to go flawlessly. over, it means that your phone does not run out of power.
After these steps you will need to check if the USB cable that you are going to use works. Finally, we will need an unlocked terminal bootloader. Once these steps are checked, we can continue.
After updating the firmware applications do not work
Another problem for owners of gadgets that have made the operating system update to the latest version can become a failure in the work of applications. Quite often the cause of these failures is that the developers do not have time to update their software products to work in a newer operating system. From here there is a conflict between the work of the pre-installed applications and the Android shell.
As a consequence. the constant “crashes” and freezes. And there can also be other errors, such as incorrect installation of firmware.
What to do after installing updates
Once the process of reflashing the device will be successfully completed, you need to turn on the smartphone and check how stable it works. If everything is okay, you can restore the backup file.
When a backup is not restored in automatic mode, you must perform the operation manually. You will need to open the settings, go to “System” and activate the download backup function.