How to install apps on Smart TV
How to install Wink on LG TV?
Connect the set-top box to the Internet, go to the menu of the device, from there enter the “Setting” category. 2. Select accounts. add account. select “Google”. After that, a window will open prompting you to add an account, you need to select “Create account” or “New.
How to add apps to Samsung Smart TV
TizenOS is a Samsung exclusive operating system for Samsung watches and televisions. The OS has also been introduced on smartphones, but it can’t be compared to Android OS. Samsung TV OS does not support Play Store, which means that you will have difficulty installing applications on your Samsung Smart TV. But the Samsung Smart TV OS has improved significantly, and now it even allows you to install third-party apps on your Samsung Smart TV. So, let’s start with the first way to download apps to your Samsung Smart TV.
Samsung TVs, like their mobile devices, have their own app store. While on mobile devices it is known as the Galaxy Store, on TVs it is simply called apps. You can directly install apps on your Samsung Smart TV from the app store. Read the instructions to learn how to add apps to your Samsung TVs.
- Turn on your Samsung TV and make sure it’s connected to Wi-Fi.
- On the Samsung TV remote control, press the Home button.
- A menu will now appear, just go to APPLICATIONS.
- Once you are in the App section, select the search bar.
- Find the app you want to install and press the install button to start downloading.
- Once you’ve downloaded the app, simply press the home button and navigate to the app to start using it on your Samsung TV.
And that’s one way to add apps to your Samsung Smart TV. Now, if you can’t find the app in the Samsung app store, try other methods.
How to find the widget on your Smart TV
Via Play Market
The Play Market app store can be used to download software for most TV models from different manufacturers. The Android TV widgets used by Philips and Sony are officially available on Google Play.
- Press the “Home” button on the remote control and go to the apps menu.
- Find “Google Play” or “Play Market” in the list.
- In the search bar, enter the name of the application you want to add.
Via Samsung Apps for Samsung
Samsung Corporation has developed its own widget store, Samsung Apps. There are apps for the Tizen OS platform.
- Access the Smart TV menu using the button on the remote.
- In the Smart Hub interface, click “Samsung Apps” in the middle of the screen.
- If there is no icon, update your apps by clicking on “Tools” and then “Update apps“.
- Find the program you need in the search bar or by using thematic categories.
Via Game World from LG
- On your remote, press the Smart TV button.
- Click on “LG Game World”.
- Use the search bar for a specific app or explore the categories of games.
With Fork Player for Sony
Fork Player is an adaptive application with which you can watch videos, create playlists, and all without installing add-ons. All information is taken directly from video content sites and converted into your player format. You can’t download additional widgets from the app, but you can watch any movie online.
How to transfer files from your computer to your TV
For this you need to download a couple of applications on your PC and your Android TV. Open Play Market on your TV and find the Send Files To TV app. It’s free, but includes purchases.
The app makes it easy to transfer files from PC to Android TV
- Install it and go to Android TV Settings to give the necessary permissions to transfer files;
- Select “Apps”, then scroll down to “App Permissions”;
- In the list of permissions, scroll down to the bottom of the list by selecting “Files and Media Files.”
- Find our Send Files To TV app and press OK on the remote control;
- Select “Allow” to allow the program to access files on the TV.

Without this permission, the app won’t be able to work with.APK
That’s not all. It is important to allow unknown applications to install and work.
- Go back to “Applications” and select “Security and Restrictions”, then “Unknown Sources”;
- Activate the slider next to our program Send Files To TV.
We have to poke around in the settings, but it’s worth it
Now you need to install the same program on your PC. To be honest, it was a big problem to find it: it has been removed from the Microsoft Store, and in other sources you have to try hard to find it. But the program can be downloaded at this link. It’s safe to install, no viruses, I tested it!
Our channel on Yandex.ZenE. A treasure trove of useful instructions! Do not forget to subscribe!
You will need a file manager to install the file on your TV. I suggest you install Solid Explorer, it’s free, it’s available on Play Market for Android TV, and it’s easy to use. It’s important to give it access to the file system and installation of unknown applications.
Solid Explorer is simple and straightforward to use
- In the settings, select “Applications” again;
- Go to “App permissions”, then “Files and media files”;
- Turn on “Allow” in Solid Explorer;
- Go back and go into “Security and Restrictions”, select unknown sources and activate the slider next to Solid Explorer.
The program is installed and all necessary permissions are given. Next, you need to go to the APK Mirror website from your computer. it is the applications downloaded from there that work on Android TV. All my attempts to install the same Google Chrome from Google website ended in failure.
All my failed attempts to install Google Chrome on Android TV
Both the TV and PC must be connected to the same Wi-Fi network!
- After installing Send Files To TV the icon will hang in your tray. Also run the program on the TV;
- Right-click “Send Files”: select the file.APK on your computer;
- Then select your TV in the window to send the file. Make sure you run the program on your TV, otherwise the computer will not find the device;
- Double click on your device: The file transfer will be started.
- Once the transfer is finished, we go to Solid Explorer and select the Downloads folder. Open file.APK and start the installation.
Next, there should be no unforeseen situations. Google Chrome works on Android TV, but you’ll need a wireless keyboard and mouse to use it comfortably. This is how you can install an app on your Android TV.
What are third-party applications?
Before installing third-party apps on your Samsung Smart TV, you must allow them to be installed. To do this, do the following:
- Open the settings menu
- Select the Personal tab
- Open the submenu “Security
- Find the line “Unknown sources” and set it to “On.
Now you need to activate the Developer mode on your Samsung Smart TV.
- Go to the Samsung Smart TV Settings menu.
- Open the Smart Hub
- Select Apps
- Enter your Samsung Smart TV PIN code
- If you haven’t changed your PIN, enter 00000 or 12345.
- Change the developer mode to ON
- Fill in your computer’s IP address and select OK.
- Restart your Samsung Smart TV
TVs will become “smarter”. Install apps on your Android TV directly from your smartphone
The new Google Play Store feature is not yet available to all users, but some lucky people have already tried it out on their SmartTVs.
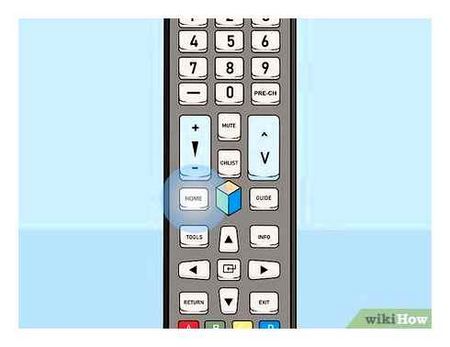
Since the first day of the war, Focus has not stopped working for a minute. Our team considers it our duty to inform the reader about what’s happening, to collect and analyze facts, to counteract enemy propaganda. Focus needs your support today to continue its mission. Thank you for being with us.
Google has released an update that will allow you to install apps on your Android TVs directly from your smartphones. details from the XDA Developers site.
Read the best content on the Focus page. Digital” in
Previously, owners of Smart TV with the operating system from Google to install third-party applications had to open the web version of the Play Store, but now some users are testing the new feature. After the next update for smartphones in the branded store appears a list of available devices on which you could download and run the program, including TVs.
For example, one user of the forum Reddit posted a screenshot from the media player’s page in the Google Play Store, in which the drop-down menu shows his phone and TV Xiaomi MIBOX4. The store prompts you to tick the gadgets on which you want to install the app. It’s worth noting that the TV must be connected to the same account as the smartphone.
The new feature is not yet available to all users, even after the Play Store update, and Google has not yet officially announced its launch. XDA Developers suggest that the company is only introducing the innovations and will gradually distribute them through its servers. Most likely, installing applications on SmartTVs using smartphones will become available to a wide audience in the near future.
In May 2021, Google announced a similar feature for Wear OS devices. Developers have already added the ability to install apps on the Smartwatch using the online store in the smartphone.
Earlier, experts found out that applications from Google Play robbed 10 million users. They “stormed” users with pop-ups and secretly arranged paid subscriptions to unnecessary services. Phishing campaign affected 70 countries worldwide, including Ukraine.
Google recently unveiled its cheapest smartphone, the Jio Phone Next, priced between 66 and 93, depending on storage capacity. The device has pretty good specs, considering its price.
Setting from IP address
For Samsung E-series TVs it is necessary to activate the Smart HUB button (HUB is for TV). Activate the red button on the remote control.
In the Samsung account the value will be substituted for develop. Value for the password is determined automatically and is not entered by the user.
Tap on the “Login” button highlighted in red:
Next on the Tools key, getting to “Settings” and “Development”, you need to agree with the proposed and check the line “IP Settings” (marked in red).
Enter the IP of the application itself. it is contained in the application overview or on the website:
If you have entered everything correctly, the installation will begin.
Be sure to restart the Smart TV, log out and log in again.
In other series of TVs you will need to use similar sections of the menu.
For F-Series Samsung use “sso1029dev” as the password!”.
At last we present you an opportunity to read detailed video on installing Smart TV widgets for different Samsung models.
Now you know more about widgets for Smart TV and how to install them. Install and enjoy watching.