How To Improve The Performance Of Your Samsung Phone
How to speed up your phone
Get rid of unused apps.
Uninstall apps that you don’t need or that you rarely use. This can be done by opening the list of applications. Any application can be restored if you decide to return it. Programs and games take up the device’s memory, so the fewer there are, the faster the device works.
Get rid of widgets on your smartphone screen.
The programs you install on your home screen may be useful, but they can seriously slow down your phone. Many widgets regularly run in the background looking for new information or updates. If this or that widget on the home screen of your phone is not very important to you, just delete it.
Do not use “Live Wallpaper”.
This is a beautiful feature, but just like widgets on a smartphone screen, it consumes not only the device’s RAM, but also its battery. Over time, “live wallpapers” will seriously slow down your smartphone. You should also refrain from using bright, multi-colored pictures on the screen, ideally the screen should be black.
How to speed up your smartphone
Update your operating system.
If your smartphone is running slower than before, then it is possible that the operating system on it is not the latest version. Newer versions of iOS or Android will allow your smartphones to improve their performance in terms of faster performance.
But before updating, you should connect your phone to WiFi and save all data. In addition, make sure that your smartphone supports the new version of the operating system, as too old devices, as well as ultra-budget smartphones, cannot be optimized.
“Settings” “General” “Software Update”.
For Android devices
“Settings” “About Phone” “System Updates” or “Software Updates” to check for updates.
Disable or limit animation on your phone.
Animation of windows on the phone (when you move from one screen to another or from one application to another), of course, looks beautiful and effective, but these details can slow down the smartphone, as they need additional system resources.
For Android devices:
Option 1: “Settings” “Screen” “Animation”, then select “No animation”.
Option 2: “Settings” “For developers”, find the items that are responsible for animation and select “Disable animation” or “No animation”.
For iOS devices:
“Settings”. Basic Accessibility Reduce Motion. After that, try to enable or close any application and then go to the multitasking panel. The animation did not turn off, but it changed.
Try to install only the most essential applications.
Any application uses the resources of your smartphone, and the less of them, the faster your device works.
How to speed up a smartphone on Android
Disable autostart of unnecessary programs.
After disabling the autoplay of unnecessary programs, the overall performance of your smartphone will increase.
Automatically clear your messengers after 30 days.
Most smartphone users don’t even think about cleaning up the junk in various messaging apps. If you have more than 1 gigabyte of text messages that slow down your phone, then you should think about cleaning the messenger.
Luckily for iPhone owners, the iMessage app has the ability to clear messages every 30 days (Settings, Messages, Keep Messages). But if you want to keep all messages, then it is better to store them in an archived form in the cloud (iCloud).
On Android devices, you will have to manually delete messages. However, there is a function in the phone settings that allows you to get rid of old messages when there is little space left on the phone.
Disable automatic app updates.
For devices onAndroid
Google Play has a mechanism that automatically checks the versions of installed applications. If it finds a newer version, it automatically (in the background) updates this or that application to the new version. Such an update service needs some of the RAM resources.
Auto-update can be disabled and you can manually update all or specific applications. To do this: go to Google Play “Settings” and uncheck the “Notifications” and “Update automatically”.
For devices on iOS
“Settings”. “Basic” “Content Update”.
After that, you will see all applications that are updating in the background. Review the list of applications and disable those programs that you do not need. This step will not only speed up the phone, but save a little battery power.
14 easy ways to speed up your smartphone
Just like computers, smartphones start to slow down over time.
But there are several simple ways to increase the speed of your iOS or Android device.
Here are some simple tips:
How to speed up your phone on Android and iOS
Task manager.
Each smartphone has a built-in Task Manager that allows you to close any running applications that you do not need at that moment. Closing an application means that it is being unloaded from RAM, which means that the smartphone will work faster. But you can download a separate Task Manager created by a third-party developer.
Clearing application and browser cache.
For Android devices
To clear the cache go to “Settings” “Applications” “Application management”. Once you’ve clicked on the app, go to its properties and find “Clear cache”. This way you get rid of outdated data, which in turn speeds up the work of applications.
Google Play has a large number of task managers with which you can manage your applications, disable unused programs and clear the cache. You can download the Clean Master application, it is convenient, since it has Russian, it is understandable and it can perform many different functions, just like a Swiss knife.
For iOS devices
The iPhone does not have the function of clearing the cache in certain programs, which means it would be better to download and install a third-party application. A great option is the Battery Doctor app (also available on Google Play), which is free by the way. After downloading and installing this application, open the icon on the smartphone screen and you can start cleaning.
Go to the tab that contains the cache and confirm the deletion. It’s also worth noting that Battery Doctor lets you log into your smartphone’s memory and you can keep track of how the free space is filling up. In addition, you can delete applications that you have not used for a long time.
Do not run this application too often, as iOS itself is able to cope with most active processes.
How to speed up your smartphone
Disable GPS and geolocation.
For devices on iOS
There are applications that can only work if they continuously track the location of the owner of the phone, even when they are not using them. They can slow down your smartphone a lot, and to turn them off, go to “Settings” “Privacy” “Geolocation services”. This will open a list of all applications that are related to location sensors. In the required applications, activate the option “When used” or “Never”.
For devices on Android
If you don’t want to use your phone as a navigator, then it’s best to turn off GPS. To do this, go to “Settings”, “Coordinates” (or “Location”) and uncheck all items.
11. (For iOS). Hard reboot.
To speed up your iPhone, you can also hard reset the device. This reboot saves the phone from temporary and cached files. To start such a reboot, press and hold the Home button for a while (until the Apple logo appears). On iPhone 7 and iPhone 7 Plus, use the volume button to do this.
Samsung J5
Consider J5 as an example. First you need to determine what caused the decrease in speed. To do this, use the methods presented above. If it doesn’t work, use a special utility, for example, Trepn Profiler. It monitors the status and load on the CPU and GPU, memory, traffic consumption. The program can track processes that take up most of the system, which will allow the owner of the device to stop them.
Disable animation on transitions
On Android, every transition between apps, screens and menus is accompanied by visual effects. They make the system look smoother and more enjoyable. If you want to speed up the device, then it is better to turn off animation during transitions. Instructions:
Step 1. Open the settings and in the System section, select About phone.
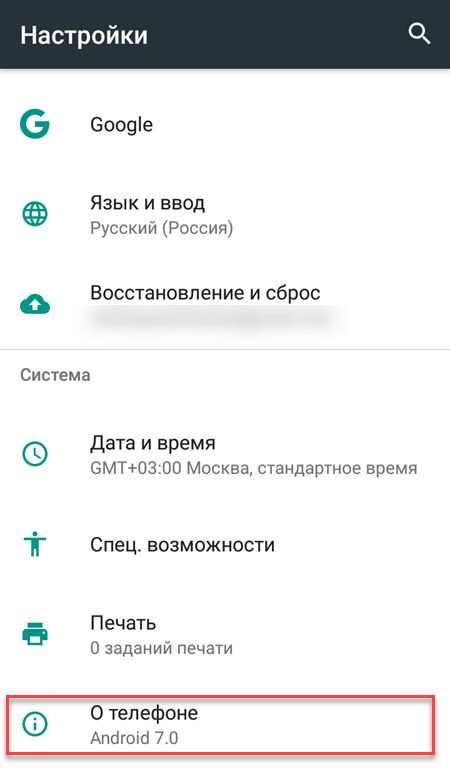
Step 2. Scroll down the page and tap 5-10 times on the Build number line, until the inscription You have become a developer appears!
Step 3. Return to the Settings menu and select the For Developers item that appears. If necessary, move the slider to the Enabled state.
Step 4. Scroll down the page to the Drawing section and set the following parameters: Window animation, Transition animation, Animation duration to No animation.
The changes should take effect immediately. If this does not happen, then restart the device. After that, the transitions between applications and screens will be carried out almost instantly.
Tip: be careful when turning on developer mode and do not change any other parameters as this can negatively affect the performance of the device and even turn it into a brick.
How to speed up your Android phone: all the ways
How to speed up an Android question that interests owners of outdated or worn-out technology. Smartphones, along with other technology, lose their initial characteristics over time. This affects not only the slowdown, but also freezes.
Use apps to optimize
There are a huge number of free applications on the Play Store to optimize memory and system. With their help, you can delete junk files, cache and fix software errors, thereby speeding up the device. Consider the most popular.
Boost My Android
Boost My Android is a multifunctional application for optimizing Android devices. The utility can scan the internal memory of the smartphone for junk and temporary files, disable background processes, autorun third-party and system programs.
Droid Optimizer
Droid Optimizer is a free accelerator for Android devices. The utility can analyze files downloaded to a smartphone or tablet, disable background processes, delete cache, set up tasks to automatically clear memory. In order to access all the features of the application, you need root (superuser) rights.
Phone accelerator
Phone booster is a free app to optimize your Android devices. The utility is able to find and delete junk files, cache data from the internal memory of the smartphone, configure autoload and optimize battery performance.
Tip: stop using live wallpapers, unnecessary widgets on the home screen. This will speed up your device and extend its operating time without recharging.
Next, we’ll show you how to optimize your smartphone using the free Phone Accelerator app. But you can use any other. How to speed up your Android phone:
Step 1. Open Play Store and search for Phone Booster app. Click Install to start download.
Step 2. Launch the app and from the home screen select Speed Up. Memory to start scanning.
Step 3. A list of data will be displayed, due to which you can speed up the device. Check the boxes next to the desired applications and click the Acceleration button.
Step 4. Return to the home page and select Quick Cleanup.
Step 5. Check the box next to the applications you want to delete and select Clean at the bottom to erase the cache.
For normal operation of the device, we do not recommend using several optimization applications at the same time, because it can reduce the performance of the smartphone.
How to speed up Xiaomi
Chinese Xiaomi smartphones have recently appeared on the market and have not yet become obsolete. But they can also start to slow down. This is due to two reasons discussed in the example of Redmi 5.
Go to Settings, Device Information and check for updates. Older versions of the Android operating system use more memory than modern versions. If there are updates, install them. Make sure your device is charged and connected to a Wi-FI network. Sometimes the system asks you to choose between stable and weekly versions. It is recommended to install the first.
If there is no update, check the status of the device’s internal memory. Open third-party programs in the settings and check if there are unnecessary ones in the list. If so, delete. This will not only clear the system of unnecessary processes, but also free up memory.
How to improve the performance of an android phone
How to improve smartphone performance on Windows Phone
To improve the performance of your smartphone on Windows Phone, most often it is enough to free the internal memory of the device from files and applications by transferring them to the SD card. For this you need:
- Go to settings;
- Select the System / Storage menu item, which displays the amount of occupied built-in memory and SD-card;
- Find the Save Locations section to specify that all downloaded files should be saved to the SD card.
To transfer an already installed program, you need to sequentially go to the This device menu. Storage. Apps and games. This feature is available for all applications, except for service applications.
How to improve the performance of an Android smartphone clearing memory
Each loaded or photo gradually eats up the built-in memory. In the end, this leads to slowdown of the smartphone and freezes. You can find out the amount of free space in the storage through the Settings menu. Memory. This section displays how much space is used by documents, photos and other files.
You can also delete unnecessary information here. Another option is to transfer files to a cloud service. They will always be available, and if necessary, they can be returned to the smartphone.
It is equally important to uninstall applications that are not in use and are wasting precious space. To do this, you need to consistently go to the Settings menu. Applications and open the All tab. Then you need to carefully review the list and remove unnecessary programs.
Why the smartphone slows down and how to deal with it
First of all, you need to determine what exactly is causing the freeze. Regardless of the operating system, most often the smartphone slows down due to:
- A large number of installed programs, games or other applications;
- Overcrowding of the memory card with music, movies and photos;
- Applications running in the background. Even if programs are not actively running, they still consume energy and memory, thereby reducing the speed of the device.
In addition, the performance of your smartphone may decrease due to slow Internet connection speed or processor overheating.
You can improve the performance of your phone in different ways, depending on the operating system installed. The fastest performance drops on Android devices. Therefore, it is worth starting with the operating system from Google.
How to improve the performance of your smartphone on iOS
IOS phones are less likely to lose performance. Therefore, the user is offered not so many methods to combat this phenomenon. The easiest way to improve the performance of an iOS smartphone is to free up RAM. For this you need:
- Press and hold the power button until the shutdown menu is displayed;
- Then hold the Home button until the home screen is displayed.
There are other methods to improve device performance. For example, it is desirable to set up automatic deletion of all messages after 30 days. They take up a lot of space required for normal operation of the device, especially if they contain not only text, but also photos or files.
How to improve smartphone performance tips and tricks
Sooner or later, any smartphone starts to freeze. Whether you have a Samsung or Xiaomi smartphone. Applications open slower, interface display problems and when switching between programs occur. For the device to work like new again, it is not necessary to carry it to the service center. In most cases, you can fix this problem yourself. Here are some simple ways to improve smartphone performance.
How to improve your Android smartphone remove unnecessary apps and files
The most common reason for freezing is too many applications that are installed in the background and interfere with the operation of the device. This also applies to temporary files, thumbnails and other junk. Therefore, you need to get rid of them. This requires:
- Go to settings;
- Select the Applications section;
- Pick up the settings for individual programs;
- Clear cache using the corresponding button.
How to speed up Android phone and increase battery time
In the first 2 steps, preliminary and main, we will talk about improving the software. In the 3rd, additional, we learn about the hardware upgrade available to everyone.
Android settings
The first step is to set up the power supply mode. Most often there are 2 types of menu for setting the power supply mode:
Settings- Power- Power Mode
you must select the High performance mode
Settings. Energy Saving
you need to select the Performance mode
In the case of other menus, you need to focus on similar items. This power optimization will improve the responsiveness of the system and Adndoid applications. However, the battery will start to drain faster.
In Android 4.0, it is required to speed up the graphics subsystem:
Settings. For Developers. Check the box in the item Accelerate GPU (Accelerate with GPU)
At the same time, the GPU will adjust to many games. But some applications may refuse to work. In some devices, the menus listed may not appear. Perhaps the manufacturer has already optimized them.
In Android 2.3 and higher, it is better to remove synchronization with services that you do not use: Settings-Accounts and synchronization, and on the Account Management tab, disable synchronization with all unnecessary services.
Also, in your Google account, it doesn’t hurt to disable syncing of contacts, Gmail, Picasa, calendar and similar services if they are not needed. When you are not using any services, clear the Auto sync checkbox in the Accounts sync window.
On Android, applications are updated every day, to optimize performance, auto-update must be disabled, and important applications must be updated manually via Google Play. This procedure saves 3G / GPRS traffic, battery power and makes the system easier.
To turn off auto-update, go to Google Play-Settings-Auto-update and select Never. In order for the update to work only if the Wi-Fi is connected, and not the operator’s network, you need to set the Update only via Wi-Fi value, this will save traffic and extend the battery life.
It is advisable to disable animation: Settings-Screen-Animation-item No animation or Settings-For developers, find items related to animation and set the values Disable animation or No animation.
To speed up the phone, live wallpapers should be removed from the start screen and from the system. Also remove unused widgets and shortcuts from the start screen. In Google Play, you can turn off the automatic placement of widgets and shortcuts as follows: Settings-uncheck the Add icons item
Disable GPS and geolocation, they constantly hang in the background and drain the battery mercilessly. Do you often use them? Go to Settings-Coordinates (Location or Location Data, etc.) and uncheck the boxes from all items.
Clearing memory from unused applications
The biggest reason Android smartphones slow down is the lack of RAM. It comes to the point that on a phone with 2 GB of RAM, regular typing slows down. Although this is not a large amount of memory today, typing takes up an insignificant amount of resources.!
I myself was shocked when I realized that even those applications that you did not start after restarting the phone were hanging in the memory! I do not know how it turns out, but gradually after loading, the memory starts to clog up with absolutely every application that is installed on the system.
No kidding, the best way to speed up your phone is to factory reset it. This option is available in every device on Android in additional settings. You will have to re-sync with all accounts and install the necessary applications. If that doesn’t seem like a problem, then take action! And henceforth install only the applications you really need.
But this is not always possible to afford, because there are too many things installed and configured. Many smartphones have a built-in function to clear memory from debris. To activate it, you need to go to the screen for switching between running programs and press the cross in the middle of the screen.
But this is only a superficial cleaning, you still need to install the application, there are many of them, I set myself the All-In-One Toolbox task manager.
The main screen shows how much random access memory (RAM) is already in use. You can click on the circle and the AIO will clear the cache in RAM.
The phone has two main types of memory for storing files: ROM built into the phone and SD card. For normal operation of the device, it is highly desirable to have at least 10% free ROM memory. To free memory from garbage, you need to click on the ROM or SD link and go through the wizard, which will help you remove the same and large files, photos, garbage from WhatsApp and more.
In the Cleanup section of the main screen, you can empty the device from various kinds of temporary files and cache:
We figured out the free space, then for a better increase in productivity, you need to go through the rest of the sections. Go to Acceleration:
Almost all running processes are selected, just click End Selected. But it is advisable to give the AIO application more rights so that it can monitor the system and terminate programs that have hung in memory again. For this:
- Click the Allow button, you will be transferred to the system settings of services
- Go to the All-In-One Toolbox service
- We put the switch in the on state
We return to the main application window and go to the Battery Keeper section. Here are shown the applications that consume the most power, and accordingly slow down the Android system, we finish them. Surprisingly, these may be programs that you do not use at all and have not started for a long time.
Scrolling down the main screen below, you will find the CPU Cooler section, applications that use the processor more than others are marked here, they can also be unloaded from memory. It also contains the last very useful Startup tool. Here we can remove any applications from automatic loading. The phone will load faster and there will be more free memory. We select Disable all or selectively at our discretion:
Again, you will be surprised, but this list probably contains all programs ever installed. Any processes, including system processes, can be excluded from startup. At the first need, they will be launched without problems.
But, for some reason this function does not work on some devices, although outwardly everything goes well. You can check this by restarting your phone and opening running processes. In this case, you need to use the Startup Manager application. Now this program has become part of the AIO Toolbox, but nevertheless, this separate version works better sometimes. Launch Startup Manager and click on the Disable All button:
I already read your thoughts that this is all complicated, but in reality the main action is to disable autorun and restart. System tracking is already enabled in the AIO settings, and from time to time you will see pop-up windows notifying about memory clearing, i.E. It is not necessary to walk on instruments with your hands.
To facilitate the work of the system in the future, you must adhere to the rules:
Additional upgrade of Android device
Most Android gadgets provide storage of information on external memory cards. The speed of the device as a whole depends on their performance. The speed of writing / reading MicroSD is marked by classes (2, 4, 6, 10). The number means the approximate speed in megabytes per second. Devices initially sell cards up to class 6.
Class 6 cards or less are slow and slow down system performance. Class 10 MicroSD cards and UHS (Ultra High Speed) cards are preferred. The phone’s performance will be significantly accelerated. Only you should first clarify in the instructions for the device whether such memory card formats are supported.
As you can see, it is not difficult to improve the performance of a tablet or smartphone running the Android operating system, even in simple ways. It won’t take a lot of time or serious investment. But many games and applications will start to work faster, which will be the envy of the happy owners of even fresh models.
Installing HD Camera app for Android
But the best camera for Android according to thousands of users of modern gadgets is HD Camera for Android. Let’s check together if this is so.
Improved camera for Android. Improving camera quality on Android phones and tablets
Improved camera for Android. It is with this formulation of the problem that dozens of topics can be found on specialized forums and specialized sites. Focusing does not work for some users, self-timer for others, flash for others.
In today’s review, we will consider a program that I rightfully consider one of the best among the software, in the name of which there is “Camera”.
Setting up the HD Camera app for Android
At the first launch, the program will unobtrusively ask the user whether to save information about the shooting location along with future pictures.
What to answer this question is up to you. We go to the main application window and see a completely standard interface design. Simple and concise.
The opening of the main parameters of the program is carried out by clicking on the area of the screen marked with a circle.
In the same step, you can call the HD Camera settings menu. Just click on the center icon.
As you can see, the most significant elements of the photography process are collected here: geolocation, self-timer, presets and much more. By combining these options, you can not only speed up the photography of a particular object, but also significantly improve the quality of the resulting images.
For example, the size of the final image does not always mean its excellent quality. Set exactly the parameters that you really need at the moment.
Or automatic shutter release. With this feature, you can always get ready for the upcoming shoot.
By the way, switching cameras in the application is not done very well: to do this, you will constantly have to go to the main menu of HD Camera for Android.
How to use the front camera on Android
In principle, there are no special differences between cameras in the program. The same menu, the same settings, the same functionality. Just set the front camera as your main camera and take pictures of yourself.
In conclusion of our review, let us dwell on one more advantage of the described application. The developers have included in the HD Camera for Android, distributed completely free, also a shooting mode.
It should be noted that the program shoots in pretty good quality. If we talk about the settings of the mode, then they are an order of magnitude poorer, but, in principle, even they are enough for normal operation.
In any case, whether you adjust the camera for yourself or not, even with the standard options HD Camera for Android will surprise you with the quality of the images you take.
What I would like to say in the final paragraph of this article. The quality of a standard Android camera is far from perfect. There are many ways to improve it programmatically, but that means fixing the program’s source code. Wouldn’t it be easier to replace it with a third-party application? For example, on HD Camera for Android.