How to flip the screen on your iPhone
Locking the iPhone screen rotation
Starting with iOS 4 firmware.The iPhone and iPad have got the flip lock feature which is a useful little trick to help you enjoy your device while laying on the sofa and you don’t have to worry about the screen flip when you are viewing pictures or writing SMS.
To temporarily lock the screen rotation, press the Home button 2 times and scrolling down the bottom line you will see a lock icon such as the one shown in the image above. The lock means. block, in this mode the screen will not rotate.
In previous versions of the firmware, to perform a lock screen, you had to jailbreak and install a third-party application. If Apple’s policy will go in the same direction then in the near future (with the appearance of new firmware versions) there will be no need to perform Jailbreak procedure at all.
Lock screen rotation on iPhone with iOS 7 firmware
With the iPhone firmware update to iOS 7, rotating the phone screen has become even faster and more convenient. Now the screen rotation lock is done in a new menu called Control Item.
If your iPhone doesn‘t rotate the display, whether it’s a photo, video, contacts or Safari browser, it means your phone’s display is locked. In this case, the iPhone status bar will display a lock icon in a circle.
Bring the display to life, t.е. Turn on screen rotation in iOS 7 is simple, pull the control point widget from the bottom and turn off the lock using the same icon that shows a lock in a circle. On the iPhone screen (in the control panel) you will see an inscription:
The iPhone will now be able to rotate a photo or video again. both horizontally and vertically. The screen flip will also apply to other applications, for example. Contacts, Safari and others.
The only inconvenience of the new iPhone and iPod touch screen rotation locking is that the display is mostly locked in portrait orientation only, t.е. You can’t lock the display with Safari horizontally, the display with the browser will flip and lock vertically. Accordingly, lying on your side surfing the Internet in portrait mode for iPhone and iPod will not work. But in the iPad you can, the screen lock on the tablet works a little differently.
All about screen rotations Apple iPad
Friends, today we’ll tell you about iPad screen rotations and flips. The fact is that any model of iPad tablet more often uses the ability to rotate the screen than the iPhone or iPod touch player. The iPad tablet can be rotated to any side, and all the icons on the work screen will rotate to follow the rotation of the screen. On the iPad you can rotate not only the screen with icons, but almost any running application that will also flip upside down.
The ability for the tablet to rotate the display horizontally or vertically is very convenient, but sometimes this instant ability to change the orientation of the iPad screen can interfere, in such cases, you can apply the lock screen orientation and the content stops rotating, remaining in a stationary position.
Sometimes users don’t realize that they can lock the screen rotation. Others, on the contrary, wonder. “Why doesn’t iPad flip the screen”, even though it should. Especially for such novice users, we will tell you about the ways of locking and unlocking the rotation of the screen of this tablet. When the rotation is locked in the upper right corner of the iPad screen you can see a lock icon in a circular arrow, in this position the screen does not rotate.
Locking the iPad screen rotation in older iOS
We’ll start with the older firmware, if you don’t know your firmware version yet, check it out. How to determine the iOS version. Starting with iOS 4 firmware and up to and including version 6, it takes a little longer to get to the lock and unlock button than it did in iOS 7.
When I bought my first used iPad 2, I rotated it in different directions, but the tablet’s screen didn’t flip. It turns out that the screen rotation unlock button is on the bottom dock of the multitasking panel and to get to it you can either double tap the Home button or use the 4-finger up gesture (the latter works when multitasking gestures are enabled in the settings). Once the dock opens, swipe the icons from left to right.
We get to the additional dock panel, where on the left side there is a button to unlock the orientation of the tablet. Press this button and the lock icon disappears on both the button in the dock and the status bar. The lock is gone, the iPad screen can be flipped. If you wonder what the red button in the bottom left corner is, you know it’s KillBackground.

If there is a mute button in the bottom dock’s additional panel instead of a screen rotation lock button, you can do the following:
Flip the switch on your iPad above the volume buttons to bring up the unlocked display orientation icon. iPad can now flip the screen again.
By the way, the switch on the sidebar is configurable, this is done in the app Settings. Basic. Switch on the sidebar. here you can choose: Lock orientation or Mute. The button in the optional dock below will change depending on which setting you choose.
iPad screen rotation settings in iOS 7
If you’ve decided to update your iPad tablet’s firmware to iOS 7, it’s even faster to get to the lock and unlock screen rotation button, now it’s in the Control Panel menu.
The control bar in iOS 7 is always hidden at the bottom. Swipe up with your finger and the control appears in front of you. Here is a button to quickly lock the iPad screen rotation. If you don’t have this button, read about the settings above.
If the iPad doesn’t flip the screen
iPhones also have the ability to lock screen rotation, but unlike the iPad, iPhone users complain less about the problem with the flip, but it may be because this feature is more in demand among tablet owners.
My iPhone Screen Won’t Rotate! Here’s The Fix.
I do not know the reason, but sometimes some iPad tablets stop flipping the screen for some reason, even though they seem to do everything correctly, find the button and unlock the flip function, but the screen does not want to rotate. In such cases, try to turn off the iPad and turn it back on, sometimes it helps. Some users are helped by firmware updates, perform a complete reset, and some are only helped by specialized services that repair the accelerometer on iPad.
It’s probably a good thing that we haven’t experienced such problems, but if you’ve figured out the button and the horizontal-vertical mode switch, but they refuse to perform their function, then try using the Physiology and Motility section item called AssistiveTouch.
To launch it, go to the Settings app and turn on AssistiveTouch. A virtual button will appear on the iPad display.
Clicking on this button a window will appear, in it we choose. Device and we see here another button, which allows you to lock the orientation of the iPad screen, and next to it there is another button. Screen rotation, it will allow you to turn the iPad screen forcibly, I think this section should be useful in case of accelerometer failure.
How to enable screen rotation on iPhone?
Modern iPhone devices are equipped by default with the option of automatically changing the desktop orientation. The feature provides the user with a more comfortable environment to use the device. Due to design features or system failures, the position change is disabled and the display freezes in portrait orientation, which is inconvenient when viewing media content, working with printed documents.
In the manual to the phone manufacturer has indicated how to enable screen rotation on the iPhone, if the mode is blocked or does not work correctly. There are also a large number of recommendations on the network to quickly fix the problem.
How to disable / enable screen rotation on the iPhone
The default screen rotation in iOS is activated on all iPhones. The most trivial way to enable the orientation change lock is the option located in the Control Panel. Pressing it will always keep the screen in portrait orientation.
In the larger Plus versions of older iPhones, in addition to changing the orientation of the applications screen, there is also the ability to rotate the iOS desktop (this does not work in the Max versions of the iPhone).
Implementation on iOS from 4.0 to 6.0
If you own a device that has the exact iOS installed as specified in the title, then your smartphone, when you press the home key twice, the multitasking panel appears. Swipe this panel to the right and you will see a circle with an arrow. By pressing this very button, your screen will be upright at all times.
Using third-party apps
Owners of older models of iPhone and iPad are familiar with the problem of limiting certain control features. One of them is the inability to properly set the screen flip function without physical action. In this case the installation of an application helps a lot. This is called Jailbreak, and should be done carefully for safety reasons.

It is not difficult to find such applications on the Internet, but many are blocked in the AppStore because of the store’s policy. They allow the user to run the mandatory rotation in each application separately. For example, you can make it so that the book reader always starts in landscape orientation, and Apple Music starts in portrait orientation.
Setting up iPhone screen rotation in iOS 11
Especially for those who recently bought an iPhone or updated their firmware to iOS 11, here’s how to set up screen rotation for any iPhone model. Screen rotation is most often used to watch videos from the smartphone screen, horizontal view of a movie or YouTube video is more convenient for the eye.
Wide or panoramic photos are also better viewed when the iPhone is horizontal. Auto-flip to the side turns on engineering mode in the calculator.
Turn screen rotation on or off in iPhone 7
For iPhone 5s, 6, 7, 8, the rotation setting in iOS 11 firmware is still by pressing the book orientation lock button. To find it do the following:
Screen lock icon in iPhone 7 with iOS 11 firmware
The appearance of the lock screen button or the menu itself may be different, if you are using previous iOS firmware or earlier iPhone models, then look here turn the screen before.
If the button is not active (as in the picture above), then you can turn your iPhone on its side, the screen with the movie or clip will also turn, stretching across the entire display in a horizontal sweep.
But if you lie on your side and want to read something on your iPhone you have to use the “screen rotation lock” feature to stop the screen rotating. Pressing this button will turn off the screen rotation, which not only locks the screen, it locks in portrait orientation, and that’s not a good solution. You can’t watch YouTube reviews full screen lying on your side.
How to save videos from the Internet on your iPhone?
So Apple listen here need to make just a lock screen, without the attachment to the book layout, then it will be much more convenient.
Horizontal screen mode in iPhone Plus models
The lock icon that locks the screen rotation is also present in iPhone models with the prefix Plus. So it works exactly the same for the pluses.
But in the iPhone 6 Plus, 6S Plus, 7 Plus, 8 Plus added a function to rotate the desktop with icons in horizontal mode (also called landscape mode). If this model is turned on its side, all the icons and wallpaper, flipped, will adjust to the horizontal position of the display.
If the Plus does not auto-rotate work screens with icons, you may be using a larger scale, with larger elements, including icons. This mode can be disabled in the Settings app:
Phone reboot after confirmation. Now in the iPhone Plus, with a screen size of 5.5 inches, the screen icons should turn on again.
The screen on the iPhone does not turn, how I solved it?!
Hi there! Once again, a case from life becomes the subject of the article. So just yesterday my iPhone behaved in a most egregious and most inappropriate way it completely refused to flip the screen. I have not only twisted and rotated it (well, unless I threw it against the wall)
No reaction, the image is frozen in the vertical orientation and period.
On the one hand, the functionality of the phone is not much affected by this. It doesn’t matter if it’s just a picture or a video that doesn’t rotate! I’ve had bigger problems. And on the other hand if something is broken, it must be done! And, getting ahead of myself, I noted that I was still able to fix the screen rotation in “home” conditions. Like? I’ll tell you everything. Let’s go!
As always, a small but important note.
This tutorial is not going to say anything clever about the accelerometer and gyroscope (we’ll talk about them in a separate article). Here is only personal experience with the iPhone screen that does not change its orientation and nothing more.
- Check that the application supports automatic screen rotation. Not all programs are equally useful allow you to flip the screen. It is better to check in the standard Safari and Notes, in these applications all should rotate “as it should”.
- Turn off the screen orientation lock screen. Yes, yes, yes, there is such a thing in the iPhone. Where it is activated? In the control item (swipe up at the bottom of the screen). Swiped? Have you seen the “lock inside the arrow” icon? This is the orientation lock. Turn on iPhone screen does not flip. Disable flip works.
- Go to “Settings Screen and Brightness Increase the display. Make sure to set it to “Standard”. However, for this reason, auto-flip does not work only on the iPhone Plus versions. If your iPhone is “normal”, you don’t even need to go here.
- Doing a hard reset (instructions for all iPhone models). In some cases, the screen can “hang” due to crashes and “glitches” of iOS. This is quite normal lately. Fortunately, most of these “glitches” are solved by a hard reset be sure to do this procedure. It will take 1 minute, but will bring a lot of benefits!
- Restoring the firmware. But this procedure will take much longer. And it’s only worth doing if you want to rule out absolutely all “software” causes of gyroscope and accelerometer malfunction. Restored the firmware did not work autorotate means the fault “iron” time to go to the service.
I even didn’t get to point 5.
Although, to be honest, it was an idea I had already started to dust off iTunes in order to make a backup.
But it turned out to be much simpler. In my case it looked like this:
- Turned the iPhone screen does not turn.
- Did a hard reset. (one solution to the problem by simply tapping on the casing).
- I thought why not?
- Tapped, twirled, shook the phone (all fairly gently without brute force).
- Repeated a hard reset.
- Auto-rotate worked.
I don’t know if it was the positive result of all this (some shaking caused a “short” or a hard reset), but the goal was reached and the picture on the display turned without any problem. But for a long time? Let’s see
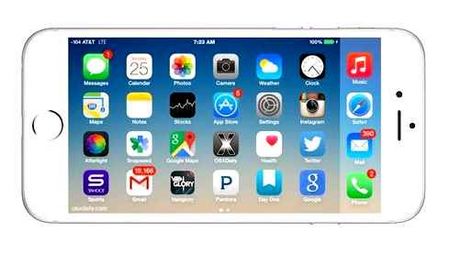
Updated! Helps for a long time. It’s been a couple of years since this article was written and the author has only encountered “repetition” once. However, everything was solved “according to the old scheme”:)
What to do if the screen of your iPhone or iPad does not rotate
Sometimes the iPhone/iPad screen can freeze and does not reorient from portrait to landscape format. One of the features of an iOS device is the ability to rotate the screen when you turn on the device. Your device will show the screen in landscape mode when you hold it in landscape (horizontal) orientation, and rotate to portrait (vertical) when you rotate the device. If you are using an iPhone, iPad, or iPod touch screen, the screen does not autorotate. In this article, we list ways to solve if the screen on your iPhone or iPad won’t turn.