How to find out the Screen Time passcode on iPhone
The best way to bypass Screen Time without a password
If you forget your Screen Time password, you can also rely on a professional tool to remove the forgotten password and then adjust your Screen Time settings. To erase Screen Time password, you can try the powerful Screen Time password removal tool, iOS Unlock. iOS Unlocker can bypass screen time in just a few clicks.
One-click way to bypass Screen Time on iPhone, iPad or iPod touch.
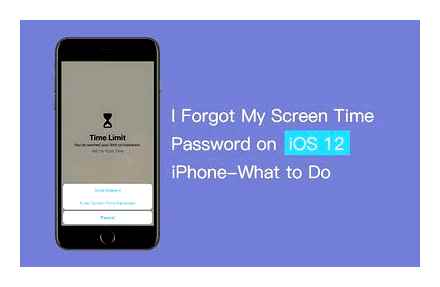
Bypass or Unlock Restrictions Passcode if You Forgot Screen Time Passcode.
Remove any passcode including 4-digit, 6-digit, Face ID, Touch ID and more.
Support all popular iOS devices like iPhone / iPad / iPod and iOS versions like iOS 14/13/12.
Step 1 If you want to bypass Screen Time, you must first download and install this iOS Unlocker on your computer for free. This allows you to unlock Screen Time Limits on both Windows PC and Mac. Make sure you download the correct version for your system.
Step 2 When you enter the main window, you can see the Screen Time option offered there. Select it to bypass and disable various screen time settings on your iPhone.
Step 3 Connect your iOS device to it with a lightning USB cable. In order for the computer to quickly recognize your iPhone, here you have to click Trust on the device screen. Then click on the Launch button to remove the Screen Time passcode or restriction password.
If your iPhone is running iOS 12 or later, iOS Unlocker will automatically start removing Screen Time. Bypassing the Screen Time password will take a few minutes. You are better off updating your iOS here if you are using an older version like iOS 11.
Step 4 When all the deletion is finished, you can click on the OK button to complete the process. After that, the original Screen Time password and various settings, including parental controls, will be deleted. You can go back to the screen time function and adjust various parameters again.
Then you can disable the screen time passcode or reset a new one to use the screen time yourself.
How to bypass Screen Time with a factory reset
If you know the Screen Time password, you can easily adjust the Screen Time settings or disable these restrictions. So, in this post, we are mainly talking about how to get around screen time without a password. The following guide will show you how to factory reset your iOS device to remove screen time limits and various parental controls. We’ll take an iPhone as an example to show you how to get around screen time.
Step 1 Turn on your iPhone and open the Settings app. Scroll down to find and tap the General section.
Step 2 Select the Reset option at the bottom to enter the main reset interface.
Step 3 Click Erase content and settings option to do a factory reset on iPhone. This operation will remove all settings including screen time limit on your iOS device. But it will also erase all data on your iPhone. So you should back up iPhone files before factory reset iPhone.
Step 4 When the reset process is complete, your iPhone will restart itself. After that, you can restore some valuable iOS data with a proper iCloud backup created before the screen time limit.
Easy Ways to Bypass Screen Time Limits in iOS 14/13/12
Nowadays, more and more parents are worried about their kids using iPhones more and more. As such, they want to limit the time children spend chatting, watching YouTube / Netflix videos, watching social media, playing games, and more. Apple introduced a new feature called Screen Time that can limit the use of time and specific features starting in iOS 12.
Screen Time offers parents an easy and effective way to control and restrict children’s iOS devices. However, in some cases, you need to set up or unlock screen time limits, whether you are a parent or child. You know how to get around screen time?
How to get around screen time
You can easily disable or bypass the screen time limits if you know the password. What if you forgot your Screen Time password? Here in this post, we would like to share 2 easy ways to disable or interrupt screen time limit without password.
Frequently asked questions about how to get around screen time
Screen time. a useful iOS feature that is mainly used to track the usage of various applications and set some usage restrictions. It allows you to manage all activities and improve the performance of your iOS device. You can also get a report on the average app usage during screen time. It allows you to control some iOS device and add some restrictions to it.
Question 2. How to turn off parental controls on iPhone?
To turn off parental controls on an iOS device such as iPhone, iPad, or iPod touch, you can directly go to Screen Time in the Settings app. You can turn off parental controls here. You need to enter a password to confirm the operation.
Question 3. How to reset the screen time password?
If you want to change the Screen Time password on your iPhone, iPad, or iPod touch, you can go to the Settings app and select Screen Time. Once there, you can click Change Screen Time Password and then click Change Screen Time Password again. At this point, you need to enter your Apple ID and password. Then you can set a new screen time password and confirm it.
We’ve mainly talked about how to get around screen time in this post. If you want to set up various screen time limits or bypass screen time without a password, you can choose your preferred method to do so. If you still have questions about how to turn off screen time limit, you can leave us a message in the comment or contact us directly.
How to find screen time password using Pinfinder in iOS 12
PinFinder. is a free and popular Screen Time password recovery tool that can help you find forgotten password in iOS 12. It is compatible with Windows, Mac and Linux systems. If you are using an iPhone / iPad / iPod running iOS 12, you can rely on it to recover your Screen Time passcode.
Step 1 First, you need to go to the official Pinfinder website and download the correct version to recover your Screen Time passcode. Then run it on your computer.
how to get your screen time password easily
Step 2 To use Pinfinder to recover your Screen Time password, you need to have iTunes installed on your computer and have a suitable iTunes backup. Pinfinder will ask you for the iTunes encryption password. Type and then hit Enter.
Step 3 Pinfinder will take a few minutes to decrypt this iTunes backup. After that, your screen time password will be displayed under the restrictions password.
Please note that Pinfinder only supports iOS 12 for now. over, you need a correct iTunes backup to recover the restriction password. If your iTunes backup is decrypted or you are using iOS 13/14 version, you cannot use Pinfinder to recover Screen Time password. Learn About How to Reset iPhone Restrictions Passcode.
best ways to recover screen time passcode [Solved]
Want to recover your screen time password but don’t know how?
Screen Time offers a clear and easy way to keep track of the use of various applications on your iPhone, iPad, and iPod touch. What’s more, it also allows you to restrict certain apps and spend too much time on certain apps or games. The bad news is that you have to use a 4-digit screen time limit passcode, and apart from the screen lock, you can use a Face ID or Touch ID passcode.
Considering that the screen time access code is rarely used or changed. You can easily forget these 4 access codes. When you forget your Screen Time passcode, it’s very frustrating. In this case, you might ask if there is an easy way to recover and find the Screen Time passcode. In this post, we would like to share 3 easy ways to help you recover your Screen Time passcode.
Professional way to recover Screen Time password in iOS 14/13/12 [Recommended]
In the first part, we would like to share an easy way to help you find or remove the Screen Time Limit password on your iPhone, iPad, or iPod touch. Here we highly recommend a powerful Screen Time password removal tool, unlock iPhone so you can recover your Screen Time passcode.
- Recover or Remove Screen Time Limit Passcode on iPhone, iPad and iPod touch.
- Remove any passcode (4/6 digit, Face / Touch ID) including Time Time screen passcode with ease.
- Safely Find or Disable Screen Time Passcode without Losing iOS Data.
- Support for multiple iOS versions such as iOS 14/13/12/11 and iOS devices including the most recent.
Step 1 Double click the download button above to install and run Screen Time password removal program on your computer for free. Select Screen Time function when entering the main interface.
Step 2 Connect your iPhone / iPad / iPod to your computer using a USB cable. At this point, you need to click Trust this computer on the screen of your iOS device. Then click the Run button to go to the next step. After successfully connecting, you can see some information about your iOS device here. Make sure all information is correct and then click Run Again.
Step 3 iPhone Unlocker will automatically download the screen time password recovery firmware package. After that you can click on Unlock. to remove the access code for the screen preview time.
Whether your device is running iOS 14 or older iOS 12, with iPhone Unlocker, you can easily erase the original Screen Time password you forgot. Then you can go to the Settings app, find Screen Time and set a new password.
If you are using iOS 11 version, it will be much easier to directly check the preview password you have set. iPhone Unlocker will rely on iTunes backup to help you recover your Screen Time passcode. Here you need to make sure the iTunes backup is not decrypted.
How to Find and Change Screen Time Passcode in iOS 14/13/12 Free
In fact, you can easily change or disable the Screen Time password on your iOS device using the Forgot Password feature. The following steps will show you in detail how to do this.
Step 1 Unlock your iPhone, iPad or iPod touch and open the Settings app
Step 2 Scroll down to the Screen Time section and tap on it. Then click Change Screen Time Password to start changing your password. Here you are presented with two options, Change Screen Time Password and Turn Off Screen Time Password. Select Change Screen Time Password option if you want to set a new one.
Step 3 Click Forgot your password? Option and then enter your Apple ID and password, have you ever set screen time.
Step 5 Once authorized, you can change your Screen Time access code by entering your new password twice.
Screen Time password recovery faqs
Screen Time password recovery faqs
How to enable the screen time password feature?
The screen time password feature is disabled by default. You can still get the average app usage report from there even without a password. If you want to set a screen time password, you can click Settings Screen Time Use Screen Time Password to do so.
How to turn off screen time without a password?
With the recommended iPhone unlocking, you can easily remove the Screen Time passcode without a password. If you want to directly disable the Screen Time passcode on your iPhone or iPad, you need to enter the preview password to confirm the operation.
How to turn off screen time limit on your child’s device?
To disable or configure various restrictions on your child’s device, you should also go to Settings Screen Time. Then scroll down to find your child’s name or device model. Click Change Screen Time Password or Disable Screen Time Password wherever you want.
After reading this post, you can learn 3 effective ways to remove or recover Screen Time password. If you’ve forgotten your Screen Time password, you can choose any to find it. If you have any questions, please leave us a message.
Rating: 4.8 / 5 (based on 71 votes)
How to Bypass Screen Lock / PIN / Password and Unlock Android Phone? This article provides you with several ways to bypass screen lock.
Locked from your iPad? How to remove password from iPad? How to remove password on iPad? Click here for a complete guide to remove iPad password.
Forgot your Mac password to log into your iMac or MacBook? How to Bypass or Reset Forgotten Password on Mac? This post shows the 3 best solutions for logging into Mac if you forgot your Macbook password.
To fix iPhone locked screen, the clear password function can help you. And you can also clear Apple ID or Screen Time password easily.
Opening the com.Apple.springboard.plist file
Let’s open Plist using iPhone Backup Extractor’s built-in Plist editor. This is available in the File → View / Edit Plist menu. Click on that and select the Plist you extracted earlier.
Forgot your iPhone screen or password?
Forgetting your password can happen to anyone, especially if these are settings that you don’t change regularly. What to do if you are blocked from the “restrictions” settings?
Forgot Screen Time Passcode? Recover & Reset Screen Time Passcode in iOS 12 & iOS 13 | iPhone/iPad
Fortunately, there are ways to restore your restriction settings without having to restore your iPhone as a new device or jailbreak it. Anyone who said it was difficult or that “you need to restore your iPhone as a new device via iTunes” should read on!
What This Guide Will Help You Achieve
Time needed: 5 minutes
We’ve been discussing changes to iOS passwords since iOS 2. Experience has taught us that Apple at least changes the mechanism slightly with every major iOS release, and the release of Screen Time in iOS 12 adds more great functionality. We’ve kept up with this and iPhone Backup Extractor can recover or remove Screen Time passcode or restrictions passcode from any Apple device on any iOS version.
If you’ve forgotten your iPad or iPhone screen passcode and need it to prevent accidental in-app purchases, or if you need to uninstall unwanted apps but can’t, we’ve got you covered.!
What is restriction setting?
The restriction settings were previously used for iOS 12 to restrict children from accessing certain apps or content from music, podcasts, and iBooks. Starting with iOS 12, it has been replaced by “Screen Time”. which iPhone Backup Extractor also fully supports. It sets a 4-digit code that must be entered every time you want to access or use restricted apps or features. Many people set up a “passcode” to regulate the use of their own or their kids’ iPhones. It’s easy to forget your password, especially if these settings don’t change regularly.
Turn parental restrictions on or off on iPhone
You can also apply profile restrictions (most commonly when using an iPhone for business or education) or block in-app purchases (see Apple’s Guide to Restricting Unauthorized Purchases).
We look forward to your password stories and see if we can help you. If you have any other helpful iPhone tips that you’d like to share, please let us know or leave a comment below. If you get stuck please reach out and we’ll make it easy.
How to Recover Your Screen Time Password on iOS 12
You will need an iPhone or iCloud backup to get your iPhone’s restriction code. Make sure your backup was created after the restriction PIN was applied to the phone.
Make sure you have an encrypted iTunes backup or an iCloud backup. (iPhone Backup Extractor can recover Screen Time passcode from encrypted iTunes backups or older restrictions passcode from iTunes or iCloud backups. If your backup isn’t encrypted, the password won’t be saved there.)
If you’d like to use an iCloud backup instead of iTunes, use this guide to learn how to download it to your computer. You will need a license if you want to use an iCloud backup to retrieve the restriction password. Once the file is downloaded, it can be used by iPhone Backup Extractor just like any regular iTunes backup file.
On the left side of the app, you will see a list of backups. Choose a backup with your password.
Go to the “Utilities” menu, click “Recover Time / Screen Limit Password”, then click the “Start” button and wait.
Utilities.> Recover Screen Time / Restriction Passwords Menu
Then press the start button and it will start to recover your screen time limit code.
Click “Start” to restore Screen Time or Restriction Password
After a few seconds, your iOS Time Screen Passcode or Restriction Passcode will be recovered. For demonstration purposes, the PIN is recovered in the 1234 screen below. 1234.But it must be the password you forgot.
How to Recover Screen Time Passcode on iOS 14 or 13 by Restoring an Old Backup
Before proceeding, disable Find My iPhone in Settings → [iCloud account name] → Find My → Find my iPhone
Connect your phone to iTunes with a USB cable and click Restore iPhone. “. This will force iTunes to download the latest firmware for your phone before erasing and updating it. It is very important to have a backup before doing this.
iTunes confirms the choice to restore
iTunes will recheck your most recent backup:
iTunes asks for a backup before restoring
After the firmware update is complete, iTunes will ask you to select a backup to restore. Select the backup you made earlier and restore it. Once restored, your phone will be as it was. but no password.
Instructions for iOS 12 and up
With the release of iOS 12, Apple moved the access restriction data to a safer place on the iPhone, and one that is not practical for sharing manual instructions. It’s too difficult to restore manually, but we’ve created functionality to restore screen time limits in iPhone Backup Extractor from iOS 12 beta.
Download Pinfinder
Pinfinder is a free password recovery tool. It was designed because resetting the device is not the best solution for a forgotten password.
- Uses an iTunes backup of your iPhone, iPad, or iPod touch to find a password.
- Works on PCs with Windows, Mac and Linux.
- Works with iOS 8. iOS 12.
- Doesn’t transfer your data.
- Completely free.
How to use Pinfinder
If you’re ready to use Pinfinder, the process is pretty straightforward. The method will be slightly different on different platforms.
1) Open iTunes and back up your device to your computer. If you have iOS 12, you will need to password protect the copy.
3) Run the Pinfinder program.
4) You will see the Pinfinder command in the Terminal window. If necessary, enter the previously set copy password
5) After a couple of minutes, you will see the Screen Time password in the Terminal window. Press Enter to exit and then close Terminal
Forgot your Screen Time password? We restore it!
When you set up Screen Time, a password is set to protect it. This is especially useful for parents who want to restrict access to certain apps for their children. But what if you forgot your password?
Unfortunately, recovering a forgotten Screen Time password is not easy. Apple suggests that in such cases, resetting the device and setting it up as new, since recovering from a copy will not reset the password. This is not the most ideal solution.
Fortunately, there is another way. Below we will tell you how to recover a forgotten Screen Time password.
There were problems?
If you have Mac OS X Mojave (10.14) you will need to let terminal programs access copies of iTunes.
1) In the menu bar at the top, click the Apple System Preferences.
Forgot Your iPhone Screen Time Passcode? Here’s How to Recover It!
2) Select Protection & Security and go to the Privacy tab.
3) On the left, select Full Disk Access on the left.
4) Click the plus sign on the right, find Terminal and add the program to the list.
You may need to enter your password to make changes. Now you can start Pinfinder again and repeat all the steps.
Try to remember your Screen Time password next time. If you do forget it, now you know what to do.
How to use Pinfinder
If you’re ready to use Pinfinder, the process is pretty straightforward. The method will be slightly different on different platforms.
1) Open iTunes and back up your device to your computer. If you have iOS 12, you will need to password protect the copy.
2) Download Pinfinder for Mac.
3) Run the Pinfinder program.
4) You will see the Pinfinder command in the Terminal window. If necessary, enter the previously set copy password
5) After a couple of minutes, you will see the Screen Time password in the Terminal window. Hit Enter. to exit and then close Terminal
What to do if you forgot your Screen Time passcode on iPhone
One of the iOS 12 chips allows you to set a limit on the use of certain system functions, prohibits the use of certain programs longer than the set mode, introduces a restriction on visiting some sites or services.
Screen time is a logical development of a feature called Restrictions. which existed on our devices before the release of iOS 12.
When you turn on the screen time, a four-digit code is set, it will be required to make changes to the settings of this block, to turn off the screen time or to extend the set limit on the use of programs or games.
How to turn off Screen Time without noise and dust
It turns out that the password is simply stored in a backup copy of the device in an absolutely accessible form. No protection and encryption. come in and take.
A similar situation was with the password from the Restrictions section for previous versions of iOS.
GitHub enthusiasts have developed a simple terminal utility to retrieve a password from a system backup.
Go to the project page and download the latest version of the program for macOS or Windows.
Connect iPhone to computer and launch iTunes.
In the section with the connected device, change the method of creating a backup from iCloud to This computer and apply the changes.
Create a backup in iTunes.
Run the downloaded utility. The app will ask for a password if the encryption option for the backup is enabled. For those who do not remember this password, there is a reset instruction.
After a minute, the application will display a message in which it will prompt the set password from Screen Time.
In the same way, you can find out the password from the Restrictions in iOS 11 and older versions of the system.
For those who are especially emotional and impressionable:
The utility is absolutely safe. it is posted on one of the largest portals where programmers and developers share best practices and code examples.
The source code of the utility is presented, any knowledgeable user can independently make sure that the program does not collect user data and does not send anything to the network.
While the utility is running, you can disconnect from the network altogether or turn on a firewall to monitor network flows.
Unfortunately, this method can be used by children whose parents have set restrictions on the use of certain programs or time limits.
Apple needs to do something about this, but judging by the fact that the password has long been stored in an unprotected form, they are not going to fix the situation.
Opening the com.Apple.springboard.plist file
Let’s open Plist using iPhone Backup Extractor’s built-in Plist editor. This is available in the File → View / Edit Plist menu. Click on that and select the Plist you extracted earlier.
Finding a Plist viewer
Extracting the com.Apple.springboard.plist file
With iPhone Backup Extractor open, go to the Expert Mode tab. A browser window will open where you can see all the files in your iTunes or iCloud backup. To find the com.Apple.springboard.plist file select Home Domain → Library → Preferences.
Search for springboard.plist in “Expert Mode”
The files in this folder are listed alphabetically, so it’s easy to find. Once you have found it, put a check mark next to the mentioned file and click the “Extract” button. Then you will be prompted to save the file, unzip it somewhere easy to find like your desktop.
How Apple suggests to turn off Screen Time without password
If you forgot the password that is set at startup, and now the chip interferes with the normal use of the device, you will have to restore the firmware. There are no backup methods for resetting or changing your password.
Even having an Apple ID, mail, passwords and answers to security questions will not help in this case.
Apple proposes a trite reset of the firmware via iTunes
After such an operation, of course, the password in the Screen Time section will disappear, but after restoring data from a backup (if it was already created with a password), the restriction will return to its place.
A wonderful feature that can be disabled only at the cost of losing all data on the device.
What to do if you forgot your Screen Time passcode on iPhone
One of the iOS 12 chips allows you to set a limit on the use of certain system functions, prohibits the use of certain programs longer than the set mode, introduces a restriction on visiting some sites or services.
Screen time is a logical development of a feature called Restrictions that existed on our devices before the release of iOS 12.
When you turn on the screen time, a four-digit code is set, it will be required to make changes to the settings of this block, to turn off the screen time or to extend the set limit on the use of programs or games.
How to turn off Screen Time without noise and dust
It turns out that the password is simply stored in a backup copy of the device in an absolutely accessible form. No protection and encryption. come in and take.
A similar situation was with the password from the Restrictions section for previous versions of iOS.
GitHub enthusiasts have developed a simple terminal utility to retrieve a password from a system backup.
Go to the project page and download the latest version of the program for macOS or Windows.
Connect iPhone to computer and launch iTunes.
In the section with the connected device, change the method of creating a backup from iCloud to This computer and apply the changes.
Create a backup in iTunes.
Run the downloaded utility. The app will ask for a password if the encryption option for the backup is enabled. For those who do not remember this password, there is a reset instruction.
After a minute, the application will display a message in which it will prompt the set password from Screen Time.
In the same way, you can find out the password from the Restrictions in iOS 11 and older versions of the system.
For those who are especially emotional and impressionable:
The utility is absolutely safe, it is posted on one of the largest portals where programmers and developers share best practices and code examples.
The source code of the utility is presented, any knowledgeable user can independently make sure that the program does not collect user data and does not send anything to the network.
While the utility is running, you can disconnect from the network altogether or turn on a firewall to monitor network flows.
Unfortunately, this method can be used by children whose parents have set restrictions on the use of certain programs or time limits.
Apple needs to do something about this, but judging by the fact that the password has long been stored in an unprotected form, they are not going to fix the situation.