How To Find Ipad Model In Settings
Pinfinder: Help you quickly remember forgotten password restrictions on iPhone and iPad
One of the most commonly forgotten passwords on iPhone or iPad is the restrictions passcode. The fact is that the phone rarely asks for a password set for restrictions (in contrast to a regular password), mostly users encounter it when trying to reset the settings (and not only). There is no standard or factory password for iPhone restrictions in the iOS firmware, since this password is disabled by default from the box, the user comes up with it during operation. There is no universal master code for resetting such a password either. What to do?
Enter restrictions password
If you have forgotten the iPhone restrictions password and cannot remember it, then earlier we tried to reset it like this. “Instructions for resetting a forgotten iOS restrictions password”, the method still works. Today, thanks to the commenter with the nickname Vit (thanks to Bro), we will try out another way to restore access to the iPhone restrictions settings. As it turned out, the iPhone restrictions password can not only be reset, removed, erased, but also found out! Go.
To find out the forgotten iPhone restrictions password (iPad or iPod) you need:
- Computer with iTunes installed
- Pinfinder program
- Iphone with a forgotten restriction passcode (or rather, its backup)
- You need to know the iOS version of your iPhone or iPad
Before we start, I will briefly explain how the restrictions password will be restored. It’s SIMple, Pinfinder will decrypt and extract the password from the backup copy of our iPhone.
Where to download Pinfinder
To decrypt the restrictions password, the Pinfinder program is used, to download it, do the following:
In the browser of a computer connected to the Internet, insert the link below or just click on this link: https://github.com/gwatts/pinfinder/releases
Downloading Pinfinder to remove password restrictions in iOS
In the window that opens, select the version of the Pinfinder program for your version of the Windows, Mac or Linux operating system. If you have Windows, then take into account the bitness of the operating system, how to determine the bit depth is described here. “Windows 32 or 64 bit”.
Making a backup to iTunes
We launch iTunes and connect the iPhone with the forgotten password restrictions to the computer. In the top bar of iTunes, click on the iPhone icon that appears.
In the side panel, select. “Overview”. In the backup section, select “This computer” and click “Create a copy now”. The described steps are for firmware up to iOS 11 inclusive. If you have iOS 12 and higher, then before clicking. Create a copy, you must check the encryption box, the fact is that Apple has changed the aLGorithm for saving restrictions password in new firmware.
For iOS 12 and higher firmwares, when creating a backup for Pinfinder, you need an encrypted backup, so in new firmware we check the box. Encrypt local copy. Don’t forget your encryption password.
The program synchronizes the iPhone and places a backup copy in the computer memory. All of the above can be skipped if your iTunes previously automatically backed up your iPhone (with a forgotten restriction password). You can see the availability of backups in the iTunes settings, more details here. “Creating backups in iTunes”.
Find out iPhone restrictions password in Pinfinder
Pinfinder is 1 megabyte in size. After downloading, you do not need to install the program, you just need to unpack the archive and run the program.
Pinfinder will recover forgotten restriction password. For iPad and iPhone
Once launched, Pinfinder automatically finds the iPhone backup and learns the forgotten restriction password of your iPhone or iPad. The password displays on the right side in the RESTRICTION section. It took about 10 seconds to recover the iPhone and iPad restriction settings password.
In general, that’s all. Having learned the restrictions password, go through. Settings. General. Restrictions and enter the password. Here you can disable this password or change it to a new one. Now you know another way to quickly recover and remove restrictions passcode in your iPhone.
Ipad models and generations
| Name | Year | Model number |
| iPad | 2011 | A1219, A1337 |
| iPad 2 | 2012, 2014 | A1395, A1396, A1397 |
| iPad (3rd generation) | 2012 | A1403, A1416, A1430 |
| iPad (4th generation) | 2013, 2014 | A1458, A1459, A1460 |
| iPad (5th generation) | 2017 | A1822, A1823 |
| iPad (6th generation) | 2018 | A1893, A1954 |
| iPad (7th generation) | 2019 | A2197, A2198, A2200 |
| iPad (8th generation) | 2020 | A2270, A2428, A2429, A2430 |
Identifying the iPad model by its number
In addition to the serial number, there is a lot of other information on the back of the iPad. There is a model number here, which can be used to find out the real model name. The model number is at the end of the first line and looks like the word “Model”, followed by the letter “A” and a number. For example, the back may be labeled Model A1455, A1430, A1460, A1432, A1396, or another SIMilar number.
To find out which iPad you have, you need to check the model number against the table below. Just find the model number in the “Number” column and see the model name in the “Name” column.
Ipad mini models and generations
| Name | Year | Model number |
| iPad mini | 2012, 2013, 2015 | A1432, A1454, A1455 |
| iPad mini 2 | 2013 | A1489, A1490, A1491 |
| iPad mini 3 | 2014 | A1599, A1600 |
| iPad mini 4 | 2015, 2016 | A1538, A1550 |
| iPad mini (5th generation) | 2019 | A2133, A2124, A2126, A2125 |
Ipad Pro models and generations
| Name | Year | Model number |
| iPad Pro 12.9 inch | 2015, 2016 | A1584, A1652 |
| iPad Pro 9.7 inch | 2016 | A1673, A1674, A1675 |
| iPad Pro 10.5 inch | 2017 | A1701, A1709 |
| iPad Pro 11-inch | 2018 | A1980, A2013, A1934, A1979 |
| iPad Pro 12.9 inch (2nd generation) | 2017 | A1670, A1671 |
| iPad Pro 12.9 inch (3rd generation) | 2018 | A1876, A2014, A1895, A1983 |
| iPad Pro 12.9-inch (4th generation) | 2020 | A2069, A2229, A2232, A2233 |
| iPad Pro 11-inch (2nd generation) | 2020 | A2068, A2228, A2230, A2231 |
You can also enter the model number into any search engine, and the search results will necessarily indicate the model name that corresponds to this number.
Check iPad model by serial number
If you want to find out which iPad you have, you can do this by checking the serial number on the Apple website. This test is designed to determine if you have a legal iPad and if you are eligible for service and support from Apple. But, you can use this check to find out which iPad model you have.
In order to use this method, you need to go to the page https://checkcoverage.Apple.com/ru/ru/, enter the serial number of the iPad, which is indicated on the back of the device, enter the verification code and click on the “Continue”.
It should be noted that the serial number on the back of the iPad is written in very small and thin print, so it can be difficult to enter it correctly the first time, and the number of attempts to enter is limited.
After you have entered everything correctly, a page will appear with information about your eligibility for service and support.
Among other information on this page, the model of your iPad will be indicated.
Ipad Air models and generations
| Name | Year | Model number |
| iPad Air | 2013 | A1474, A1475, A1476 |
| iPad Air 2 | 2014, 2016 | A1566, A1567 |
| iPad Air (3rd generation) | 2019 | A2152, A2123, A2153, A2154 |
| iPad Air (4th generation) | 2020 | A2072, A2324 |
How to find out which iPad model I have
One of the features of Apple technology is that there is no model name on it. For example, on iPad tablet computers it is SIMply written “iPad” and it is not easy to understand which particular model it is.
In fact, all the necessary information is on the case, you just need to know some of the features of Apple technology. In this article, we will demonstrate at once three ways of how you can find out the iPad model by the information that is indicated on the device case.
View iPad Model Name in iTunes
If you have a computer with iTunes installed and a cable to connect your iPad, you can find out the model name through iTunes. To do this, SIMply connect your iPad to your computer, launch iTunes and click on the iPad icon that appears in the upper left corner of the window.
Thus, you will be taken to the settings of the iPad. Here, in the upper right part of the window, the model name of your iPad will be indicated.
Other information will also be available here, for example, the serial number of the iPad, the iOS version and much more.
How to find your MacBook model
By box. The principle is the same as for identifying iPhone and iPad models. If you have preserved the original packaging, then on it you can find the serial number, article number and other information that can be deciphered on the pages for determining the models of MacBook, MacBook Air or MacBook Pro.
On the body. On the back of your MacBook, MacBook Air, or MacBook Pro, you’ll find a unique serial number. But you can find out the name of the model.
Through the laptop itself. In the “About This Mac” section within the macOS operating system, you can find information about the model of this MacBook.
How to find out the model of iPhone, iPad, MacBook, iMac
There is a wide range of varieties of iPhone smartphones, iPad tablets, MacBooks and all-in-one iMacs on the market today. And an inexperienced owner may not know what exactly his iPhone, iPad, MacBook or Aimac model is, although information about this may often be needed by the user of an Apple device, for example, to install software, sell a gadget etc.
How to find your iPad model
By box. The method has been considered, so we will not dwell in detail.
By model number. The method has already been discussed above in the case of iPhone identification. Everything is SIMilar here. You just need to find the number located on the back of the tablet and find the corresponding model on this page of the official website.
By serial number. The method is SIMilar to that in the situation with determining the iPhone model.
Through the “settings” menu. As in the case of the iPhone, in the device settings you can find the model number, then decipher it and find out which model you have in your hands.
Each iPhone box has product information on the back, including the model name.
In this article, we will look at ways to determine the model of technology from Apple (iPhone, iPad, MacBook, iMac).
How to find your iPhone model
By box. This method is universal and can be used to determine the model of not only “iPhone”, but also other Apple technology and others.
The back of each iPhone package contains information about this product, including the model name and its configuration. But, if the box has not already been preserved, this method will not work for you.
Important: this method is universal and can be used not only to identify the iPhone model, but also to identify all other Apple devices.
By unique model number. On the back of the iPhone there is a special identification number, knowing which you can find out the name of your smartphone model.
To determine, you just need to go to the official Apple website, where in the appropriate section you can determine the model by number.
By serial number. On the box from under the gadget, on the “iPhone” itself on the back side, in the settings, in the iTunes program, and also (in some models) on the SIM-card tray, you can find the factory serial number, which can then be decrypted through a number of Internet services. Including a special section on the official website of the company.
Through the “settings” in the device itself. You need to open the settings application on your gadget and find the available information about the model there.
Finding your iMac model
You can identify the model of your iMac computer using the same methods as for recognizing your MacBook model: through information about the computer within the operating system itself, through the serial number on the case, or by referring to the original packaging.
Thus, it is not difficult to determine the model of your iPhone, iPad, MacBook or iMac device. Just use any method that suits you.
Model number
If there is no box, then you can find out what kind of iPhone it is by the model number, this number is indicated on the back cover of the phone, it starts with the letter. A.
After looking at the number, we go to the Apple page. Determine the model.
On the site, in addition to the model, you can find out the year of release. Well, if you are interested in more in-depth characteristics (for example, before buying), then, under each model, see the link to the specification. There you can find out all the technical characteristics of any iPhone model: phone dimensions in millimeters, weight, screen diagonal, etc.
Box
The iPhone model is always listed on the box. 5s, 6 Plus
The easiest way to identify your iPhone model is through the shipping box. If you have not thrown out the box and you currently have access to it, then turn the box over and look at the model, next to the model is indicated the color.
How to find your iPhone model. The ways
There are various situations where you need to identify your iPhone model. Today we will consider several options, services and tips that will help you find out which iPhone is in front of you. Of course, all models have their own characteristics, but the firmware of the phone, in addition to the memory capacity, does not display other technical characteristics (and prefixes 5s, 7 Plus). Accordingly, to identify the model, without a native box, you need to dig a little, plus, in addition, some Apple iPhone models are very SIMilar to each other (for example, 5 and 5s, 6 and 6s).
By eye, in appearance, the model can only be determined by a person “in the subject” (although he can sometimes be mistaken), but if this is not nearby, then we read and apply:
Serial number or IMEI
The IMEI code and serial number also help in identifying the iPhone model. If you still do not know where to find these combinations of numbers and letters, then read here:
Now, using these identifiers, you can determine the iPhone model, then there are services that allow you to do this:
- Sample verification on Apple.com (serial verification)
- IMEI.Info (check by IMEI)
- Sndeep.Info (check by Serial No.)
- Chipmunk (by Serial No.)
I think you have already recognized your model of Apple iPhone, but you can still determine the model by connecting it to your computer and launching iTunes. According to Part No. Or batch number is also possible. Where and how to find this number, they wrote. Here. If someone needs a check by Part No., then write in the comments, I will throw off the link.
How to find out the iPad model?
There are more and more fans of “apple” gadgets every year. Naturally, the number of questions related to this brand is also growing. For example, sometimes there is a need to find out a specific model of iPhone or iPad. In the case of a smartphone, you can check it through iTunes. Tablet identification will take a little longer.
Outwardly
Ipad Series
The first iPad is the easiest to spot in this series. The front panel of the device is made only in black. The tablet does not have a camera. The device stands out for the presence of a 30-pin connector. Naturally, only the A1337 models have a SIM card tray.
The second generation iPad has become thinner and has two cameras (rear and front). Different variations of the front panel colors (white and black) are also available to users. Models with the number A1395 do not have a SIM card tray. This is the only difference between them from the A1396 and A1397 devices.
Distinguishing iPad 3 from the previous generation of tablets will allow a wider 30-pin connector. Over, the specified tablet is somewhat thicker than its predecessor. The device with the number A1416 is manufactured without a SIM card tray. This will help distinguish it from the A1430 and A1403.
The iPad 4 looks almost perfectly copies its predecessor. Visually, the tablets differ only in that in the more modern generation, the developers have installed the Lighting connector. “Inside” the iPad 4 series can be distinguished by the presence or absence of a cellular module. Devices with license plates A1460 and A1459 have it, while tablets with the number A1458 can only provide Internet access via Wi-Fi.
The fifth generation of the iPad series has received a fingerprint sensor and more modern hardware. The visual differences are in the greater variability of the colors of the back cover. There is no external difference between these devices in comparison with the iPad 6.
Ipad Pro Series
Tablets of this series differ primarily in screen diagonal. The 2015, 2016, 2017 and 2018 models received 12.9-inch, 9.7-inch, 10.5-inch and 11-inch models, respectively. The second generation iPad Pro is equipped with a 12.9-inch diagonal. There are no visual differences with the 2015 iPad Pro. The third generation iPad Pro also has a 12.9-inch diagonal. It differs from other devices in the minimum size of the frames.
Ipad Air Series
The first generation of iPad Air tablets received two versions. Models with numbers A1476 and A1475 are equipped with a SIM card tray. Devices with license plate A1474 can only provide Internet access via Wi-Fi.
The second generation iPad Air has got redesigned speakers. Manufacturers began to release tablets of this series in golden color. The main external difference between the iPad Air 3 and other models is the enlarged screen. In this case, the diagonal is 10.5 inches. For predecessors, this parameter is 9.7 inches.
Ipad mini series
The tablets of this series are distinguished primarily by small sizes. Ipad mini with number A1432 differs from devices with indexes A1455 and A1454 only by the absence of a cellular module.
There is no visual difference between the second and first generation of tablets in this series. Only a brighter display will help distinguish the models from each other. “Inside” the second generation, the same SIM-card tray makes it possible to determine the model. Model A1489 does not have a cellular module, but devices with numbers A1490 and A1491 still received it.
The visual differences between iPad mini 3 and iPad mini 2 are only in the fact that the manufacturers have added a tablet made in gold to the lineup. Inside the series, devices are distinguished by the presence and absence of a cellular module.
By number on the lid
You can find out the generation of the iPad by the number indicated on the back cover of the device.
Determining the model is even easier than checking the iPhone for authenticity. To do this, you can use the table below:
Model
A1219 (Wi-Fi) and A1337 (for Wi-Fi and 3G devices)
A1395 (Wi-Fi), A1396 (for GSM models) and A1397 (for CDMA models)
A1416 (Wi-Fi), A1430 (Wi-Fi Cellular) and A1403 (Wi-Fi Cellular, VZ)
A1458 (Wi-Fi), A1459 (Wi-Fi Cellular) and A1460 (Wi-Fi Cellular, MM)
A1822 (Wi-Fi) and A1823 (Wi-Fi Cellular)
A1893 (Wi-Fi) and A1954 (Wi-Fi Cellular)
A1432 (Wi-Fi), A1454 (Wi-Fi Cellular) and A1455 (Wi-Fi Cellular, MM)
A1599 (Wi-Fi) and A1600 (Wi-Fi Cellular)
A1538 (Wi-Fi) and A1550 (Wi-Fi Cellular)
A2133 (Wi-Fi), A2124 (Wi-Fi Cellular) and A2125 (Wi-Fi Cellular) (for PRC)
A1474 (Wi-Fi), A1475 (Wi-Fi Cellular) and A1476 (Wi-Fi Cellular, TD-LTE)
A1566 (Wi-Fi) and 1567 (Wi-Fi Cellular) (for PRC)
A1584 (Wi-Fi) and A1652 (Wi-Fi Cellular)
A1701 (Wi-Fi), A1709 (Wi-Fi Cellular) and A1852 (Wi-Fi Cellular) (for PRC)
A1980 (Wi-Fi), A2013 (Wi-Fi Cellular) and 1979 (Wi-Fi Cellular) (for PRC)
A1876 (Wi-Fi), A2014 (Wi-Fi Cellular) and A1983 (Wi-Fi Cellular) (for PRC)
Summing up
Visual means of identifying a tablet are very unreliable. Some models are perfectly SIMilar to each other. Therefore, it is easier to identify the type of device by the number on the back cover.
How to find out the exact model of your laptop
To more accurately determine the model, you will need to examine the case more closely. On the bottom of the case, the manufacturer places a sticker on most devices. It contains basic information about the manufacturer, serial number and, most importantly, the laptop model.
If such a sticker is not found, then you should carefully examine the inner (working) part of the laptop, where the screen and keyboard are located. In some cases, the exact model of the device may be engraved somewhere on the case.
It is also possible to use additional or built-in software that will allow you to find out all the necessary information. Such programs include:
- Aida64. A very popular program, but has significant limitations in the free version.
- CPU Z. Free and provides a practical complete list of parts and device names. But it has a very unfriendly interface.
- Directx. Installed on almost all Windows devices. Not intended to identify characteristics and to find the necessary data, you have to dig into the interface.
- CMD or Command Line. Present on literally all devices, including those based on the Apple operating system.
The most reliable option would be to use the command line, but this requires knowledge of the required commands. The average user is not familiar with the tricks of the command line. And therefore, below you will find detailed instructions on how to use it to determine the laptop model.
How to find your laptop model by serial number
If you have only the serial number at your disposal, then it is possible to determine the model of the device by it. But for this you need to know the manufacturer. To determine it, as described above, you can SIMply carefully examine the laptop case.
Then you should go to the official website of the manufacturer and find the “support” or “support” tab on it. Sometimes the link to this section is hidden in the “Service” tab. After you have gone to the required page, you will see a line in which you can enter the serial number of the product.
If the serial number was specified correctly, then after a few seconds of search, the site will give a link to the technical page of the laptop. In which you can find not only the exact model of the device, but also all the necessary drivers, as well as a complete list of the characteristics of the device.
It is possible that the site is currently undergoing technical work and you should try again later. If even after a day the site generates an error, then, most likely, the number itself is incorrect, which indicates a possible fake.
How to find out the laptop model through the command line
If you decide to use the command line, then first you need to find the console in the tools into which the commands will be entered. To do this, press the “Win” “R” key combination. It will bring up a window where in the “Run” line, the query “cmd” is entered.
Then a black window will open, which is the desired console. Already in it you need to enter the command “wmic csproduct get name” and press “Enter”. The console will then display your laptop model. You need to write it down, or just remember it.
Important! All commands must be entered manually, due to the specifics of the console, copying often does not work correctly, or does not work at all. It is also necessary to observe the register of the entered commands.
Let’s describe a short instruction for action:
- Press the “Win” and “R” keys at the same time
- In the execute window, enter the query “cmd”
- Then we enter the command “wmic csproduct get name” and press “Enter”.
Check the received data, possibly by opening the “System Information” window. To launch it, we perform a SIMilar list of actions:
- Click WinR
- Enter MSInfo32
In the window that opens, look for the lines “Manufacturer” and “Model”. They will describe the manufacturer and model. Also in this window you can find detailed information about all the characteristics of the device.
How to find your laptop model
There are situations when it is necessary to determine the laptop model. For example, if a decision was made to upgrade components. Then, in order to avoid incompatibility of various elements of the system, it is necessary to know the characteristics of the device. And the easiest way is to find out the model and look on the Internet what components this laptop is equipped with.
Main laptop models
In this article, we will analyze the main ways to determine the laptop model. From SIMple ones that any user can handle. To specific ones, thanks to which it is possible to find out everything you need, even with an uninstalled operating system. If you have already forgotten your laptop, then it is easy to find information about it. The most important thing is to know the brand and which OS (Windows, Linux or iOS)
To begin with, let’s analyze the main options and distinctive features of laptops from various manufacturers. Most users will have a device from one of the following manufacturers:
- Acer
- Asus
- HP
- Lenovo
- Dell
- Apple
Apple’s MacBook is easily recognizable by the bitten apple on the top of the case. Also, a distinctive feature is the aircraft-grade aluminum body. And almost all models are so-called ultrabooks.
Devices from other manufacturers, due to the large assortment, do not have distinctive features. But on all you can find a brand name with a company logo. Usually it is also located on the top cover of the case.
How to find out the exact name and main information about your laptop
For people well versed in computers, it is possible to use BIOS. This method will be relevant if the operating system is not installed on the laptop or the hard drive has malfunctioned and the device does not see it. Also, this method will allow you to reliably find out the main information about the device, and not just the laptop model.
To enter the BIOS, you need to know the key combination that allows you to open the BIOS at boot time. Typically these are the F11, F12, or Delete keys. Also, when loading on the screen, a picture usually appears on which the necessary keys are written.
After entering the BIOS, you should find the “Info” tab. All the necessary data will be provided in the window that opens. The laptop model is written in the line with the name “Product Name”.
If your BIOS has Russian localization, then the tab will be called “Information” or “System”. On laptops with a Gigabyte motherboard, this tab is called “O.E.M.”.
Where on the laptop case contains information about it
If there is no way to start the laptop. For example, the battery was completely discharged, and the power supply unit was not nearby for recharging. That remains the last only option, to look for the necessary information on the laptop case.
In most cases, the manufacturer leaves a special sticker on which the main characteristics are indicated, including the model we are looking for. It is often located on the back of the case. If it was not found there, then perhaps it is on the battery power supply. To test this, turn off your laptop and unplug it. Then carefully disconnect the power supply and carefully inspect it for inscriptions. Also, a sticker with parameters may not be on the battery itself, but in the recess in which it is located.
Also, the manufacturer often leaves an inscription with the laptop model, but the inside of the device. This can be both the part on which the monitor is located, and the bottom panel, under the keyboard. Here you just need to carefully examine the entire surface. The inscription can be barely visible, printed in tone with the color of the case. It should be noted that if you just sewed a combination of letters and numbers on the case, then most likely this is the laptop model. The manufacturer does not like to litter the working part of the device and masks this inscription well.
Method 2. Marking on the back cover
The second option involves disassembling the device, or rather removing the back panel. Attach a suction cup to it, then lift it up and place a pick or plastic card in the gap. Run this tool around the entire perimeter of the cover to release the clips. The information is located on the battery, but if the battery is removable, then the marking will be located under it.
Method 3. System settings
Another SIMple option to find out the model of your Huawei and Honor phone without documents is to use the parameters. Instructions:
- Open the settings.
- Go to the “System” tab.
- Go to the section “About phone”.
- Here you will find the IMEI number, build, current Android version, etc.
If you have two IMEI numbers displayed, then you are using two SIM cards. You can also check the identification code by entering the command. #.
How to find out the model of your Huawei and Honor phone: methods, instructions
How to find out the phone model of Honor and Huawei is a question that interests many users. There are several effective ways that you can get acquainted with information about your smartphone. Usually, this becomes necessary when you purchase a device from an ad, when it is important to check the originality of the gadget. Consider the available verification methods.
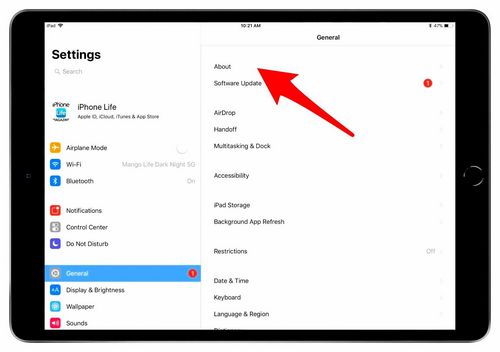
Method 1. Packaging
The first option requires a box. Pay attention to the label on the side of the package for the necessary information.
If you have any questions or complaints. Please let us know
Smart Home Products
You can get acquainted with the router model using the following methods:
- Look at the box or documentation. The label is also attached on the side.
- Pay attention to the bottom panel of the device.
How to find the brand of your phone Honor and Huawei
The first step is to study the ways to determine the model of the Huawei smartphone. Some allow you to check information through system settings, while others require the original box or documentation.
Method 1. Packaging
If the box from the phone has been preserved, then you can see all the information on the gadget on it. A label is affixed to the side, which contains the model number and other information.
Determining the Smart Watch Model
It will be even more difficult to recognize Smart watches by their appearance, because their design is very SIMilar to each other.
How to identify your Honor and Huawei phone model by appearance
Determining the brand of a smartphone by its appearance is quite difficult. You should be very familiar with mobile technology, especially considering that Honor’s gadgets are quite SIMilar to each other. You can determine the brand according to the following criteria:
- Screen diagonal.
- The material from which the body is made.
- Number and location of cameras.
- Fingerprint location and availability.
- Lettering.
In fact, there are many other criteria by which you can see the brand of the device.
Find out the model of the video card through the “Device Manager”
The “Device Manager” system menu allows computer owners to find out everything about devices connected to a computer or laptop. To enter it, you need to press the WindowsR key combination on the keyboard, and in the Run window that appears, write the devmgmt.Msc command, and then click OK.
In the opened menu “Device Manager” to determine the video card, open the item “Video adapters”, and it will contain the model name of the device installed in the computer or laptop.
Attention: If the video card drivers are not installed on the computer, the text “Standard VGA graphics adapter” will be displayed in the “Video adapters” column. In this case, you can find out the model of the video card via DEVICE ID. To do this, right-click on the undefined graphics adapter, and select “Properties”.
Then go to the “Details” tab, and in the drop-down menu “Properties” set the value “Hardware ID”. Lots of letters and numbers will appear in the “Value” column below. Select the uppermost (usually the largest in number of characters) value, and right-click on it, then copy the letters and numbers presented in the column.
Now you need to go to a special site that allows you to find drivers for the device by its code. On this site, in the search box, paste the copied equipment ID and click “Search”. After that, the site will provide a list of drivers for the video card model, the ID of which was inserted into the search box. Please note that the site will present drivers for various Windows, and it is necessary to select the correct driver not only based on the version of the operating system, but also on the bitness of Windows.
After installing the drivers, you will notice that in the information about “Video adapters” the model of the video card installed in the computer began to display correctly.
How to find out your graphics card on Windows 10 and earlier?
The performance of a computer or laptop directly depends on the video card that is installed in it. It can be discrete or integrated, have a different amount of video memory, connect to a computer through certain interfaces and have different pins. If there is a question about improving the performance of your computer by replacing the video card, you should find out which model of the device is currently installed. It is also necessary to determine the model of the video card on the computer before installing the drivers or to update them. You can find out which video card is installed in a laptop or computer using the built-in Windows tools and third-party applications. We suggest looking at various ways how you can do this.
How to find out your video card with built-in Windows tools
The installation of additional software in order to determine the model of the video card installed in the computer or laptop is not at all necessary. The built-in capabilities of the Windows operating system are enough for this.
Determine the model of the video card through the “DirectX Diagnostic Tool”
The built-in Windows operating system diagnostic tool provides information about various parameters of the operating system, drivers, and hardware installed in a computer or laptop. To find out the model of the video card through it:
- Press the WindowsR key combination on the keyboard, and then write the dxdiag command in the window that appears and click “OK”;
- In the “Diagnostic Tools” window that opens, go to the “Screen” tab;
- Further in the column “Name” you will see the model of the used video card. Pay attention to the “Note” column, which may display information about problems with the device or a conflict of its software with the version of the operating system.
It should be noted that the “DirectX Diagnostic Tool” only allows you to get information about the system, while you cannot make changes to the operation of the equipment through it.
How to find out your graphics card using third-party applications
For the Windows operating system, there are hundreds of applications that allow you to determine the model of the video card installed in your computer. Most of them are distributed free of charge on the official websites of the developers. Many such applications contain additional functions that overload their interface, which is impractical, if you only need to find out the model of the equipment installed in the computer or laptop.
A SIMple and convenient program for determining the model of a video card in Windows is Speccy. On the official website of the developers, you can download a free version for home use. Conveniently, the application is able to determine not only data about various equipment used in the computer, but also check their temperature if the sensors are correctly connected to the motherboard.
The model of the video card installed on the computer is displayed in the Speccy program in the “Graphics Devices” column. In addition, in addition to the version of the video adapter, this column contains information about the monitor through which the computer is currently displaying an image.