How to find a program on your computer
PC HP. Uninstalling programs (Windows 7)
This document describes the process of uninstalling the software in Windows 7. Follow these steps to remove unwanted programs from your Windows 7 computer.
Follow these steps to remove programs and software components from your hard drive in Windows 7.
Read the messages that may appear while uninstalling software and respond to them.
How to find a program on your computer
By default in Windows, programs are installed on the C drive in the Program Files folder. The Uninstall Tool helps me to find and then uninstall applications. It will tell you what you installed, when, and where. See. Screenshot.
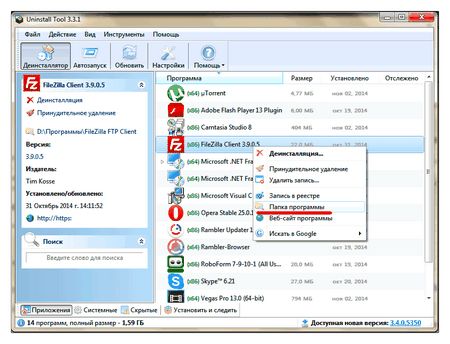
It’s pretty good and I like it a lot, it’s not free, but is that a problem for us??
If intelligence programs have successfully landed on your computer, they sniff out information. For example, you are looking for serial numbers of the software you use or how your equipment is configured. With the data collected, the scanning program can create profiles about your user behavior.
In the “best” case, your data “only” gets to the Internet dealer. Then they provide you with constant advertising. But also for criminal activities, spyware provides data. This leads to your individual user profile and you get a lot of unsolicited advertising. Or all the passwords you use for your online banking transactions. If this data is in the wrong hands, your user and bank accounts are at risk. The app saves won data unrecognized on your hard drive until you are next online.
Output a list of programs via Windows PowerShell
A list of installed programs can also be obtained using PowerShell. The idea behind this method is that the list of installed applications we see in the Programs and Features list of Control Panel is based on the data stored in the HKEY_LOCAL_MACHINE\SOFTWARE\Microsoft\Windows\CurrentVersion\Uninstall registry branch
Our task is to print the contents of this registry branch. So, start the Powershell console and run the command:
Get-ItemProperty HKLM:Software\Microsoft\Windows\CurrentVersion\Uninstall\ | Select-Object DisplayName, DisplayVersion, Publisher, Size, InstallDate | Format-Table.AutoSize
As you can see the resulting list contains the program name, version, developer and installation date.
Tip. For 32-bit applications on x64 versions of Windows, you should also take data from HKEY_LOCAL_MACHINE\SOFTWARE\Wow6432Node\Microsoft\Windows\CurrentVersion\Uninstall
You can export this list to csv file like this:
Get-ItemProperty HKLM:\Software\Wow6432Node\Microsoft\Windows\CurrentVersion\Uninstall\ | Select-Object DisplayName, DisplayVersion, Publisher, InstallDate | Format-Table.AutoSize c:\temp\ installed-software.txt
The above method allows you to display data only about the classic Windows applications. To list all installed Metro applications, use this command:
Get-AppxPackage | Select Name, PackageFullName |Format-Table.AutoSize c:\temp\installed_metro_apps.txt
To get a list of installed software on a remote computer (for example named wks_name11), we will use Invoke-command:
Invoke-command.computer wks_name11 To compare lists of installed software received from two different computers and find missing applications, you can use this command:
Compare-Object.ReferenceObject (Get-Content C:\temp\installed-software.txt).DifferenceObject (Get-Content C:\temp\installed-software2.txt)
In our example, there are differences in the two lists being compared in the two programs.
Another way to output the list of installed applications is to use the Get-WmiObject commandlet, which also lets you access the WMI space:
Check what you searched on Google
Google very carefully collects all the history of your actions in all of its services and applications. And you, as the owner of this personal data, can check your entire history at any time. Actually, as well as delete it, or even forbid Google to save all this data.
Among all the information stored in Google, you can find searches and visited websites, as well as the applications you open on your phones.
If someone has used your computer and used Google services under your account while you were away, you can easily see what you were looking at, where they went, what searches they entered, and more.
You can find and explore all of this information in a special section called “Activity Tracking.
How to find and remove an installed program?
How to find an installed program and remove it
Where you can look at the list of installed programs and see where they are installed. When using the built-in tools in the Windows operating system and with the help of application programs.
50-300 per day on the performance of tasks )))
It’s no secret that today in the Internet and in the computer world, a bunch of different software and not every program shows its path to install on your computer. In some cases, in a hurry or through negligence of the user passes the stage of selecting the installation path. Sometimes, you may need an installed program, but the path of installation is not known. Or, decided to clean the computer from all sorts of unnecessary junk and find a list of installed programs can not. In this article there are answers to such
questions “Where to find a list of all installed programs”, “How to uninstall an installed program?” and “How to find an installed program?””.
Let’s start with the first, where to find a list of all installed programs on your computer. Where to find a list of all installed programs?
All popular, the Windows operating system has its own built-in tools to list the installed ‘applications’. And it is called ‘Programs and Features’ or ‘Installing and Uninstalling Programs’.
Go to “Control Panel. Programs. Programs and Features” and a drop down list shows almost all installed applications
programs in the system. Also, on the left side of the window, you can remove installed updates or disable them, learn how to do this by reading my previous article “How to disable updates Windows?
In this example we will use “Revo Uninstaller” program it will replace standard “applet” or tool for the previous version. Download it HERE, install it and run it now we know absolutely all installed programs on your computer.
Also, you can find there a lot of unfamiliar, in order to find out what this or that program serves, you need to enter its name into the search engine Google or Yandex and read the description of the software product.
Using any of the options you can, easily and easily remove any software including updates themselves operating system families Windows. The second option will be much more useful because Revo Uninstaller will clean up completely all remnants of deleted programs.
So, let’s move on to the most important question of the topic “How to find an installed program?”.
Put the program shortcut is on the desktop or wherever you run it, right-click on it ‘Click’ then select ‘Properties’ go to the tab ‘Shortcut’ and at the bottom click on the button ‘File Location’. You are thrown into a new window where the source of the shortcut is located.
Another option is to go to My Computer, select the system drive and go to the Program Files folder, where almost all your programs are located.
The second option is to go to My Computer or any other folder and in the address bar at the top where the path to the folder where you are, enter the command “%AppData%” and press Enter.
Back to uninstalling software, there is no less important program as CCleaner which you can download from the official site by clicking HERE. In the program find the tab ‘Tools’, ‘Uninstall programs’ and choose what we do not need and what we do not know, look for in search engines. As I wrote above, just type in a Google search engine, Yandex or any other name of the program and read the description or see in what category it is located, such as video processing, graphics, utilities, diagnostic, music and so on
In a day 50-300 on the performance of tasks )))
This article answered your questions “Where to find a list of all installed programs”, “How to remove an installed program?”and “”How to find an installed program?””. If you have any questions, you can unsubscribe in the Комментарии и мнения владельцев. I will be glad to help you.
Display all installed programs to uninstall
Sometimes you also need to find a particular program on your computer in order to uninstall it. On Windows 10, you can right-click on the Start Menu, for example. Next, in the menu that appears, select Applications and features.
The entire list of installed applications appears, where we can delete the ones we don’t need.
As an example, the screenshot below shows the selection and ability to uninstall Fotosizer image reduction software.
If you have a task in uninstalling applications, more information can be found in the article: How to correctly uninstall programs from your computer.
How to find out what programs are running?
There are several ways to find out what programs are running in your absence. In this article I will explore all the ways I know of. If I missed something, I’ll be glad to receive your angry Комментарии и мнения владельцев and rotten tomatoes (within limits, of course).
So, you can find out what programs were run with:
The chapters in this article will be in that order, so you can skip ahead to the chapter you want without needing to read the whole article.
Find out which programs were started using Windows Explorer
If you want to find out when a specific program was started, for example if you want to know when Mozilla Firefox was started. You can do this using Windows Explorer.
But first we need to define what is the process of launching a program. In general it is to find executable file in file system of operating system, to read its content from hard drive to RAM and to give control to start point. In plain English, each launch of an application is accompanied by the operation of reading the file.
So, go to My Computer. C:/Program Files. Find the folder with the installed program. In this folder we find the executable file. In this case, it is firefox.exe. Right-click on the file. In the drop down menu select File properties. And on the General tab you see this picture:
How to see when a program was started
As you can see in the screenshot above, the Properties tab allows us to see a variety of information, including information about
Of course, this information can be purposely changed by copying, deleting or opening the file in Notepad. But nevertheless, the time stamps in the normal use of programs are quite usable in situations when you need to find out the time of the last program launch.
Find out which programs were started by the Windows registry
If you are an experienced user, you can not use third party programs, and search for information about running programs in the Windows Registry.
Data about running programs is in these registry hives:
- Registry Key: HKEY_CURRENT_USER\Classes\Local Settings\Software\Microsoft\Windows\Shell\MuiCache
- Registry Key: HKEY_CURRENT_USER\Microsoft\Windows\ShellNoRoam\MUICache
- Registry Key: HKEY_CURRENT_USER\Microsoft\Windows NT\CurrentVersion\AppCompatFlags\Compatibility Assistant\Persisted
- Registry Key: HKEY_CURRENT_USER\Microsoft\Windows NT\CurrentVersion\AppCompatFlags\Compatibility Assistant\Store
- Windows Prefetch folder (C:\Windows\Prefetch)
This way can be recommended to people who have a lot of time to spare, or to computer nerds. I advise everyone else to save psyche and turn to special programs or keyloggers. Especially if they do not weigh much, do not require installation, free and do not ask for food.
Find out the start time of programs with keyloggers
Another way to find out the startup time of programs is to use keyloggers. In addition to the main function, with the help of these programs you can find out logins and passwords and other text typed on the keyboard.
By the way, if you do not know what a keylogger is and how it works, you should read. We told you about all kinds of keyloggers, or keyloggers as they are also called keyloggers.
There are also RAT programs. Almost all RATs have a built-in keylogger, which you can use to determine the launch time of the programs. But be warned! Such programs, unlike keyloggers, are considered illegal. We wrote about RATs in detail in the article What is a RAT program?
How to detect spyware on your phone (Android and iOS)
Spyware for Android
© Kirillm / Getty Images
Spyware on Android can be detected by looking at the files on your phone. Open “Settings”. “Applications”. “Manage Applications” or “Run Services” and you can detect suspicious files. Good spyware usually masks file names so they don’t stand out, but sometimes they may contain terms like spy, monitor, stealth, and so on. Some of the less advanced programs are still quite easy to detect.
Don’t worry. If you are just looking for confirmation of spyware, you will not harm your phone, but it is better not to delete files you do not know about. If you find suspicious software, it is recommended that you take your device to someone who knows their business and can help explain the presence of certain programs.
iPhone spyware
© Marc Mueller / Pexels
Typically, if you have an iPhone and someone wants to install spyware, they need to hack your phone first. These vulnerabilities have been discovered in the past, allowing someone with access to the network used by the device to download a significant amount of personal data. These gaps have been fixed, but you can never be too sure of the complete security of your device.
Sometimes you may find software on your iPhone that you don’t remember downloading. You can check the Apple store to see if the application is there. If not, chances are your phone has been hacked.
Digging deep into the iPhone is more difficult than in Android, but there is an easy way to remove spyware from it. Simply update your software to the latest version via iTunes. The update will remove the spyware and any other externally installed programs. But before you do this, be sure to back up important data on your phone.
Wiretapping your cell phone
© LeoWolfert / Getty Images
Factory resetting your phone, whether it’s Android or iPhone, will remove any spyware, but again be sure to back up your data like contacts, photos and music or you’ll lose them.
If you do, you’ll also need a strong access code to prevent future unauthorized access to your device. For Android devices, you can also install an app like AppNotifier, which will send you an email notification that all programs are downloaded to your phone, alerting you if someone is trying to do something they shouldn’t.
You have just discovered that someone is spying on you?
This may come as a shock. Most victims are not even aware that this type of software exists. If you find that your phone behaves unusually, then it is at least worth checking it. Remember, there are a lot of very powerful spyware today.
Virtually all users today are familiar with viruses and the consequences of their impact on computer systems. Among all the threats that have become most widespread, spyware, which spies on the actions of users and steals confidential information, occupies a special place. In the following it will be shown what such applications and applets are, and the question of how to detect spyware on your computer and get rid of such a threat without harming your system will be discussed.
Using Windows Power Shell
Any chosen method of retrieving the registry of applications installed on the computer will be appropriate in order of increasing laboriousness of the process. An ordinary PC user, without any programming skills, will be able to use it.