How to enter the settings of the router zte
“ZTE MGTS router
Today MGTS is the largest and area provider of digital television, IP-telephony, Internet access and other services. Subscribers are connected using ADSL, FTTB and modern GPON technologies. Using fiber-optic communication lines to the customer’s equipment.
The latter requires an ONT (optical network terminal). an optical modem (router), for example, ONT ZTE F 660, ONT ZTE F 670, ONT ZTE F 680. MGTS provides all equipment (except obsolete ZTE F 660) on a free rental basis.
How to login to 192.168.1.1?
On the device (computer, laptop, smartphone, tablet). which is connected to the router or modem via a network cable or Wi-Fi network, you need to open the browser. Any of them will do. But I advise you to use the standard. I will use Microsoft Edge on Windows 10.
In the line where the website addresses are displayed, enter the address 192.168.1.1. Or http://192.168.1.1. To access it, press ENTER.
And if you entered the address correctly, the device is connected to the router and configured, then the page of your router will open.
At this stage many encounter a problem, when the page with the settings of the router for some reason simply does not open. If this is your case, see solutions at the end of this article.
I have a router from Asus and it asks for login and password (Password) for authorization.
Specify these data and you will get to the router’s personal cabinet. Yes, many people call it a web interface, but it’s not quite right. Personal Cabinet is at the provider.
This will open the browser with our router page. You don’t have to manually search for anything, enter anything, etc. д.
Let’s speak in detail about the authentication process. Many people ask about it in the Комментарии и мнения владельцев. Not everyone understands what you have to enter, when the router asks for the login and password. And where to get the data to log in to the router account.
Router Overview
There are several models which are optimal for home use:
Zte E5501
This device supports many interfaces:
- 4 ports under the RJ-45 connector (which allows you to work with data through the network interface, the cable type is determined automatically);
- works on the communications standard 802.11n (frequency 2.4 GHz);
- There are two non-removable antennas, providing stable operation of Wi-Fi.
In addition to supported interesov this device has many other options, making its use quite convenient and easy.
Zte H118N
Router of this type has in its design:
- USBv.2 one for 3G modem connection (optional);
- 4 ports to connect the cable, crimped connector RJ-45;
- Wi-Fi (IEEE 802.11n).
The maximum speed of data transmission by this device. 300 Mbit / s. It also supports several encryption technologies. WEP, WPA, WPA2.
Zte 5502
The considered router from such a famous company is not inferior to its classmates:
- 4 ports for connecting cables via RG-45 connector;
- supported: IEEE 802.11n (maximum transmission speed. 300 Mbps);
- There are two antennas to work in band 2.4 GHz;
Encryption capabilities of the device in question are the widest:
ZteZXA 10 F660
ZTE router has not only excellent performance specifications, but also a relatively low price.
It is easy to configure, and also supports all the necessary technologies:
- There are 4 connectors for RG-45;
- 2 connectors for work with POTS internet (RG-11);
- successfully works with Wi-Fi technology;
- Connector for USB devices.
Setting up Wi-Fi
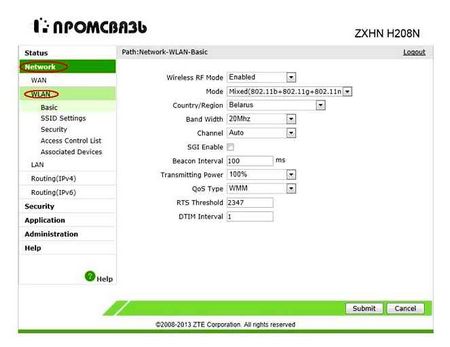
After the reboot ZTE ZXV10 H108L modem is ready to work.
ZTE F660 is a router that uses GPON technology to connect to the Internet. In addition to the standard functions of the Internet for devices connected to the router via cable or Wi-Fi, ZTE router can provide its owners with IP-telephony and provides an opportunity to create local WEB-servers.
What distinguishes ZTE F660 from other routers purchased for home use is its advanced xPON connectivity. Another important feature of the router. the device is multifunctional. In addition to the standard four ports PJ-45 and the ability to connect clients via Wi-Fi, the device has the ability to connect electronic media USB standard 2.0 and devices on.
G Wi-Fi router ZTE AC30 connected to PC
If you connect this 3G Wi-Fi router to a PC with a USB data cable, then in Explorer there is a small virtual disc with the VZAccess Manager installation file and the technical documentation in electronic format.
Tests This mobile 3G Wi-Fi router ZTE AC30 was tested for speed in different conditions. Measurements were made both outdoors and indoors. A smartphone based on the Android 4 operating system was chosen as the subscriber’s device.4.2. It is worth noting that during this testing the router was connected to a UMTS network (provider Ukrtelecom). The following results were obtained outdoors.
And here are the results obtained indoors.
Conclusion ZTE AC30 is a universal device to access the Internet, which combines the 3G modem with built-in Wi-Fi access point. A distinctive feature of this router is simultaneous support for two standards of communication CDMA and GSM/UMTS. Also ZTE AC30 has a wide range of user configurations.
This mobile 3G Wi-Fi router supports up to 5 simultaneous connections. It also has a small size and weight, which means that you can always take it with you.
Leave your phone number, our expert will call you back within 5 minutes and answer all your questions!
Connect beneficial tariff
Leave your phone number and we will call you back within 5 minutes and answer all your questions. Or use the chat room to find the equipment to connect to the Internet.
So, how do you change standards CDMA to GSM and GSM to CDMA:
It is necessary to turn on the router Intertelecom and connect to it by wi-fi 2. Open your browser and in the address bar write the address: 192.168.0.1
You have to enter your login and password to open ZTE AC30 web interface. Default: login: admin and parol: admin
Go to the WAN Settings tab:
Select the Network Select tab:
Here we choose, what standard, if it is GSM, then put a dot in front of GSM 3G Only, if CDMA, then opposite the CDMA.
After selecting the standard press Apply to confirm your choice.
If you went to the tab Network Select, but all the fields are highlighted gray and you can not select any of the proposed standards, then most likely you are connected to the internet and therefore can not select the standard, in order to disconnect gsm router from the internet you need to go to the tab WAN Connection Mode and select Connection Mode item with this drop-down list, select Disconnect and press Apply. After these actions you will be disconnected from the Internet, but nevertheless you will remain in the browsers and will be able to make some changes in the device settings. Once you are disconnected from the Internet, go to the Network Select tab and follow the instructions 😉
Go to the tab WAN Connection Mode 8. Select Auto Connect (GlobalAccess Mode) 9. Press Apply
Congratulations, you have learned how to switch the connection standards in the Wi-Fi router ZTE AC30 🙂
The bottom position is occupied by the recently released Samsung SCH-LC11.This modern access point is 100% worth the money and is notable for its ease of use. The maximum data transfer speed here is 3.1 Mbps. Like the next two MTS routers, the device works on Rev A technology. In comparison with its predecessors it has a considerably improved battery, which provides up to 4 hours of battery life.
The honorable fourth place goes to Novatel MiFi 4082 (also known as MiFi 5120). The difference in names is explained by the fact that this model was released in several versions for different US operators. Its distinctive features are a small screen, which displays all the necessary information, a high-capacity battery, a new generation processor, a connector for an external antenna. The previous router was left behind due to the fact that Novatel MiFi 4082 has a much better performance of the transceiver, which guarantees better data transfer speeds.
The quite topical Huawei EC5805 is on the next step. Its advantage over the previous competitor is the ability to connect an external antenna. The connector for this is on the side panel on top of the case. Practically indispensable for those who use mobile Internet from Peoplenet or Intertelecom in places with weak signal.
The second position, t.е. The “silver” is almost unanimously given to Huawei EC5321, which is already capable of operating on Rev B technology and is heavily advertised by the operator Intertelecom. The maximum bit rate here is 14,7 Mbit/s. Of course it is unlikely in practice: this value will only be correct under laboratory conditions. However, unlike the previous devices, Huawei EC5321 will please you with its speed. Its registered maximum speed was 12 Mbit/s. The same refers to the leader of the rating, a couple of words about which we will tell below.
The gold medal goes to Huawei EC315 for its great characteristics. It also belongs to the Rev B category of devices, but it is equipped with an output for the external antenna, which allows increasing the signal significantly. Besides the fact that the model is universal, at the same time it cannot be called too expensive. When comparing it with 5321 we see that the device can work not only on battery power, but also recharged through any USB port. This greatly expands the use of the router, so its first place is well deserved.
To summarize, it is quite easy to choose a router for Intertelecom or Peoplenet operator. Applying to our store, you will always get comprehensive answers to your questions and you can order the appropriate device at the best price.
How to enter the router settings from a computer
Saw a lot of articles which describe some complicated steps that you must take at the start (check the network settings, get the IP address of the router via a command prompt). You do not need to do this, at least not yet. First you need to try and get into the settings. If it does not work, then we will look at the possible reasons. Why bother with unnecessary nonsense.
Connect the computer to the router
Take the network cable, which is usually supplied with the router (you can use your cable) and connect one end to a network connector of your desktop or laptop. Photo for clarity:
Connect the other end of the network cable to one of the four (usually) LAN slots on the router. They are yellow. To give you an example:
As a rule, you can access the settings at 192.168.1.1, or 192.168.0.1. The address of your router and the username and password you need can be found on the router itself. These are usually written on a sticker at the bottom. It can also be an address like tplinkwifi.net. For example:
Router must be turned on. Next, open any web browser on your computer. You can even use Internet Explorer, I have Opera. To enter the settings, in the address bar of your browser you need to write the IP-address of the router 192.168.1.1, or 192.168.0.1, and go to it by pressing Enter. You will see a screen asking for username and password. Again, the defaults are usually admin and admin. You can also see this information on the bottom of the device.
If you have changed the login and password to access the settings (not to be confused with the password to the Wi-Fi network). you need to set it to. And if you have forgotten them, you will have to reset your router settings (Tp-Link example article). and reconfigure it.
If you can’t find the IP address, username and password of your router, try going to 192.168.1.1, and then to 192.168.0.1. Try admin as well as the password. Try to leave the password field blank, or try to enter 1234.
Set the parameters and press the Log on button, or just log on, it doesn’t matter. The window itself may look different, this is also not important.
If everything is fine, you will see the settings of your router.
If not, now we will try to figure out what the problem could be. Scroll down the page below.
Configure what you want to do
With ZTE ZXHN H108N modem settings are made through a browser after connecting the device to your computer. You can enter the settings interface in any browser, entering 192 in the address bar.168.1.1, press Enter.
In the window that appears you should enter admin as a user name, admin as a password. Then press button “Login”
If your router has been in use before, reset it to factory defaults. This is accomplished by pressing the Reset button on the back of the router. Press it for 10 seconds, then wait for modem to reboot. After the system will offer to change the password, enter your old user name and new password.
The following steps are set by agreement with your provider; usually you can find them in your contract or clarify them by phone.
- The most common connection type is PPPoE, but if your provider has a dynamic IP, you can use DHCP.
- Enter then VPI/VCI, again taken from the contract. At the bottom you will see “Connection to LAN ports”, check the connectors where you planned to distribute the Internet, it is desirable to leave the last port free. Also check the SSID1 checkbox to make the Wi-Fi work.
Then you will be asked to log in, enter the login and password of the account that you agreed with your provider. If the connection type is set to DHCP, this page does not appear.
Then you will be asked to connect the WAN. for television, if the service is connected, you must agree and put the necessary data.
When the device reboots, it will be ready to function with the numbers you entered.