How To Enter The Cloud On Iphone 6
How to sign in to iCloud from a computer
What is it for? For example, in order to copy photos from iCloud to a Windows computer, be able to add notes, reminders and calendar events from the computer, and in some cases, to find a lost or stolen iPhone. If you need to set up iCloud mail on a computer, there is a separate article about this: iCloud Mail on Android and computer. Also Helpful: iPhone Backup to iCloud.
Login to icloud.com
The easiest way that does not require the installation of any additional programs on the computer (except for the browser) and works not only on PCs and laptops with Windows, but also in Linux, MacOS, and on other operating systems, in fact, in this way you can enter iCloud not only from a computer, but also from a modern TV.
Just go to the official website icloud.com, enter your Apple ID details and you will be logged into iCloud with the ability to access all your data stored in your account, including access to iCloud mail in the web interface.
You will have access to photos, iCloud Drive content, notes, calendar and reminders, as well as the Apple ID settings and the ability to find your iPhone (iPad and Mac are searched in the same paragraph) using the corresponding function. You can even work with your Pages, Numbers and KeyNote documents stored in iCloud online.
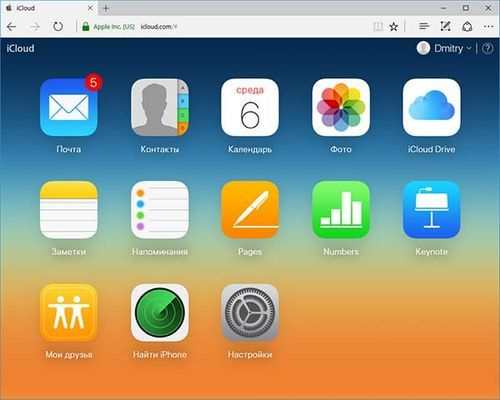
As you can see, signing in to iCloud is not difficult and is possible from almost any device with a modern browser.
However, in some cases (for example, if you want to automatically download photos from iCloud to your computer, have easy access to iCloud Drive), the following method may come in handy, the official Apple utility for using iCloud in Windows.
Icloud app for Windows
On the official Apple website, you can download the iCloud program for Windows for free, and in case of using Windows 10, use the iCloud application from the Microsoft Store, which allows you to use iCloud on a computer or laptop in Windows 10, 8 and Windows 7.
After installing the program, the links to which are further in the instructions (and then restarting the computer), log in with your Apple ID and perform the initial settings, if necessary. If your account has two-factor authentication enabled, your iPhone, iPad or Mac will display a code that will need to be entered into the window after entering the password.
After applying the settings, and after spending some time waiting (the data is synchronized), you can download your photos and see the contents of iCloud Drive in Explorer, as well as add photos and other files to iCloud from your computer and save them from there to yourself. If you have Microsoft Outlook on your computer, it can also be synced with iCloud to use mail, tasks, contacts and calendars.
In fact, these are almost all the functions that iCloud provides for a computer, except for the ability to get information about the space in the storage and detailed statistics about what exactly it is doing. The iCloud Drive folder integrates into Windows Explorer like any other cloud storage:
And you can find the folder with iCloud photos in the system Pictures folder. over, with the default settings, all newly created photos will be automatically downloaded to the computer in the appropriate folder. Old photos can be downloaded manually:
Some basic actions (such as uploading a photo from the previous paragraph) iCloud are available in the menu that opens when you click on the corresponding icon in the notification area:
Additionally, on the Apple website, you can read about how to use mail and calendars from iCloud in Outlook or save all data from iCloud to your computer:
- If iCloud does not install and displays a Media Feature Pack message, the solution is here: How to fix the error Your computer does not support some multimedia features when installing iCloud.
- If you sign out of iCloud on Windows, this will automatically delete all previously downloaded data from storage.
- When writing this article, I drew attention to the fact that despite the installed iCloud for Windows, where I was logged in, in the iCloud settings in the web interface, the computer with Windows was not displayed among the connected devices.
Where to download iCloud?
Apple ID is used to sign in
You do not need to download anything, the cloud service is built into iOS starting from version 5. Fully all functions become available after a free update to iOS 8 and higher. It is also worth noting that registration is unnecessary: the login and password from Apple ID are used to enter.
Do not transfer your data from Aycloud to third parties under any circumstances! They will be able to study all your photos, correspondence and other materials.
How to sign in to iCloud from iPhone
Owners of several Apple devices must know how to log into iCloud from an iPhone or iPad if necessary, because sometimes you need to get data from another device right now.
For those who have never used Icloud: this is a cloud storage that not only makes it possible to store and synchronize your media files, contacts and other data. But it also backs up all devices, which will make it easy to transfer everything you need to a new model.
How to enter the iPhone cloud
It will not be possible to get into the storage through the standard Safari browser: you will be asked to log in to the iPhone and go into it, but in the meantime, it may be necessary to visit the full version, and not the mobile.
For some, it is possible with the help of Google Chrome, but soon Apple will cover this possibility. To be able to sign in to your cloud or friend’s account, simply click Share and select the Full version of the site, and then follow the resulting link. Similarly, you can immediately find the Full version button.
Icloud features
The cloud syncs a lot of data
Let’s see what can iCloud sync? Standard transfer objects include:
- Multimedia content (books, films, and so on). Your entire library will not be lost when moving to a new version of the iPhone, or when it breaks.
- Photo by I. Not a single shot you made will be lost, which means that valuable memories will remain in your memory and phone account forever.
- Settings. You don’t have to find the right sound level or design again. Icloud will pull everything up by itself.
- Messages and ringtones.
- Application data (progress in games, accounts, etc.)
I especially want to dwell on the synchronization of application data: some games allow using synchronization to pause the level on the iPad and continue from the same place on the iPhone (and vice versa), which is very convenient, for example, in the case of a dead battery.
When you may need to log into the iPhone cloud
The data required for synchronization is marked
It may be necessary to get into the repository through the site version in the following cases:
- Asking a friend to drop an important file from his cloud. In order not to suffer with account unlinking and other troubles, you can simply log into iCloud in the browser.
- Broken iPhone. For important meetings, you can pull out a contact number from synchronized contacts.
- Desire for more convenient navigation. Someone likes this version more.
Remember: by synchronizing your data with the cloud and being able to enter it, you will never lose important information.
Which service is better
Various tests have shown that the mail clouds, which I just talked about, are superior in quality, convenience and free capabilities to all other similar services.
I won’t go into details, but the places were distributed as follows:
Therefore, I recommend that you still use one of these services. If you do not have an email account on any of them, then you just need to register. You will have new mail (which, by the way, is not necessary to use at all) and a cloud.
Of course, there are other sites where you can get the cloud service for free. But most of them in the free versions have various unpleasant restrictions.
But there is one that compares favorably with all the others (including postage). It is best for transferring files to other people. His address: mega.Co.Nz
Mega makes sense to use this service for those who place files for download. The fact is that through special loaders like MiPony they can be saved very quickly and easily to a computer. Much easier and faster than other cloud services. Free 50 GB allocated.
Initially, the site opens in English. To switch to the Russian version, click on the Menu button (top right), select the Language item from the list, then click on Russian and on the Save button.
Just in case, I will give two more good cloud services:
- Dropbox is allocated 2 GB for free.
- One Drive 7 GB free.
Websites that give out clouds for free
Yandex.Disk is a cloud service from Yandex. If you have mail there, then you also have such a disk. Free and forever given 10 GB.
To receive Yandex.Disk, you need to open the yandex.Ru website and go to your mail. Then open the Disk tab (top).
They will greet you and offer to download a special program to your computer for convenient work with Yandex.Disk.
It is better not to do this right away; you can always install it later. I recommend closing this window and first learn how to use Yandex.Disk without a program.
That’s all! Upload files, sort them, share, delete. In general, you already have a cloud. It even already loaded some files and folders with files for example.
You can always delete these files. But I recommend doing a little work with them first. That is, use them as teaching materials.
For further access to Yandex.Disk, you need to do all the same steps: open the yandex.Ru website, open your mail, go to the Disk tab.
Or you can install and configure the special Disk program for Windows and use the cloud directly from your computer. Without visiting the site yandex.Ru
Cloud Mail.Ru service from the mail site mail.Ru. Free 8 GB.
To receive this good, you just need to have a mail.Ru mailbox. If it is, then you also have a cloud.
To enter it, you need to open the mail.Ru website and open your mail. Then at the top click on the Cloud button.
Your personal cloud service will open. It already has some sample files loaded. You can delete them, or you can leave them. In general, your cloud is already ready to go.
You can use it directly, via mail, or you can download and install a special application (program). Then the cloud will be available directly from the computer on the Desktop there will be a shortcut for its instant opening.
Google Drive (Google Drive) is a service that is attached to the gmail.com mail. Free 15 GB allocated.
To get into it, you need to go to your email account at gmail.com. Then click on the picture with small squares next to your name (top right) and click on Disk.
Perhaps after that Google will ask you a couple of questions. A little below, in the pictures, it is shown that he should answer in this case.
After that, your personal cloud will be loaded. It will already have a folder with several files. You can delete this folder with all its contents, or you can leave it as you want.
So the disk is ready to go. You can start downloading!
It opens in exactly the same way via mail. Or you can install a special program. Then it will be available from your computer.
It seemed to me that this cloud is much more difficult to use than all the others. Not everyone will figure it out. But there are certain advantages that other services do not have. For example, right in it you can create a document, presentation, table, form or picture.
That is, a program will open directly on the Internet to create a file of the required type. It is quite simple and allows you to create a file, save it to Google Drive, and download it to your computer in the required format.
Such programs can be used instead of Word, Excel, Power Point. Very convenient when you have to work at a computer on which they are not installed.
Cloud
In this lesson I will talk about the free cloud Yandex, Google and Mail. What is it, how to create it and how to use it.
Cons of cloud services
Everything has its pros and cons. And cloud services also have them. I will list the main ones:
1. Memory consumption. In other words, running cloud services strains the computer. In the case of Yandex.Disk and Cloud.Mail.Ru, the load is insignificant, but Google Drive is quite gluttonous. Modern computers may not notice this, but the old ones will have to pant.
2. Security. Since the cloud is an Internet service, there is always a certain possibility that your files may fall into the wrong hands. Of course, modern data protection technologies minimize this probability, but there is always a risk. over, the service is public.
3. You need the Internet. Without the Internet, you will not be able to use any cloud service.
How to manage the cloud
You can manage it on the very site where you received it. Go there with your username and password, go to a specific section and get access to the cloud.
And you can do it even easier, more convenient and, most importantly, much faster: using a small application (program).
Each service has its own, that is, you need to download it from the site on which you have a cloud.
This application allows you to quickly and easily upload, watch, download files and file folders from your cloud service. It takes up very little space, and you can install such a program on any computer or smartphone (not only on yours).
How to install the application. Open your cloud and there will be a link or a download button in a prominent place. The pictures below show where such a button is in mail cloud services.
Download the program file and open it. Installation starts. Below is an illustrated instruction for each mail service. Do everything as in the pictures, and the application will be installed.
What is cloud
The cloud is a service where data can be stored and easily managed. That is, you can upload your files to it, work with them directly on the Internet, download them at any time, and also transfer them to another person.
Any user can get such a service at their disposal for free. In fact, it’s your own hard drive on the Internet.
We can say that this is something like the Local Disk of a computer, but only with the ability to use it on any device with Internet access. Plus, you can transfer files to other users by simply sending them a download link.
So, the cloud is needed to:
- Store files and file folders
- Work with them on any computer or smartphone with Internet access
- Easily and quickly transfer files to other people
Thus, it replaces flash drives, disks and other devices for transferring information.
That is, I can upload the files I need to such a service and work with them on any other computer with Internet access. It can be documents, books, music, in general, any files.
Initially, they are only available to me, but if I wish, I can make some of them public. Then they can be downloaded.
That is, a special Internet address (link) will be generated, where the file can be saved to a computer. I can send this address to any person (for example, on Skype or via mail), and the person will be able to download my file.
How to save a photo in the cloud iPhone or Yandex Disk?
To upload a photo from an iPhone to the cloud, go to the Settings section. Click on your Apple ID account. Next iCloud. Photo. Make active the checkbox next to Media Library.
Apple cares about its users and leaves detailed descriptions of functions to the most popular menu items in iPhone settings.
As you could already understand, by activating this menu item in the settings, you can upload a photo to the cloud on your iPhone. Next, set optional additional settings for saving the originals of photos or vice versa, optimizing the device storage.
If you are not sure about syncing and transferring photos to iCloud from iPhone, we advise you to check the downloaded files through the storage program for your personal computer.
The simplest and most affordable option for storing photos in the device’s cloud is using the Yandex Disk service. The main advantage of this program is comfort and ease of use, and also, in comparison with iCloud, you are provided with much more free space to save photos.
Open the disc program and try to customize it according to our instructions. Go to the settings section by tapping on the gear in the upper left corner of the display. Pay attention to the menu item Auto-upload photos. We advise you to actively upload photos only via Wi-Fi in order to save money if your telecom operator does not provide an unlimited tariff.
Uploading photos to Yandex Disk is automatic. On some devices and firmware, users have reported minor problems with automatic loading. They have to leave the screen of the gadget in an active state while the data is being downloaded to the server.
You can see the current status of uploaded photos and files in the Camera section. A running strip with the amount of loaded material will be displayed in the upper status bar of the program. With Yandex Disk you will forever forget about this question, How to save a photo to the cloud on an iPhone? The application will automatically do everything for you.
Also, do not forget that Disk has a separate program not only for the iPhone, but also for the computer. Therefore, downloading photos and files from the cloud to your computer will be a pleasure.
To transfer a separately taken photo to the cloud on an iPhone from Yandex, click on Photo. Select the photo you would like to upload to the server. Click on the sharing button in the lower left corner. A pop-up window will appear with additional information on copying or slideshow. Scroll the program bar to the end until you find Disk. Select or create the desired folder in which you would like to store photos from iPhone.
How to go to the cloud on an iPhone and which cloud storage service to choose
After reading this manual, you can deal with the popular issue of transferring and saving photos to the cloud on an iPhone, additional phone settings, as well as choosing the most convenient data storage service.
Every year, the development of cloud storage for saving personal photos or documents is more popular among iPhone users. This may be due to the small amount of memory of the device, or vice versa, with the conveniences that are offered to us by data storage services on the Internet.
How to create a cloud on an iPhone using a PC or phone?
The process of registering or creating a storage account on the Internet on iPhone does not take much of your time. Let’s take a closer look at the situation using the example of registering a cloud of iCloud and Yandex Disk from start to finish.
Create Apple ID and register iCloud for iPhone
Go to the official cloud storage website: https://www.Icloud.com/. Complete the registration by clicking on the Create button opposite the Apple ID inscription, as shown in the screenshot below.
Fill in the personal information that is required to register the icloud cloud.
We recommend that you write down your new Apple ID and password to sign in to your account. The registered data of the cloud service is required to correctly set up the iPhone for your account. If the iPhone is sold or transferred to third parties, be sure to log out of your account so that your personal data will not be transferred to other users.
It is possible to create an icloud cloud not only from a computer, but also directly from an iPhone. To do this, go to Settings, etc.
Registering Yandex Disk cloud in iPhone
We need to download the official app from the App Store.
The registration process is pretty straightforward. Open the app and click
If you already have a login from the mail or Yandex Music listening service, it is not necessary to register. Enter your account details and log in to the application.
Correct configuration of Yandex Disk and iCloud will allow you to use the services in automatic mode. How to configure cloud services without errors, we will tell you a little later.
Which cloud is best for iPhone at present?
Indeed, many iPhone users often wonder where to store their photos and notes. How you can access them most quickly from any part of the planet where there is Internet.
The task of choosing cloud storage for the iPhone comes down to several competitors in this area. We will try to tell you in more detail about the advantages and disadvantages of each of them.
The assessment of cloud storage services for the iPhone will consist of the following criteria:
Icloud, Apple’s cloud storage service
Aycloud. A powerful and high-tech cloud service that is able to keep your personal media files safe and sound from unauthorized persons. In addition to storing photos and data, it is able to: track the location of your iPhone, computer or other phone; quick and remote setup of iPhone, calendar events and more.
There is no point in talking about the convenience of using the iCloud service, which was specially developed by Apple for buyers and users of iPhone or iPad. Quite simple.
By purchasing a new iPhone, you create an iCloud cloud account that is tied to one or more devices, if you have several.
To access the cloud on an iPhone, you need to be authorized in the device’s settings, and all previously saved photos or personal data, such as contacts, calendar entries or notes, are automatically downloaded to the iPhone. This adds the maximum number of points to the usability of the Icloud service, because You don’t need to install additional software on your phone.
When registering an Apple cloud storage account, the user is given 5 GB of free storage for the most important files on the iPhone cloud. To expand the amount of storage in the cloud, you are offered a choice of three subscription options, which are presented in the screenshot below. The cost is indicated in rubles per month of use.
Yandex Disk is one of the ways to choose cloud storage for photos and on iPhone
Recently, we described in detail one of the processes of downloading music to an iPhone using the Yandex Disk cloud storage. You can read about it here.
In addition to downloading music, this service will allow you to store in your cloud spaces all the photos and files that are on the iPhone.
Many iPhone buyers use cloud storage services. This is primarily due to the small amount of memory in the device. Yandex Disk offers about 20 GB free of charge for uploading media files to the cloud from an iPhone. This space is more than enough to understand all the features of the service in free mode.
The usability of Yandex Drive on iPhone doesn’t seem as promising as in the case of iCloud. Autoload YAD will allow you to automatically upload only photos and files from iPhone to cloud storage.
As for the cost. Yandex offers, as we said earlier, about 20 GB of permanent space in the cloud for free, as well as the ability to expand memory for an additional fee. You can get acquainted with the current tariffs (at the end of 2017) on the screenshot below.
A quick summary of choosing cloud storage for iPhone
We have considered just a few options for the most popular services for storing photos from the iPhone on the Internet. There are a huge number of competitors who can offer you the most favorable conditions for renting a storage facility. The main thing is not to forget that proven and popular services have reliable data protection against hacking, which will prevent the leakage of personal files to the Internet. Choose the most convenient way to store data in the iPhone cloud, based on our summary table of advantages and disadvantages.
How does the cloud work on an iPhone? Principle of operation in general terms
How cloud storage works is built on streaming files to Apple’s local server storage.
When an iPhone user takes a new photo, writes a file, or works with bookmarks on the gadget, the built-in iOS monitoring system records and saves the results of new or previously changed files to the device’s internal cache. By connecting to Wi-Fi, you are automatically connected to the iCloud cloud storage. Ios sends a command to the server about changed or new documents, and they are automatically uploaded to the local Apple storage.
The file, at the time of uploading from the iPhone to the cloud, is divided into equal parts and distributed among the storage servers. Each document or photo has several backups that allow you to store information in different places. In case of loss of data about the downloaded file or hardware malfunction, the backup will instantly get information about the previously uploaded media content to the cloud.
When an iPhone user enters the cloud storage and downloads the file he needs, it is automatically assembled by means of powerful computing equipment and transmitted via secure encryption to the owner’s phone.
How to quickly enter the cloud using an iPhone or computer?
If you need to download photos or recordings to your computer from the iPhone cloud storage, we recommend using the official and free program from Apple for Windows operating systems. Icloud for PC
Install the downloaded program and make the minimum settings that will be requested in automatic mode.
After installation, go through the authorization and check the boxes in the menu items of the sections with the files that you want to synchronize and transfer from the Internet storage iPhone to your computer.
To access the Apple cloud directly from your iPhone, we recommend that you perform additional phone settings, which will allow you to view files without using additional software. Go to Settings. Choose the iCloud section.
After you have entered the general iCloud menu, scroll to the very bottom to the optional checkbox with permission to store documents and data in the iPhone cloud. Activate it.
After confirming the storage of data from programs that use the icloud service, the necessary files and backup copies of applications will be automatically copied to the information storage service from the iPhone.
To view files in Apple storage from your iPhone, go to your phone’s home screen or desktop. The installed iCloud Drive app will appear as shown in the screenshot.
The program will allow you to view files in iCloud from iPhone as a file manager. For the most detailed viewing of not only files and documents from the cloud storage iCloud, we recommend using the data synchronization program for your computer.