How To Enter BIOS On Asus Computer
Settings
The SIMplest BIOS setup on an Asus laptop can be done as follows. After logging into this system, go to the Exit tab. On it we find the item Load optimized defaults and press “Enter“. A request will appear, which must be answered positively. That is, click OK. After that, go to Save and exit setup and press Enter. Next, the usual restart of the laptop will begin. The performed manipulations are enough to significantly speed up the equipment testing process.
Basic login options
The easiest way to find out how to enter BIOS on an Asus laptop (ASUS) is in the user manual that comes with the mobile PC. This is indicated there. But such documentation is not always available. Then you can try to determine this during the boot process. To do this, after turning on the power, we look at the screen. If the manufacturer’s logo appears, then you need to press Esc. On the black screen, you need to find an inscription of the following type: Enter to setup… Instead of ellipsis and the required key or their combination will be indicated. This inscription will be either at the bottom of the screen, or at the top, at the end of the text. Its location depends on the device model. As practice shows, most often this Taiwanese manufacturer uses the following options:
- F2.
- Ctrlf2.
- Del.
Therefore, if it was not possible to figure out how to enter the BIOS on an Asus laptop using one of the two previously given methods, then you can try to determine this by the selection method. That is, at the first start of the mobile PC, we press the first key of them and look at the result. If it didn’t work out, then we use the combination at the next boot. And finally, we apply the third option. In most cases, one of the three suggested options should definitely work.
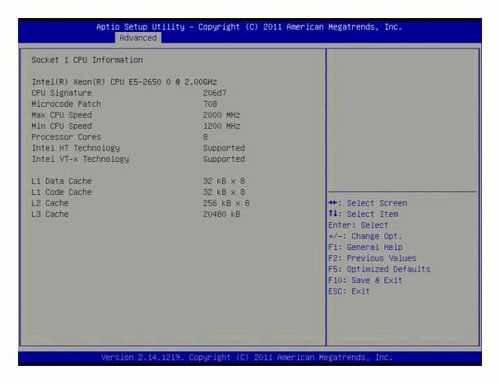
What is BIOS?
BIOS is the basic input / output system. It saves the basic settings of the computer (date, time, type of installed processor, size and model of connected drives). That is, the information without which the PC cannot function. In most cases, the default settings are sufficient: the computer boots up. And all is well. But this approach is not entirely justified. You need to set optimized parameters to reduce load times and use resources more efficiently. Physically, it is a volatile memory chip that is installed on the motherboard. Its functioning is impossible without a battery. Once the battery is dead, it needs to be replaced on the motherboard. Otherwise, at each boot, you will have to set the necessary values, which is not very convenient. The BIOS launch on an Asus laptop or any other manufacturer’s device is performed after power-up. After that, the equipment condition is tested. Before starting to load the operating system, you can enter the basic I / O system. During its operation, this cannot be done, since some of its values are used for the full functioning of the OS.
How to enter BIOS on Windows 10 in an ASUS laptop. Recommendations
Several basic I / O options allow you to speed up the initialization process for a device such as an Asus laptop. In this case, entering the BIOS, as noted earlier, will have to be done several times. Immediately you need to establish the order of choosing a boot device. To do this, go to the Boot menu section. In it, as the First Boot, you need to install exactly that hard disk (the keys PgDn and PgUp or F5 and F6 are used, on the right there is always a hint on how to perform this manipulation) on which the operating system is physically located. The same parameter is sent before installing it either on a flash drive or on a CD (depending on where this procedure will be performed from). The following boot sources (Second Boot, Third Boot) should be Disabled to avoid confusion. It is recommended to install Other Boot in the same way. Next, you need to disable the display of the logo of the manufacturer of the mobile PC. Behind it can hide important messages about the state of the computer hardware during the testing phase. To do this, go to the Advanced section and find the Logo On item. We also change it to Disabled according to the previously described method. Then we save the changes and reboot the laptop. Loading BIOS on an Asus laptop after that will be visible firsthand, and not hidden behind the manufacturer’s logo.
How to enter BIOS
Anyone who actively uses their PC sooner or later faces the need to enter the BIOS. However, this does not always work. Now we will talk about how to enter the BIOS, and also consider the basic settings that are available to the user there.
The BIOS name is an English abbreviation that stands for basic input / output system or Basic Input and Output System. BIOS is one of the main systems of any PC; it is responsible for turning on the computer, starting connected components, loading the operating system, and also interacting the operating system with the hardware. We can say that at a basic level, the BIOS controls the entire computer.
In what situations does it become necessary to enter the BIOS:
- Overclocking your computer. Using the BIOS, you can specify non-standard frequencies and voltages for the processor, memory and other components. Thus, the performance of the processor and the whole computer can be improved.
- Selecting a disk for loading the operating system. In BIOS, the user can specify the drives from which the operating system should boot. At the same time, it is possible to specify several drives from which loading is possible. In this case, the computer will try to boot the operating system from the first drive, and if it fails, it will move on to the next one.
- Enable or disable integrated components. Some integrated components (for example, a sound card) can be disabled and enabled via BIOS.
- Setting the system date and time. BIOS can set system date and time. When you reset the settings, the date and time information is also reset, after which you need to set the system clock again.
- Monitoring the state of the computer. Some information about the state of the computer can be accessed through the BIOS. For example, you can see the temperature of the processor.
- Enabling and disabling some specific computer functions.
In order to enter the BIOS, you must press a special key on the keyboard while the computer boots, almost immediately after pressing the power button.
Most often, when the computer boots up, a message appears on the screen about which key to press. This message looks something like this: “Press Del to enter Setup”, it is displayed at the bottom of the screen immediately after the computer starts booting. In most cases, in order to enter the BIOS, you need to press Delete. Therefore, if you do not see a message about which key you need to press when you boot your computer, then try Delete first.
However, the Delete key is not always used. Sometimes other keys or even key combinations can be used.
The keys most commonly used to enter BIOS are:
- DELETE
- F10
- F11
- F12
- F1
- F2
- F3
- Esc
In addition, on some PCs, the following key combinations can be used to enter the BIOS:
- Ctrlaltesc
- Ctrlaltins
- Ctrlalts
- Ctrlaltdel
- Ctrlalt
- Fnf1
- Ctrlins
- Ctrlaltenter
After you have entered the BIOS, you can navigate through all of its items using the keyboard. Consider the main keys used to control:
- Arrows. Move up, down and sideways;
- F1. Open a section with;
- F6 or F9. Set standard settings;
- F10. Save all changes in the settings and exit;
- Enter. Enter the selected menu;
- Esc. Back or exit. With this key you can go back to the previous screen. If you are on the first screen, you can use the Esc key to exit and restart your computer;
- Plus and minus keys. Change value. Use the / keys to change the selected value;
- Tab. Select a value;
How to enter BIOS on laptops and stationary PCs
Save to bookmarks. This list of keys will come in handy more than once.
Modern BIOS versions look different, but they have the same task. Initial setup and checking the computer’s performance. You can also access them in the same ways. Even if you have a UEFI interface, which often differs not only in appearance, but also in support for a mouse and Russian.
UEFI / pcInside.Info
For Windows 8
Change Computer Settings → General → Special Boot Options → Restart Now → Diagnostics → Advanced Settings → UEFI Firmware Settings → Restart.
Asus laptops
Most often, the F2 key is used to enter the BIOS while turning on the laptop. Less common options are Del and F9.
If that doesn’t work, turn off the laptop, hold down Esc, and then press the power button. Do not release Esc until the Boot menu appears on the screen. In it you need to go to Enter Setup and press Enter.
Lenovo Laptops
To enter the BIOS on Lenovo laptops, you most often need to press the F2 key. On many ultrabooks and hybrid laptops, the F-key row can only be activated with Fn, which means you need to press FnF2. F8 and Del keys are much less common.
Superuser.com
Many of the company’s laptops have a special key to enter the BIOS on the side panel or next to the power button. You can click on it only when the laptop is turned off.
Samsung Laptops
In Samsung devices, most often you need to press F2, F8, F12 or Del to enter BIOS. If you access the F-row only through the Fn button, you will need the appropriate combination: FnF2, FnF8 or FnF12.
For Windows 8.1
Change Computer Settings → Update and Recovery → Recovery → Special Boot Options → Restart Now → Diagnostics → Advanced Settings → UEFI Firmware Settings → Restart.
How to enter BIOS when turning on a stationary PC
To go to the BIOS menu on a stationary computer, at boot, you need to press the Del key, in rare cases. F2. Usually the required key is indicated on the screen before displaying information about the operating system. The message looks like this: “Press F1 to continue, DEL to enter setup”, “Press DEL to run setup” or “Please press DEL or F2 to enter UEFI BIOS settings”.
You need to press the specified key exactly at the time of displaying such a message. To be sure, you can press several times. But if you still don’t have time, wait for Windows to start and restart your PC to try again.
Try only one key each time you boot. You may SIMply not have time to check several options.
Sony Laptops
Vaio series models may have a dedicated ASSIST button. If you click on it while the laptop is booting, a menu will appear with the option to select Start BIOS Setup.
Older laptops can use F1, F2, F3 and Del keys.
HP Laptops
To enter BIOS on HP notebooks, you usually need to press the F10 or Esc key. But on older models, you may need Del, F1, F11 or F8.
How to enable Boot Menu on Lenovo laptops
Lenovo laptop owners shouldn’t have any difficulties. After all, the Boot Menu on Lenovo starts very SIMply. With the F12 key when Windows boots.
Plus, many models have a special button with a curved arrow on the case. You can click it if you want to select additional. Download options.
Boot menu on Acer opens by pressing F12
But there is one small nuance here. The fact is that usually the launch of the Boot Menu on Acer laptops is disabled. And when you press F12, nothing happens. To make it work, you need to do the following:
- Go into the BIOS (when you boot the laptop, press the F2 button).
- Go to the “Main” tab.
- Look for the line “F12 Boot Menu” and change the value “Disabled” (disabled) to “Enabled” (enabled).
- Save the changed parameters and exit the BIOS.
The system will reboot and you can enter the boot menu on your Acer laptop using F12.
Start Boot Menu on PC with mat. ASUS board as easy as shelling pears
You must press the F8 key when it boots (at the same time when you usually enter the BIOS).
And with Asus laptops there is a bit of confusion. It seems that the manufacturer is the same, but there are several buttons to launch the Booth Menu. After all, the launch of the Boot Menu on Asus laptops is carried out using one of two keys:
- Esc;
- F8.
Most often this is the Esc button, although it can be F8. However, there are only 2 keys.
HP also has its own specifics
Launching the Boot Menu on HP also has its own specifics. After all, the opening of the Booth Menu is carried out a little differently.
- When you turn on Windows, immediately press the Esc key.
- The startup menu will be displayed. Press the F9 button.
- Done.
After that, the boot menu of the HP laptop will open, and you can set the priority of turning on the devices (using the arrows).
How to enable Booth Menu on Samsung laptops
On Samsung, press the Esc key. But Samsung laptop owners need to know one thing. The fact is that to call the Booth Menu, you need to click the Esc button once! If you click twice, the window will just close.
Therefore, you have to get used to knowing exactly when to press the Esc key. Although there is nothing difficult here. Just a couple of attempts.
Boot menu on Windows 10 or 8
If Windows 8 or Windows 10 is installed on a PC or laptop, then you most likely cannot turn on the Booth Menu.
There are three ways to fix this:
- Hold Shift when turning off your laptop or PC. After that, it will turn off normally (in the usual sense of the word). And then you can launch it on Windows 10 by pressing the desired key.
- Instead of shutting down the PC, you can restart it. And at the moment of switching on, just press the specific key corresponding to your brand of laptop or motherboard.
- Disable Fast Startup. For this:
- Go to “Control Panel” and select “Power Supply”;
Select power section
Uncheck “Enable Fast Startup”
That’s it. Now you can easily enter the Boot Menu on Windows 10 or Windows 8.
How to enter Boot Menu on laptop and computer?
Want to boot your computer from a USB stick or disk? You do not need to go to BIOS settings for this. Especially if you don’t understand much about this. There is an easier way. In this case, it is enough to enter the Boot Menu on the computer and change the boot priority of the devices. This is done in 10 seconds. And most importantly. No shamanism in BIOS.
- Boot Menu. What is it?
- How to call the Boot Menu
- How to enable Boot Menu on Lenovo laptops
- Launch Boot Menu on PC with mat. ASUS board as easy as shelling pears
- Boot menu on Acer opens by pressing F12
- How to enable Booth Menu on Samsung laptops
- HP also has its own specifics
- Boot menu on Windows 10 or 8
- For your convenience, below is a screenshot showing the keys to launch the Boot Menu for popular laptops and PCs
How to call the Boot Menu
It’s very SIMple. To click one key when Windows starts. Which one? It depends on the:
- BIOS versions;
- Motherboard;
- Laptop models.
That is, the situation is exactly the same as with BIOS. For example, to turn on the BIOS on a laptop, you had to press the Del or F2 button, and to open the Boot Menu, you had to click another.
Therefore, below we will consider how to run Booth Menu on popular brands of laptops and personal computers.
Boot Menu. What is it?
What do users usually do to reinstall Windows? As a rule, they write a licensed digital copy to a bootable USB flash drive via UltraISO, and then configure the BIOS to boot from the flash drive.
The Boot Menu (or boot menu) is an extremely useful BIOS option. It can be used to quickly set the boot priority of devices. Simply put, launching the Boot Menu brings up a small window in which you can immediately put the USB flash drive (or DVD) in the first place, and the hard drive in the second. In this case, you do not need to enter the BIOS.
In addition, changing the settings in the Booth Menu does not affect the BIOS settings. That is, this option is triggered once. For one activation. And when you reboot your PC, Windows will boot from your hard drive (as usual). If you need to start the Windows installation from a USB flash drive again, call the Boot Menu again.
Entering UEFI Settings from Windows 10
To use this method, Windows 10 must be installed in UEFI mode (as a rule, it is), and you must be able to either log into the OS itself, or at least get to the login screen with a password.
In the first case, you just need to click on the notification icon and select “All parameters”. Then in the settings open “Update and Security” and go to the item “Recovery”.
In the recovery, click the Restart Now button in the Special Boot Options section. After the computer restarts, you will see a screen that is the same (or SIMilar) to the one below.
Select “Diagnostics”, then. “Advanced options”, in the additional options. “UEFI firmware settings” and, finally, confirm your intention by clicking the “Restart” button.
After a reboot, you will be taken to the BIOS or, more precisely, UEFI (it’s just that out of habit, the settings of the motherboard are usually called BIOS, probably this will continue in the future).
In the event that you cannot log into Windows 10 for some reason, but you can get to the login screen, you can also go to the UEFI settings. To do this, on the login screen, press the “power” button, and then, while holding the Shift key, press the “Restart” item and you will be taken to the special boot options for the system. Further steps have already been described above.
How to enter BIOS (UEFI) in Windows 10
One of the most common questions regarding the latest OS from Microsoft, including Windows 10, is how to enter BIOS. At the same time, more often it is still in the form of UEFI (often characterized by the presence of a graphical settings interface), a new version of the motherboard software, which replaced the standard BIOS, and is designed for the same. Setting up the operation of equipment, boot options and obtaining information about the system state.
Due to the fact that Windows 10 (as well as 8) implements fast boot mode (which is a hibernation option), when you turn on your computer or laptop, you may not see a prompt like Press Del (F2) to enter Setup, which allows you to enter BIOS by pressing Del (for PC) or F2 (for most laptops). Nevertheless, getting into the desired settings is easy.
Entering BIOS when turning on the computer
There is also a traditional, well-known method to enter the BIOS (it is also suitable for UEFI). Press the Delete key (for most PCs) or F2 (for most laptops) immediately when the computer is turned on, even before the OS starts to boot. Typically, the boot screen below displays the following text: Press Key_Name to enter setup. If there is no such inscription, you can familiarize yourself with the documentation for the motherboard or laptop, there should be such information.
For Windows 10, entering the BIOS in this way is complicated by the fact that the computer boots up really quickly, and it is not always possible to press this key (or even see a message about which one).
To solve this problem, you can: disable the fastboot function. To do this, in Windows 10, right-click on the “Start” button, select “Control Panel” from the menu, and in the Control Panel. Power.
On the left, click on “Power button actions”, and on the next screen. “Change settings that are currently unavailable”.
Below, in the “Shutdown Options” section, uncheck “Enable Fast Startup” and save the changes. After that, turn off or restart your computer and try to enter the BIOS using the required key.
Note: In some cases, when the monitor is connected to a discrete graphics card, you may not see the BIOS screen, as well as information about the keys to enter it. In this case, reconnecting it to the integrated graphics adapter can help (HDMI, DVI, VGA outputs on the motherboard itself).
What is BIOS on an ASUS laptop
How to enter BIOS on Acer laptops. Setup features
Many people think about how computer technologies work, and some SIMply use a laptop, tablet or personal computer, completely unaware of the processes and operating modes. As a rule, the second occurs until the equipment makes itself felt of any breakdown. Those who have entered the BIOS at least once understand that there are a lot of settings in the computer.
How does the operating system work? Quite a difficult question. After all, not everyone knows how this operating system works and what it serves for.
Operating system (OS) is a certain relationship of programs that enable the user to control their computer. The task of the OS is to fulfill all the requirements for loading and opening programs. The operating system can be controlled by special settings that are stored in the BIOS.
What is BIOS?
BIOS is the foundational system of your computer
BIOS is a special system that determines the progress of the computer boot process. BIOS is considered the basic input and output system. The complete BIOS decryption speaks for itself: basic input / output system. In order to start the settings, you need to go into the BIOS.
BIOS is stored in a microcircuit and has a wide range of purposes:
- Initial startup of the computer, which will subsequently start the operating system.
- Performs regular testing of various parts of a personal computer.
- BIOS supports input and output function via software interrupts.
- Stores the hardware configuration of various individual devices and the entire computer system. This happens using special settings (BIOS Setup).
- BIOS code is located on the motherboard and written to flash memory (microcircuit).
It follows from this that the BIOS is an integral part of any computer. However, as a rule, the average user does not understand BIOS settings. This is closer to programmers. However, the BIOS sometimes does not work correctly, and there may be some reasons for this.
How to properly update the BIOS on an ASUS motherboard
Problems and solutions
Problems that can cause the BIOS to malfunction:
- When starting the computer system, an error appears that prevents you from turning it on.
- Devices not recognized on computer or laptop.
- Periodic failures that are caused by instability in the system.
- The operating system does not load.
It is very important to return the BIOS to its original (factory) settings. This will help avoid many problems. To do this, you need to go into the BIOS and take several steps:
- Power on the computer. Then, from the moment the logo appears on the screen, you must immediately press the DEL or F2 key. Doing so will open the BIOS. The screen should turn blue.
- If the BIOS still has not loaded, then you need to press F9. Then it is very important to go to the settings called Load Default Settings. You can control it using the arrows on the computer.
- The F10 key will save all changes.
Itguides.Ru. BIOS setup on Acer laptop
BIOS on acer laptop has a number of features
In computers it is always easier to replace a malfunctioning part. In a laptop, things are much more complicated. Therefore, those who constantly work with a laptop just need to understand the BIOS settings.
Consider these settings on an Acer laptop.
Knowledge of the English language will help a lot here, but if they are not there, then it is enough just to understand what the main words (options) mean. In order to enter the BIOS, you need to press the DEL or F9 hotkeys.
- EXIT. Exit and save settings in BIOS.
- BOOT. The ability to select the priority device that will boot the system.
- SECURITY. The ability to set passwords to enter BIOS settings.
- MAIN is the main setup menu for working with BIOS settings, which contains all the mechanisms for controlling a laptop.
- INFORMATION is information about the state of the laptop and all settings in the BIOS.
You don’t need to read too much information. It is enough just to correctly set the calendar date and time. It is also worth checking the temperature of the processor and comparing it with normal parameters. If it is higher, then it is best to allow the laptop to cool down. Laptop overheating is a very common problem. That is why there are now special stands that cool the processor in an Acer laptop. In this section, you can also check which devices are connected to the laptop.
The situation is much more complicated with the MAIN section, since it controls all processes.
System Time. System time.
System Date. System date.
System Memory. System memory. The amount of memory cannot be changed, it only shows information.
Video Memory. The amount of video card memory.
Quiet Boot. Determiner of the type of boot in a laptop. There are two options:
Enable. Quiet. That is, the screen will not display information about the state of the device. The only exception will be the manufacturer’s logo.
Disable. The screen shows all complete information about the state of the device. It occurs before loading the main operating system.
F12 Boot Menu. If you enable this option, then before booting the operating system, the user will be prompted to select a device from which to start booting.
Network Boot. Literal translation. “network boot”. As a rule, this option is disabled and should not be enabled. Only in rare cases will it speed up system boot. In other situations, it may be necessary only if the laptop is connected to a network with a raised TFTP server. It is a server that allows you to boot the laptop’s kernel over the network.
Power On Display is an Acer laptop screen control. It contains two values: Auto and Both. Here you need to look at the situation. If an external monitor is connected to the laptop, then you need to decide: turn off the built-in screen and allow the picture to be displayed through the connected display or leave two screens working.
D2D Recovery is a feature that enables you to activate System Boot Recovery. D2D Recovery only makes sense if you use the optional Acer eRecovery Management utility. In other cases, it is not needed. This function allows you to write data to a hidden partition in the laptop system.
These settings are basic in the Acer laptop, but you can also install some extras. It is important to remember that it is highly undesirable to use non-original BIOS firmware, as they can cause a number of complications.
This section has no particular effect on the performance of the notebook. It provides the ability to set passwords.
Supervisor password is a master password (for entering BIOS and hard disk).
This section allows you to create a queue of requests to the laptop to install the operating system.
For example, if the following order is specified:
- IDE CDROM
- HDD
- Flash-Drive
Then initially the boot will be from the CD-ROM sector, then from the hard disk and last of all via flash-media.
BIOS window on an Acer laptop with hardware information
This section allows you to save all changes that were made to the BIOS, or, conversely, delete everything that was fixed and return to normal mode.
Only those who have a good understanding of what they are doing need to go to the BIOS. Since any wrong or thoughtless decision can even lead to mechanical damage.
Thank me, share the link with your friends on social networks: