How to enable the BIOS on a Lenovo laptop
How to enable BIOS on a Lenovo laptop
Almost every user of a modern laptop at least once during its operation has faced the need to enter the BIOS. Users of Lenovo solutions were not left out. The manufacturer has a very wide range of portable computers, which entails a variety of methods of performing certain operations, including the procedure for entering the BIOS settings. Let’s try to put all the ways together.
When you need to enter the BIOS on your laptop? Although Lenovo strives to provide its users with a perfect product that will require a minimum level of expertise in hardware configuration and maintenance, it is important to understand that no laptop is immune to the sudden occurrence of critical errors and malfunctions. It’s times like these when you might need to adjust the settings.
Idle curiosity on the part of some owners aside, logging into the basic I/O system settings is a necessity when:
- enable/disable some hardware components (touchpad, network card, USB controller, sound processor, etc), and so on.д.);
- setting the disk subsystem modes of operation;
- Selecting boot options for devices and operating systems;
- diagnose the hardware components;
- setting many other specific parameters (depending on the specific configuration of the device) of individual components and the entire system as a whole.
How to enter BIOS on a Lenovo laptop with a single key!
How to enter BIOS on your Lenovo laptop? Power your device off, turn it on and press F1 or F2 during startup. Alternatively, enter BIOS using the Windows features, click on the Novo button or remove the battery from the motherboard. Below we will consider each method in more detail, talk about the features of this built-in program and its purpose.
On some old and new low-end models of Lenovo laptops BIOS is started by pressing the appropriate buttons on the keyboard. First try to start BIOS using the Delete (Del) button. To do this, turn off your notebook, press the aforementioned button and turn on the device.
If the Del key does not work, do the same, but this time use F2. If this doesn’t work, try pressing the FnF2 key and holding it pressed simultaneously to turn the notebook on. BIOS should open.
If you need to go straight to the boot menu, use the F12 key or the FnF12 combination.
How to enter the BIOS on Lenovo IdeaPad laptops
Recently, I have to deal with Lenovo laptops more and more often. They are very popular due to their decent workmanship, while still being one of the most reasonably priced. They also have some pretty non-standard engineering solutions, like how to enter the BIOS, recovery mode, or change the Boot Menu settings.
Today’s post could be titled like this: “IF NOTHING WORKS. READ THE TOOL”, but to be more specific, I will tell you about the “NOVO” button and how to get into the BIOS on a Lenovo IdeaPad 110 laptop.
When I got my hands on this laptop (I had to remove the password on Windows 10) to select an alternative boot loader from a flash drive, I had to get to the BIOS or Boot Menu, but the laptop ignored the standard key combinations (Fn) F2 or (Fn) F1, but the side of the laptop was a special hole with the image of a curved arrow.
How to Login
Before you can configure the BIOS on your Lenovo laptop, you need to enter it. Here you can use one of the following options:
- Pressing the function button F1 or F2 while booting.
- Holding down the Shift button and restarting via Start. Next, in the “Choose actions” window, select the “Restart now” option, followed by “Troubleshooting”, “Advanced options” and the characteristics of the built-in UEFI program.
- Click on the Novo key near or on the side of the power button, and in the menu that appears, select the BIOS boot section on your Lenovo laptop.
Once logged in, you can configure the BIOS on your Lenovo IdeaPad laptop or other models to suit your needs. How to do it correctly, see below.
Intease Windows 10
Through Windows 10 BIOS runs when the operating system is installed on a hard drive partitioned in GPT, and therefore supports UEFI mode. In any other case, the basic interface can be called by the methods described in the first method.
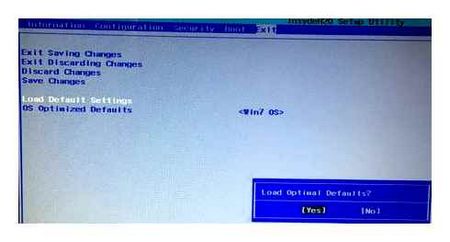
-
Open “Start”, click the computer shutdown button and in the list that opens, holding the “Shift” key, select “Restart.
To troubleshoot the problem you need to understand why your Lenovo laptop does not enter BIOS. The problem may appear as a black screen with one or more sounds. Sometimes there is no black screen, but the device still does not enter BIOS.
First we have to proceed from the defect features. Consider different options:
- Black screen and a single beep. This situation is most common for PC with external monitor.
- Black screen and a few beeps. The problem is most likely with the hardware. Two. RAM, four. timer, six. keyboard, nine. chip damage, 10. BIOS data error, 11. problems with the “motherboard.
- Black screen and no sound. The failure is related to the power supply, the lack of contact with the “motherboard” or the rest of the “hardware.
Also, the main reasons why Lenovo BIOS won’t start include:

- Wear of the CMOS battery that powers the laptop. Such a problem has a number of additional symptoms, such as an error message, intermittent freezing of the operating system or problems with launching applications.
- Component problems. Sometimes in Lenovo laptops BIOS won’t boot due to malfunctions in the mouse, adapter, keyboard, etc. д. Failures can occur due to software conflict or within the device.
- Compatibility Failures. This situation often occurs in older models of devices that do not support USB keyboard or USB 3.0. Please note that the incompatibility can also manifest itself by replacing or repairing the HDD, GPU or RAM.
- System failure. Manifests itself in the form of a black screen with or without additional beeps (mentioned above).
- Incorrect settings. Often in Lenovo laptops BIOS does not turn on and does not enter it due to incorrectly inserted settings after updating Windows or system drivers.
These are the main reasons why Lenovo does not enter BIOS, and the user can not enter any settings. But there are a number of ways to fix the problem.
Ways to enter the BIOS settings in Lenovo laptops
BIOS is a very important component of your computer and is part of the system software. With its help when you turn on the computer is tested and checks the performance of all components. It allows the user to make changes to individual computer components, set boot priority, date and time, etc. д. In this article we will look at how to enter the BIOS on Lenovo laptops. The input differs slightly from model to model of Lenovo laptops. If this is the first time you want to enter the BIOS, you can see how to do it in the laptop manual. There is also a way to find out which login keys your model uses. Within 2-3 seconds after turning on the laptop, they are displayed on the screen as a prompt.
In general, most Lenovo models use the F2 key or the FnF2 combination to enter BIOS. But not all models respond to their pressing.
Useful tips
There are some models of Lenovo devices that use other keyboard shortcuts. For example there is a range of Thinkpad ultrabooks where you need to press F1 several times when starting.
In Lenovo g50, g500, Ideapad b560, b590 and several other modifications, you may need to use combinations FnF1, Shift F10, Ctrl Alt Delete, CtrlAltEsc, CtrlAltIns, CtrlAltS. Similar combinations can be found on old Acer and HP computers.
How to enter the BIOS on most Lenovo ThinkPad laptops. The easy way!
If you can not enter BIOS on your Lenovo laptop and none of the above help, it is recommended to press and hold F12. This variant is also valid for many devices.
If you decide to configure your PC, we advise you to fully charge the laptop battery. A charged battery will keep it safe from unexpected shutdowns and eliminate the possibility of malfunctioning in the future. In the case of setting the desired settings and making any changes do not forget to “save” by selecting the “Save exit”.