How to enable screen recording on iPhone 8
How to Record iPhone and iPad Screen Video on Windows 10, 8 and Windows 7
Note: to use the method, both the iPhone (iPad) and the computer must be connected to the same network, it does not matter via Wi-Fi or using a wired connection.
If necessary, you can record video from the screen of your iOS device from a Windows computer or laptop, but this will require third-party software that allows you to receive broadcast via AirPlay.
I recommend using the free program LonelyScreen AirPlay Receiver, which can be downloaded from the official website http://eu.lonelyscreen.com/download.html (after installing the program, you will see a request to allow it to access public and private networks, you must allow it).
- Launch LonelyScreen AirPlay Receiver.
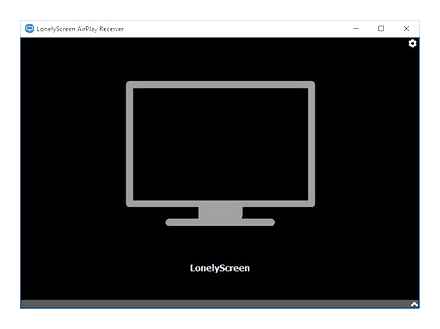
- On your iPhone or iPad connected to the same network as the computer, go to the control point (swipe from bottom to top) and click “Screen Repeat”.
- The list will show the available devices to which the image can be broadcast via AirPlay, select LonelyScreen.
- The iOS screen will be displayed on the computer in the program window.
After that, you can record video with the built-in Windows 10 screen recording tools (by default, you can call the recording panel with the WinG keyboard shortcut) or using third-party programs (see Best programs for recording video from a computer or laptop screen).
Screen video recording using iOS
Starting with iOS 11, a built-in function for recording screen video appeared on the iPhone and iPad, however, a novice owner of an Apple device may not even notice it.
To enable the function, use the following steps (remember, you must have iOS version 11 or higher).
- Go to Settings and open the “Control Center”.
- Click “Customize Controls”.
- Pay attention to the list ” controls”, there you will see the item “Screen recording”. Click the plus sign to the left of it.
- Exit the settings (press the “Home” button) and drag the bottom of the screen: in the control point you will see a new button for screen recording.
By default, pressing the screen recording button starts recording the screen of the device without sound. However, if you use a strong press (or long press on iPhone and iPad without Force Touch support), a menu will open like in the screenshot, in which you can enable sound recording from the device’s microphone.
After the end of the recording (performed by pressing the record button again), the video file is saved in.mp4 format, 50 frames per second and stereo sound (at least on my iPhone this is the case).
Below is a video instruction on using the function, if something remains incomprehensible after reading this method.
For some reason, the video recorded in the settings was out of sync with the sound (accelerated), so I had to slow it down. I assume that these are some features of the codec that could not be successfully digested in my video editor.
ways to record video from iPhone and iPad screen
If you need to record a video from the screen of your iOS device, there are several ways to do this. And one of them, recording video from the iPhone and iPad screen (including with sound) on the device itself (without the need to use third-party programs) appeared quite recently: in iOS 11 there was a built-in function for this. However, in earlier versions, recording is also possible.
This manual describes in detail how to record video from the iPhone (iPad) screen in three different ways: using the built-in recording function, as well as from a Mac computer and from a PC or laptop with Windows (i.e. the device is connected to a computer and already on it records what is happening on the screen).
Screen Recorder in QuickTime on MacOS
If you own a Mac computer, you can use the built-in QuickTime Player to record video from your iPhone or iPad.
- Connect your phone or tablet with a cable to your MacBook or iMac, if necessary, allow access to the device (answer the request “Trust this computer?”).
- Launch QuickTime Player on your Mac (you can use Spotlight search for this), and then, from the program menu, choose File> New Video.
- By default, webcam recording will open, but you can switch the recording to the mobile device screen by clicking on the small arrow next to the record button and selecting your device. There you can also select the sound source (microphone on iPhone or Mac).
- Click the record button to start recording your screen. To stop, press the “Stop” button.
When you finish recording your screen, choose File> Save from the QuickTime Player main menu. By the way, in QuickTime Player you can also record Mac screen, for more details: Record Mac OS screen video in QuickTime Player.
Distribution of new, sometimes interesting and useful materials from the remontka.pro website. No ads and free computer help for subscribers from the author. Other subscription methods (VK, Odnoklassniki, Telegram., YouTube, Yandex.Dzen)
How many minutes can you record? Recorded the screen for 1 hour 50 minutes, and the recording did not come.
I don’t know for sure, but Google suggests that someone wrote down for two hours, i.e. most likely rests on the availability of free space on the device (sort of like 1 GB for 4-6 minutes, depending on the resolution)
Hello! I am making a screen recording with sound. Everything is preserved. Then I want to send via WhatsApp, telegram or email. it is sent without sound. Tell me, what is this problem and how to solve it? Thank you!
Identical problem. It would be interesting to understand why this is happening.
Thanks a lot! I used to look and did not understand how people do this, but now I understood Thank you!
Very cool site, helped me figure out everything that interested me, explained everything verbatim, thanks!)
Dear admin, thanks for the useful info! Tell me which iPhone model is the article talking about? I would like to know which iPhone writes stereo sound
Hello. I tested it all on an old iPhone 6 Plus. There were definitely two audio tracks, but now I can’t say for sure whether they are different or not (in my opinion, yes).
Can Track iPhone Screen Recording If I Record?
Hello. Didn’t quite understand your question.
Good day. As soon as I turn on Sound Recording, the sound in the video is muffled (very much to barely audible). During playback, noise and sounds from the outside are heard, and the sound from the video is almost inaudible. What could be the problem?
Hello. Do you want to record a video with sound that is playing on your phone right now? He can’t do that. And when you turn on the sound recording, he writes from the microphone and mutes the playback sound, and what appears on the recording is what “got” into the microphone. In general, it’s not easier to download a finished video somewhere without recording from the screen?
Hello. On this program from the iPhone The maximum video recording time is 2 minutes. Why is that? I would like to record a video up to 20 minutes long.
Perhaps these methods and computer recording will work?. https://remontka.pro/mirror-iPhone-screen-pc-mac/
Thank you very much, otherwise you will look at these paid applications, plus everything with their cosmic-ebical prices. Thank you for such people
Cool, thanks for the tips, in general, I really like your portal, everything you need and to the point.
How to record video from the screen iPhone with sound using built-in programs. step by step instructions
Capturing video from the iPhone screen will help you create a gameplay screencast, video tutorial, or perform any other task related to capturing what is happening on the display.
Previously, screen recording was only possible with a jailbreak, but now users can launch a screencast using built-in iPhone functions, third-party apps from the App Store, or from their Windows computer, MAC OS.
- To do this, you need to open the iPhone settings and go to the “Control Center” section. Recall, “Control Center” is a menu that opens with a swipe from the bottom edge of the screen. There you can adjust the screen brightness, as well as other commonly used iPhone functions.
- After you have opened the section with the settings of the “Control Center”, you need to go to the subsection “Customize controls”.
- This will take you to a menu where you can customize which items will be available in the Control Center. Here you can add and remove items, as well as change their order. In order to be able to enable iPhone screen recording, you need to add an item “Screen Recording”.
- Now you can enable screen recording on iPhone. To do this, swipe up from the bottom of the screen to open Control Center. Then click on the screen recording button, which looks like a dot and a circle. As a result, a countdown will appear inside the button, and then the button will turn red, signaling that screen recording has already begun. To stop recording, return to the “Control Center” and press this button again.
- Also, when you turn on screen recording, you can open a menu with additional settings. To do this, you need to press the record button and hold it down for a while. As a result, a menu will appear on the screen in which you can enable sound recording from the microphone.
- After stopping the recording, the resulting clips can be found in the “Photos” application in the “Videos” album. Using the “Share” button, you can send these videos from the “Photos” application to the cloud storage or by email. You can also connect your iPhone to your computer and upload videos directly, they will be in the same folder as your photos.
How to Record iPhone Screen Video. Beginner’s Guide
Vidyo. an application for capturing video from the iPhone screen
With the Vidyo app, you can record MOV videos from your iPhone and iPad at up to 30 frames per second. The utility supports work in any application and allows you to simultaneously record sound from a microphone.
The main difference between Vidyo and its counterparts is that the program works on devices without jailbreak. According to the developer, during recording, it has almost no effect on the performance of the gadget.
In addition to recording from the iPhone and iPad screens, the application allows post-processing of the material. The user can add his own sound track, import audio recordings or videos from the library, record his own Комментарии и мнения владельцев from the microphone. Unique trimming function allows you to accurately adjust the soundtrack.
Vidyo app. for recording for
For the ability to record screencasts on the iPhone and iPad, you will have to pay 300 rubles. The developer appreciated that kind of money for an application that is compatible with any devices on iOS 9.
Reflector app to record video from iPhone and Mac screen
You can also record video from the iPhone screen using third-party applications. One of them is Reflector. Immediately, we note that this utility is available on the two most popular desktop platforms. Windows and OS X. and has a free version with some restrictions.
Simply put, Reflector emits an AirPlay receiver. And thanks to the Video Replay function, users can display everything that happens on the iPhone on the computer screen. Also the app has a recording function.
Separately, it should be noted that Reflector does not have its own main window. After launch, users can make some settings related to the quality of the resulting image, if necessary, set a password when connecting, etc.
IPhone Screen Recording. Basic Methods and Third-Party Programs
How to Record iPhone Screen Video with Sound? This question is very often interested in the newly-minted owners of brand new iPhone 5s 6 7 8 X. In today’s article I will tell you about various ways to record video from the iPhone screen with and without sound using standard programs and third-party applications.
Enabling Screen Recorder for iPhone with iOS 11 and Above
Any iPhone that supports the iOS 11 update (including iPhone 5s and above) is capable of functionally recording video from the screen. At the same time, there is a choice whether to record with the microphone on or without it. Where to enable screen recording:
- Go to Settings → Control Center → Customize Controls.
- In the list, find “Screen Recording” and by clicking on the plus, move this item to the “Enable” section.
- Next, go to the control center (swipe from the bottom screen) and open the Record widget that appears.
List of Apple phones that support iOS 11 and above:
- iPhone 5s.
- iPhone 6, 6 Plus, 6s and 6s Plus.
- iPhone SE.
- iPhone 7, 7 Plus, 8 and 8Plus.
- iPhone X, XR, XS, XS Max.
Screen recording on devices prior to iOS 11
All other smartphones (iPhone 5, 5c and below) that are out of service or “almost” out of service cannot be updated to iOS 11, and in previous updates there is no function to record information from the display. Therefore, you can use an alternative solution. AirPlay technology.
iPhone 8 / 8 Plus: How to Enable Screen Recording with Audio from Phone & Mic!
With its help, you can wirelessly connect two devices: an apple phone and a Mac, and duplicate all information from a smartphone to a computer in real time. Naturally, programs that work with this technology can turn on the “Record” function.
You can choose a program to your liking:
- Reflector;
- AirServer;
- LonelyScreen AirPlay Receiver.
Let’s consider enabling screen recording using Reflector as an example:
- Download the app on the iPhone.
- Go to control center and select AirPlay.
Select the computer (on which the desktop version of the utility is installed) and enable “Video Replay”.
After the connection, a window will appear on the Apple PC displaying the iPhone screen. The “Record” button will also be available there. The program is available for Windows and iOS, but it is paid. There is a one-week trial period with the imposition of a watermark on the video.
Instructions for enabling screen recording on iPhone
Screen recording is not very popular, but an important function, without which the smartphone seems incomplete. In this article, we will show you how to enable screen recording on iPhone running modern and legacy versions of the iOS operating system.
The time of crutches is long gone. In the version of iOS 11 for apple mobile products (and for the iPad too), it became possible to make a video from the screen in a standard in-system way. If you have an out-of-service device on your hands (7 or more years ago its production ended), we recommend that you do this using programs for duplicating information on a PC from a smartphone.
How to enable screen recording on iPhone
The need to record the screen on the iPhone does not arise very often. But, if such a need arises, then it is not so easy to implement it, because there are many restrictions on Apple devices. Nevertheless, it is possible and now you will learn how to do it iPhone 4, 4s, 5, 5s, 6, 6s, 7, 8 and iPhone X.
Enabling Screen Recording on iPhone with iOS 11
If you have iOS 11 or a newer version of the iOS operating system, then you do not need Jailbreak and third-party applications to enable screen recording on iPhone. You can only record your screen using the built-in tools. To do this, you need to open the iPhone settings and go to the “Control Center” section. Recall, “Control Center” is a menu that opens with a swipe from the bottom edge of the screen. There you can adjust the screen brightness, as well as other commonly used iPhone functions.
After you have opened the section with the settings of the “Control Center”, you need to go to the subsection “Customize controls”.
This will take you to a menu where you can customize which items will be available in the Control Center. Here you can add and remove items, as well as change their order. In order to be able to enable iPhone screen recording, you need to add an item “Screen Recording”.
How to RECORD SCREEN on iPhone 8, 8 Plus. FREE & EASY. Also works on 6, 7 and X, Xs & Xr
Now you can enable screen recording on iPhone. To do this, swipe up from the bottom of the screen to open Control Center. Then click on the screen recording button, which looks like a dot and a circle. As a result, a countdown will appear inside the button, and then the button will turn red, signaling that screen recording has already begun. To stop recording, return to the “Control Center” and press this button again.
Also, when you turn on screen recording, you can open a menu with additional settings. To do this, you need to press the record button and hold it down for a while. As a result, a menu will appear on the screen in which you can enable sound recording from the microphone.
After stopping the recording, the resulting clips can be found in the “Photos” application in the “Videos” album. Using the “Share” button, you can send these videos from the “Photos” application to the cloud storage or by email. You can also connect your iPhone to your computer and upload videos directly, they will be in the same folder as your photos.
How to Record Screen on Old iPhones
If you have an old iPhone and can’t update to iOS 11, then you can use alternative screen recording methods. For example, you can record your iPhone screen using AirPlay technology. As you know, AirPlay allows you to transfer images from your smartphone screen to other devices. And if you transfer the image to a desktop computer, then it will be possible to record it already on the computer using any program. The only tricky part is getting the picture to be received with AirPlay. To do this, you need to install a special program on your computer. For this purpose, programs such as Reflector, AirServer or LonelyScreen AirPlay Receiver can be used on the computer.
MacOS users have another option. screen recording with QuickTime Player. To do this, you need to connect your iPhone to your computer and grant access to it by confirming the request “Trust this computer?” After that, you need to launch QuickTime Player, open the “File” menu, go to “New video” and turn on “Record the screen of a mobile device”.
Also you can record screen using iTools program. This program is a whole set of utilities for working with iPhone and other devices from Apple. Among its features is the function of mirroring the screen to a computer. To enable this feature, you need to open iTools, connect your iPhone via cable, and enable Real-Time Desktop in the Toolbox tab. After that, to turn on the iPhone screen recording, you need to click on the Record button.
How to make a video display on a gadget version iOS 10 and below
Users who own such smartphones will be interested in how to enable screen recording on their iPhone. On older models of cell phones, customers do not have the ability to update their smartphone to a newer version. If the mobile works on iOS 10 and below, then you can only make a video through a laptop. For the operation to be successful, you must follow these instructions:
- first you need to add the “Lonely Screen AirPlay Receiver” program to your computer;
- downloading is recommended through the official portal;
- when the application is downloaded, you can install it on your PC and run it;
- now the smartphone is taken, it should be unlocked;
- you go to the “Control Center” section;
- then the client clicks on the “Screen Repeat” button;
- if such an icon is not displayed, you should check if the PC and the gadget are connected to the same network;
- the “Lonely Screen” item will be displayed on the laptop, click on it;
- the smartphone display should be displayed on the PC;
- after that, you can run the program for recording video on your computer.
- note
- Each user can set up a screen recording on their own on an iPhone. But the owner will need to have access to the laptop.
How to enable screen recording on iPhone
Sometimes users need to record iPhone screen. The function is most often used to record online games or certain actions that are performed on a smartphone. These files can later be sent to the user or shared on a social network page. But not all users know how to properly start recording on an Apple phone. It is worth understanding this issue in more detail.
How to perform an operation on an iOS 11 gadget
If a customer has purchased a phone that runs on iOS 11 or later, adding screen recording to iPhone will not be difficult. The client can turn on the camera without downloading additional applications or installing a Jailbreak. The phone already has a built-in option for shooting a gadget, the owner only needs to find the necessary tools. To make a video file, the client must follow these instructions:
- a section with gadget settings opens on the cell phone;
- then you need to find the “Control Center” button;
- when the subsection is open, you should find the sub-item “Customize controls”;
- as soon as the owner clicks on the desired key, he will go to the menu, where you can configure all the elements in the control point;
- here the client can change the order of the elements, add them or remove some;
- since the user wants to record the process, he must click on the icon with the name “Screen Recording”.
Once this procedure is completed, you can figure out how to record video on the iPhone screen. To perform the operation, you need to take the gadget and slide your finger from the bottom up. This action will open the “Control Center” section. The phone will display the inscription “Screen Recorder”, it looks like a small circle. A digital countdown will start inside this circle. As soon as the button turns red, the owner can start shooting.
- note
- If you need to leave the process, you should go to the “Control Center” section again and press the button again.
Many clients need to make a video file with sound, in this case, you will need to open the “Advanced settings” item. To do this, the record button is pressed and held. After a few seconds, the display will show the key to turn on the microphone.
Once the user has finished filming, he can stop the process. The finished file can be viewed on the phone by going to the “Photos” application. As soon as the client enters this section, he should find the item “Video”. The display will show the Share button. With its help, you can send a video file to a social network page or private messages. Additionally, the iPhone can be connected to a computer and drop the recorded file into a folder.
How to make a video from iPhone using Windows 7, 8, and 10
Where the screen recording on the iPhone was described in detail, now it’s worth talking about how to make a video through a computer on Windows. To begin with, it should be said that the owner will need to install third-party software. This is required for the PC to be able to receive broadcasts via AirPlay. To perform the operation, you should use the following instruction:
- a third-party program “Lonely Screen AirPlay Receiver” is launched on the computer;
- PC and phone must be connected to the same mowing line of the Internet;
- you can use signal transmission via Wi-Fi;
- then the section “Control Center” opens on the smartphone;
- in this subsection, the “Screen Repeat” button is selected;
- several available devices will appear in the list to which you can broadcast;
- the owner must specify the application “Lonely Screen”;
- if done correctly, the PC will display the cell phone display.
When all the actions are completed, the client will be able to independently create a video from the gadget. The operation is performed using built-in programs or third-party services.
You can record the display directly through the phone if the version is iOS 11 or higher. When using a version below 11, the user will have to use a laptop and an additional program.
Screen recording on devices prior to iOS 11
All other smartphones (iPhone 5, 5c and below) that are out of service or “almost” out of service cannot be updated to iOS 11, and in previous updates there is no function to record information from the display. Therefore, you can use an alternative solution. AirPlay technology.
With its help, you can wirelessly connect two devices: an apple phone and a Mac, and duplicate all information from a smartphone to a computer in real time. Naturally, programs that work with this technology can turn on the “Record” function.
You can choose a program to your liking:
- Reflector;
- AirServer;
- LonelyScreen AirPlay Receiver.
Let’s consider enabling screen recording using Reflector as an example:
- Download the app on the iPhone.
- Go to control center and select AirPlay.
Select the computer (on which the desktop version of the utility is installed) and enable “Video Replay”.
After the connection, a window will appear on the Apple PC displaying the iPhone screen. The “Record” button will also be available there. The program is available for Windows and iOS, but it is paid. There is a one-week trial period with the imposition of a watermark on the video.
How to enable screen recording button on iPhone
The need to record the screen on the iPhone does not arise very often. But, if such a need arises, then it is not so easy to implement it, because there are many restrictions on Apple devices. Nevertheless, it is possible and now you will learn how to do it iPhone 4, 4s, 5, 5s, 6, 6s, 7, 8 and iPhone X.
How to Record Screen on Old iPhones
If you have an old iPhone and can’t update to iOS 11, then you can use alternative screen recording methods. For example, you can record your iPhone screen using AirPlay technology. As you know, AirPlay allows you to transfer images from your smartphone screen to other devices. And if you transfer the image to a desktop computer, then it will be possible to record it already on the computer using any program. The only tricky part is getting the picture to be received with AirPlay. To do this, you need to install a special program on your computer. For this purpose, programs such as Reflector, AirServer or LonelyScreen AirPlay Receiver can be used on the computer.
MacOS users have another option. screen recording with QuickTime Player. To do this, you need to connect your iPhone to your computer and grant access to it by confirming the request “Trust this computer?” After that, you need to launch QuickTime Player, open the “File” menu, go to “New video” and turn on “Record the screen of a mobile device”.
Also you can record screen using iTools program. This program is a whole set of utilities for working with iPhone and other devices from Apple. Among its features is the function of mirroring the screen to a computer. To enable this feature, you need to open iTools, connect your iPhone via cable, and enable Real-Time Desktop in the Toolbox tab. After that, to turn on the iPhone screen recording, you need to click on the Record button.
If you need to record a video from the screen of your iOS device, there are several ways to do this. And one of them, recording video from the iPhone and iPad screen (including with sound) on the device itself (without the need to use third-party programs) appeared quite recently: in iOS 11 there was a built-in function for this. However, in earlier versions, recording is also possible.
This manual describes in detail how to record video from the iPhone (iPad) screen in three different ways: using the built-in recording function, as well as from a Mac computer and from a PC or laptop with Windows (i.e. the device is connected to a computer and already on it records what is happening on the screen).
Screen video recording using iOS
Starting with iOS 11, a built-in function for recording screen video appeared on the iPhone and iPad, however, a novice owner of an Apple device may not even notice it.
To enable the function, use the following steps (remember, you must have iOS version 11 or higher).
- Go to Settings and open the “Control Center”.
- Click “Customize Controls”.
- Pay attention to the list ” controls”, there you will see the item “Screen recording”. Click the plus sign to the left of it.
- Exit the settings (press the “Home” button) and drag the bottom of the screen: in the control center you will see a new button for screen recording. By default, pressing the screen recording button starts recording the screen of the device without sound. However, if you use a strong press (or long press on iPhone and iPad without Force Touch support), a menu will open like in the screenshot, in which you can enable sound recording from the device’s microphone.
After the end of the recording (performed by pressing the record button again), the video file is saved in.mp4 format, 50 frames per second and stereo sound (at least on my iPhone this is the case).
Below is a video instruction on using the function, if something remains incomprehensible after reading this method.
Screen Recorder in QuickTime on MacOS
If you own a Mac computer, you can use the built-in QuickTime Player to record video from your iPhone or iPad.
- Connect your phone or tablet with a cable to your MacBook or iMac, if necessary, allow access to the device (answer the request “Trust this computer?”).
- Launch QuickTime Player on your Mac (you can use Spotlight Search), then choose File> New Video from the program menu. When you finish recording your screen, choose File> Save from the QuickTime Player main menu. By the way, in QuickTime Player you can also record Mac screen, for more details: Record Mac OS screen video in QuickTime Player.
Screen recording is not very popular, but an important function, without which the smartphone seems incomplete. In this article, we will show you how to enable screen recording on iPhone running modern and legacy versions of the iOS operating system.
Enabling Screen Recording on iPhone with iOS 11
If you have iOS 11 or a newer version of the iOS operating system, then you do not need Jailbreak and third-party applications to enable screen recording on iPhone. You can only record your screen using the built-in tools. To do this, you need to open the iPhone settings and go to the “Control Center” section. Recall, “Control Center” is a menu that opens with a swipe from the bottom edge of the screen. There you can adjust the screen brightness, as well as other commonly used iPhone functions.
After you have opened the section with the settings of the “Control Center”, you need to go to the subsection “Customize controls”.
This will take you to a menu where you can customize which items will be available in the Control Center. Here you can add and remove items, as well as change their order. In order to be able to enable iPhone screen recording, you need to add an item “Screen Recording”.
Now you can enable screen recording on iPhone. To do this, swipe up from the bottom of the screen to open Control Center. Then click on the screen recording button, which looks like a dot and a circle. As a result, a countdown will appear inside the button, and then the button will turn red, signaling that screen recording has already begun. To stop recording, return to the “Control Center” and press this button again.
Also, when you turn on screen recording, you can open a menu with additional settings. To do this, you need to press the record button and hold it down for a while. As a result, a menu will appear on the screen in which you can enable sound recording from the microphone.
After stopping the recording, the resulting clips can be found in the “Photos” application in the “Videos” album. Using the “Share” button, you can send these videos from the “Photos” application to the cloud storage or by email. You can also connect your iPhone to your computer and upload videos directly, they will be in the same folder as your photos.
Enabling Screen Recorder for iPhone with iOS 11 and Above
Any iPhone that supports the iOS 11 update (including iPhone 5s and above) is capable of functionally recording video from the screen. At the same time, there is a choice whether to record with the microphone on or without it. Where to enable screen recording:
- Go to Settings → Control Center → Customize Controls.
- In the list, find “Screen Recording” and by clicking on the plus, move this item to the “Enable” section.
- Next, go to the control center (swipe from the bottom screen) and open the Record widget that appears.
List of Apple phones that support iOS 11 and above:
- iPhone 5s.
- iPhone 6, 6 Plus, 6s and 6s Plus.
- iPhone SE.
- iPhone 7, 7 Plus, 8 and 8Plus.
- iPhone X, XR, XS, XS Max.
How to Record iPhone and iPad Screen Video on Windows 10, 8 and Windows 7
Note: to use the method, both the iPhone (iPad) and the computer must be connected to the same network, it does not matter via Wi-Fi or using a wired connection.
If necessary, you can record video from the screen of your iOS device from a Windows computer or laptop, but this will require third-party software that allows you to receive broadcast via AirPlay.
I recommend using the free program LonelyScreen AirPlay Receiver, which can be downloaded from the official website http://eu.lonelyscreen.com/download.html (after installing the program, you will see a request to allow it to access public and private networks, you must allow it).
- Launch LonelyScreen AirPlay Receiver.
- On your iPhone or iPad connected to the same network as the computer, go to the control point (swipe from bottom to top) and click “Screen Repeat”.
- The list will show the available devices to which the image can be broadcast via AirPlay, select LonelyScreen.
- The iOS screen will be displayed on the computer in the program window.
After that, you can record video with the built-in Windows 10 screen recording tools (by default, you can call the recording panel with the WinG keyboard shortcut) or using third-party programs (see Best programs for recording video from a computer or laptop screen).
How to Record Screen on iPhone with Sound
IOS 11 introduces a feature like recording your iPhone’s screen. And since ordinary users do not fully understand how to use this opportunity, I propose today to answer the question: “How to record a screen on an iPhone with sound?”
Algorithm for screen recording on iPhone with sound
In order to be able to quickly and easily start recording the screen, set up the Control Center (pop-up from the bottom of the “menu”).
So how to enable screen recording on iPhone? Let’s carry out a small algorithm of actions.
- Find on your desktop and go to “Settings”
- Next, click “Control Center”
- Go to the item “Configure Controls”
- And in the sub-item ” controls”, find the parameter “Screen recording”.
- Click on the white plus on a green background to add this widget to your control center. To customize the location of the icon in the “Control Center”, by long pressing the corresponding icon, select the vertical bar and move it to the place you want.
- Open “Control Center” (scrolling up from the bottom of the screen)
- Click on the “Screen Recording” icon, then the countdown will appear on the screen and when it ends, the icon will turn red. Now you have started recording.
So that users do not ask the questions: “Why does the screen recording on the iPhone go without sound ?!”, we will analyze this point as well. To add sound, you will need to designate one item. This will not be very difficult to do. When you open Control Center, long press to select the record icon, in iPhone 5, 6s and newer (7, 8 and 10) you can simply press hard on this icon.
A pop-up window will appear, and to record audio, click on the microphone icon. I will make Accent on the fact that now the device will record all the surrounding sound, that is, everything that happens on the iPhone and what happens around you and with you.
About screen recorder apps
How to record screen on iPhone using the app? The AppStore has various programs for recording iPhone screen. All of them, plus or minus, work the same and use the standard features of the operating system, since they require the installation of iOS 11. I don’t see the point of installing them, some of them, like DU Recorder Live, are inserted into the video without the ability to remove their logo.
To enable iPhone screen recording, you need to go to your library. There, like all media resources, videos from your screen are stored.
Apple has done a really good job and made their new operating system more feature-rich. IPhone screen recording can be used in many cases. If you need to make a practical video of using a particular function of the phone, even this article can be easily packed into one small training video, or if you just want to send your friend how you play on your smartphone, this device feature will be indispensable for you. All the best!
How to Record Screen on iPhone
Sometimes it becomes necessary to show a video from the screen of your phone, so today I will tell you how to record a screen on an iPhone. To do this, you do not need to download additional software to your device. The iPhone screen can be recorded with standard programs that are already installed in the iPhone.
Important: On an iPhone, iPad or iPod touch starting with iOS 11 (and above), you can record the screen image along with sound!
How to make a screen video on iPhone
And so, let’s get started. As I said, we don’t need to download any software. We go into the settings and select the control point (see fig 1).
Next, go to the section. Customize controls (Figure 2).
After that you will be taken to the tab for managing additional elements (Figure 3). Where you will need to add the screen recording application which is in the lower list by clicking on the “plus”. After which the application will move to the top list.
To find and turn on the recording, just slide your finger from the bottom up to open the “curtain”, where this program will be located, clicking on which will start recording the screen on the iPhone.
IPhone Screen Recorder with Sound
In order to make your screen recording with sound, press and do not release the program icon. After that, an additional menu will open to you where you can turn the microphone on or off. You can also record voice on video using a connected headset. After you have finished recording. iPhone will save it to the photo folder.
Video instruction. how to record screen on iPhone
Available solutions to the problem
If the client is unable to make video with audio, the problem may be a system crash. In this case, there are several options that can be used to solve the situation:
- reboot the smartphone forcibly;
- restore iPhone via Tenorshare ReiBoot;
- use a full reset of the gadget settings.
It is worth talking about each of these options in more detail, describing the nuances of the work.
How to reset a gadget to factory settings
Users are wondering what to do if iPhone screen recording is silent. In this case, the factory reset operation will help. To begin with, it is worth telling how to perform the procedure through the settings of a cell phone. To reset data, use the following instruction:
- first, you enter the “Settings” of the smartphone;
- then the item “General” is selected from the list;
- the “Reset” subsection is selected on the screen;
- now you should click on the item “Reset all settings”.
- note
- Using this method, the data on the smartphone will not be deleted.
When it is impossible to use the settings of the gadget, you will have to resort to using the iTunes program. The procedure is performed according to the following scheme:
- first, you need to connect the gadget to a stationary computer using a lightning cord;
- then the smartphone must be removed from the lock;
- after unlocking the gadget, the program will be able to check the installed firmware version;
- as soon as the application on the computer starts, it will require disabling the “Find iPhone” option;
- to do this, find the “Find My iPhone” item in the settings and deactivate the function;
- a notification will appear on the screen with a proposal to save the data in a backup copy, you should refuse the offer.
The procedure ends by activating the “Restore iPhone” button. After that, the client will be able to use the gadget again and try to record with sound.
Why iPhone screen recording is silent
Sometimes, the user needs to record the smartphone display. Such actions are performed by players in the process of passing the level of an online game in order to show how to complete it. Also, the video may be needed as an example of how to perform this or that action through the phone. The owner has the option to record with internal sound only or connect a microphone. But there are situations when voice recording is not performed. In this case, you need to figure out why there is no sound when recording the screen on the iPhone.
System crash in iPhone software
If the iPhone screen does not record sound, the problem may be a smartphone software crash. Every gadget can run into problems with the system. When the “Microphone” button is activated but no sound is recorded, the reason is a software error. In this case, it is recommended to first simply reboot the gadget.
As soon as the smartphone turns on again after restarting the system, you should check if it is possible to record sounds to the gadget. In the case when the video has a screen, but the user’s voice is absent, you will have to switch to other methods. First, it is recommended to go to the section with the settings and select the “Software update” item. After going through this subsection, the screen will display information about the availability of new versions. If the firmware requires an update, it should be run.
When this method also did not help restore the operation of the device, you will have to restore the gadget. Before starting the operation, you need to create a backup. It is created through cloud storage or iTunes. After saving a copy, you can restore the gadget through iTunes or using the device settings.
How to restore via Tenorshare ReiBoot
If the method of restarting the system did not give a positive result and the user cannot record the background sounds, you should use the Tenorshare ReiBoot program. This application allows you to restore your gadget. The program does not harm the phone, while allowing you to quickly get rid of freezes and other failures.
We recommend that you back up your data beforehand. The operation is performed through the iTunes application or iCloud cloud storage. For the procedure, the user will also need a computer with an Internet connection. Once the copy has been made, you can proceed with the recovery procedure:
- the “Tenorshare ReiBoot” program is being downloaded to the stationary PC;
- then the application needs to be launched;
- the smartphone is connected to the computer using the original cable;
- a new program window will appear on the screen;
- in the list, select the section “Fix all iOS freezes”;
- a new list will appear in the window, in which the owner selects the “Fix now” item;
- further instructions will be highlighted that you need to follow step by step;
- the new software version will be automatically installed on the smartphone;
- as soon as the procedure is completed, the “Restore” key is pressed;
- after 5-10 minutes, the cell phone will restart and it can be used to create a video display.
- note
- Tenorshare ReiBoot is a universal tool for working with gadgets on OS versions 11 and 12. The application allows you to fix errors such as the appearance of a black screen or an apple logo. Also, if the screen does not react in any way to the owner’s actions, he can restore the smartphone via software. The application can be used not only on the Windows operating system, but also on the Mac PC. Downloading the program is provided to customers free of charge.
For what reasons, the sound recording may be missing on the gadget
There are several reasons why external audio may be missing from the video. Most often, there are only two problems:
- the smartphone has a system failure;
- user forgot to activate the microphone.
It is worth telling in more detail about how to fix the cause of the failure on your own. It is also worth considering in more detail each of the problems.
How to force restart a gadget
If there is no sound from the iPhone screen, the problem may be a minor system crash. To fix it, you just need to restart the smartphone software. To perform the operation yourself on iPhone up to version X / 8/8 Plus, you need to use the following scheme:
- first you need to press the power button of the gadget;
- then the “Home” button is pressed;
- the first key must also be pressed;
- if the gadget version 7/7 Plus is used, the Home button is replaced by the volume down key;
- when the process is complete, the screen should turn off and then light up again;
- the power key is released first;
- after 2-4 seconds, release the second button;
- after that the device will be restarted.
When the owner of the gadget has a version higher than X / 8/8 Plus, he will need a different scheme to perform the reboot:
- on the smartphone, the key is quickly pressed to increase the volume;
- then it is immediately released;
- then the owner immediately clicks on the button to mute the sound on the gadget and releases it;
- it will remain to use the side key;
- the client presses and holds on it until the company logo appears on the phone.
After 5-6 seconds, the software restart procedure will begin. As soon as the smartphone turns on, you can repeat the procedure for recording a video file.