How to enable geolocation on a laptop. Causes of errors
Location determination services in Windows are inactive
Location determination services. This is a built.in tool in Windows 10. Useful tool that offers users in the location, even if there is no GPS on your laptop or desktop computer, since it uses Wi-Fi positioning, as well as the IP address of your device. However, there are times when you may encounter some problems when using this service. One case when you suddenly find that the button for the service determination service is inactive.
Such a program can be associated with some kind of failure in the system or any third-party application on your computer. Because of this problem, you will not be able to turn on or off the location determination service and you will not be able to make any changes to its settings. Do not worry, this post will tell you what you can do to correct the inactive button for switching the location of the location in Windows 10.
Before performing some actions to eliminate problems, it may be necessary to restart the computer and see if it will solve the problem. If this does not happen, then this problem is not just a slight failure. Thus, you must follow the potential corrections presented below to eliminate the problem, but before doing this, make sure that you first created the system restoration point. After that, use each of the following options.
How to Fix Greyed Out Location Services in Windows 10 [Tutorial]
Option 1. Put your computer into a clean load state
The first thing you can do to solve the problem. This is the computer into a clean load state. There may be a third.party program that interferes with the operation of the switch. To exclude this possibility, you need to put the computer into a state of clean loading.
- Enter your computer as an administrator.
- Enter Msconfig in the initial search to open the system configuration utility.
- From there go to the General tab and click the “Selective Launch”.
- Remove the “Loading Elements” flag and make sure that the “Download System Services” and “Use the initial download configuration” are installed.
- Then click the “Service” tab and install the “Hide all Microsoft” checkbox.
- Click to turn off everything.
- Press Apply / OK and reboot the computer. (This will put your computer into a state of clean loading. And set up Windows for a regular launch, just cancel the changes.)
- Now check if you can now use the button-switch of the location of the location or not.
Option 2. Try using the registry editor.
If the transfer of the computer into a clean loading state does not eliminate the problem, you can make some changes to the Windows Register using the registry editor.
- Press the Win R keys to open the “Execution” utility, enter “Regedit” in the field and click “Enter” to open the registry editor.
- After that, go to this register path: HKEY_LOCAL_MACHINESSYSTEMCURRENTROLSETSERVITSLFSVCTRIGGERinFo
- From there, select the key (folder) with the name “3” and click it with the right mouse button, and then remove it.
- After that, close the registry editor and reboot the computer.
Option 3. Try using Windows Service Manager.
- Press the Win R keys to open the “Perform” dialog box, enter “Services.MSC “in the field and click Enter to open the service manager.
- Then find the record “Geolocation Service” in the list of services.
- Finding it, click it with the right mouse button and select “Properties”. This will open a new mini-it.
- From there, make sure that it works and its launch type is installed on “automatic”.
- After that, close the service manager and check if the problem is solved.
Option 4. Try using the group policy editor
- Press the Win R keys to start “execute”, enter “GPEDITIT.MSC ”in the field and click“ OK ”to open a group policy editor.
- After that, follow this path: administrative Windows templates component and sensors
- Then double.click each of the following parameters and select “not configured” or “disconnected”.
- Disable location scripts
- Turn off the location
- Turn off the sensors
- After that, follow the following path: Administrative Templates ComponentSlocation and Sensorswindows Location Provider
- From there, click the Policy Parameter “Disable the Windows Location Supplier” and set the “disabled” or “not set up” for its configuration. You should see the following description of the politics parameter in the window:
“This Policy Parameter disables the Windows Location Provider function for this computer. If you turn on this policy parameter, the Windows Location Provider function will be disabled, and all programs on this computer will not be able to use the Windows location Provider function. If you disconnect or do not configure this policy parameter, all programs on this computer can use the Windows location Provider function “.
You may also be interested in
Disconnect the firewall and antivirus
Repair for automatic launch
The search for files through File Explorer can be a very slow and tedious process, and if you are often looking for, this can lead to a loss of a large amount of time. I am a person who often has assets for projects in several different folders, and although I try my best to be neat and organized, sometimes I can’t remember where I posted certain assets that I need, in this case in order to ensure I could find the necessary asset. I usually look for it through the command line, because it is lightning speed and gives results in a second, and not in minutes compared to File Explorer. If you are in a similar position and you need quick results, read on while we delve into the command line and its use. To quickly open the command line, click ⊞ Windows X to open the secret menu of Windows and choose a command line, you can also choose the administrator version, but there is no difference for this specific task. On the command line you need to enter the following command:
in which it is good to look for the term that you are looking for. Now, if you are looking for a specific file, this team is simple, you just change the term with File_name.Extension and ready, but know that this team can be more powerful, for example, you can find all the JPG files on your disk by typing \ JPG / S or all files with the name work by typing the catalog \ work. / C “” is the so.called Joker sign, it replaces several characters on anyone in a given line, which means that DR S will give you all the results with the first two letters DR and the last letter S. Use this to specify the best search results, and you will receive your files as soon as possible.
In this post you will learn how to fix the error of the Blue Screen Rtwlane.SYS. This type of BSOD error belongs to the category of Stop Sishovebok “Driver IrQL Not Less Or Equal”. If you are faced with such a stop, which means that the nucleus driver tried to access unloaded memory with a too high IRQL process. The main problem with the error of the Blue Screen RTWLANE.Sys is connected with the Realtek PCI-E Wireless Lan PCI-E Nic driver. In other words, he has some problems with the wireless map of your computer created by Realtek. And since this error concerns your wireless card, you may also have problems with the computer connection, since the wireless card refuses to find any network connections and even disconnects randomly. To solve this problem, you need to contact the options below.
Option 1. Launch a means of eliminating a blue screen
- Press the Win i keys to open the “Settings” panel.
- Then go to the update and safety elimination of problems.
- From there, find the “blue screen” option on the right side, and then click the “Run the remedy of disabilities” to start eliminating the “Blue Screen” malfunctions, and then move on to the following parameters on the screen on the screen. Please note that you may need to download your computer in safe mode.
Option 2. Try to update or roll back a network driver.
- Press the Win R keys to open the “Perform” window, and then enter “MSC” and click Enter to open the device manager window.
- Under the device dispatcher you will see a list of drivers. From there find network adapters and expand them.
- In the list of network drivers, find “Realtek Wireless Local Network 802.11n PCI-E Nic ”, and then click it with the right mouse button and select“ Update the driver ”.
- Reboot the computer and see if it helped to fix the BSOD error.
- Realtek High-Definition (HD) Audio Driver
- Realtek Card Reader Driver
- Realtek Local Network (LAN) Driver
- Open the device manager again and find network drivers.
- Then select Realtek Wireless Local Network 802.11n PCI-E Nic from the list of network drivers, and then click twice to open a new mini-it.
- After that, make sure you are on the Driver tab, and if not, just go to it and click the “Rollish” button to return to the previous version of the Realtek driver.
- Now reboot the computer to successfully apply the changes made.
Option 3. Try to run scanning system files.
- Click Win R to run Run.
- Enter CMD in the field and click Enter.
- After the command line is opened, the EntryPfs / Scannow
- Windows resource protection has not found integrity violations.
- Windows resource protection has discovered damaged files and successfully restored them.
- Windows Resource Protection found damaged files, but could not fix some of them.
Reinstall the driver
Eliminate the problem with the Driverfix driver
If, when trying to rename, copy, delete a file or other operations on your computer with Windows 10, you will see an error message “The wrong file Descriptor”, then read on, because in this post you will learn how to fix it. This type of error appears when the operating system tries to perform an operation on the folder or file using the following words:
How to disable the location on Windows 10
Microsoft nevertheless decided to think about users and give the opportunity to decide for themselves to want their location to receive all applications in a row or still prefer to be unknown. That is why the user can easily enter and configure the necessary parameters for determining the location in literally a few presses.
- Open the updated system parameters using the Wini key combination.
- Next, you need to go to the confidentiality section Office.
- In the current section, click the change button and pull the slider determination of the location for this device to the OTL position.
- Now the slope of the item is the location of the location, pull it into the response position.
Change location in Windows 10
We recommend: how to determine the discharge.EXE in Windows
How to configure a function
At the previous stage, we only turned on the function and did not indicate who can get access to it. In order to do this, perform actions below:
Modern phones use switches for each application:
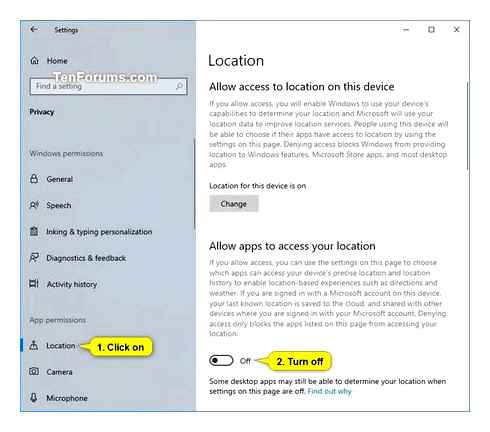
This procedure is not mandatory, since the applications themselves request the necessary permits when starting. However, if the user mistakenly prohibited access to the right program, the only way to correct this is to adjust the phone settings.
Also, the function of geolocation sometimes needs calibration. If it is needed, the application will immediately report this and offers it to calibrate it with the help of a simple rotation of the gadget along the trajectory of the eight. This procedure allows you to return the gyroscope to its original position, which will improve the quality of determination of the device in space.
Turning on or disconnecting location sensors in Windows 7
If the program or service requests information about the location from the sensor, then in most cases Windows 7 will display a small icon in the notification area (system tray). However, this does not always happen, so it is still worth it to independently check the activity of using geo-data.
Checking the use of geo-data applications in Windows 7
Data on the use of geo-data can be found in the integration integration intensity. To do this, use the following steps:
- Open the Start menu
- Enter the “sensor” search bar (without quotation marks)
- From the list that appears, select “Viewing the Statement of Accommodation”
Now you know how to turn off or turn on the location sensors. And you also know how to check whether this data was used by any applications.
Why is it useful to set the default location in Windows 10?
This is a legal question, and the answer is simple. If you pay attention to steps from the previous section of this article, you already have an answer: “Windows, applications and services can use this when we cannot determine a more accurate location on this PC”.
Currently, both Windows 10 and the applications you set can request and use your location. They do this to provide you with personal information that depends on your location. Using these systems, you can get useful information such as restaurants, cinemas or tourist attractions next to you. When your Windows 10 device cannot determine your exact location, it can instead use the default location that you have established for it.
You set the default location in Windows 10?
The default location installation for your PC or device may be useful when Windows 10 cannot determine a more accurate location. There are applications that depend on your location to provide you with useful information. This relevance comes with a compromise regarding the confidentiality of your data. Now you know how to set the default location for your device with Windows 10, and also know why this may be useful. You set the default location in Windows 10? Share your thoughts with us by writing a comment below.
How to fix an error that does not include GPS in Windows 10
The GPS function or the location of the location in Windows 10 is the same location determination service as on Android or iPhone. This function will serve cartographic applications, such as Windows cards, or applications that need to find other places.
Turning on the function of determining the location in Windows 10 is very simple, just go to “Settings”, “Privacy Management”, then select “Location” and turn on the “Location Determination Service” element. However, many people cannot turn on the GPS function on the computer. So, how to fix the location of the location in Windows 10?
- Disconnect the location of the location in Windows 10
- Instructions for including positioning on iPhone
- How to first view images in the right places on Google Maps
How to fix errors of inclusion of the location of Windows 10
Press the Windows R key combination to open the “Perform” window, enter the key word regedit and click “OK” for access.
In the register editor inteusive, users get access to catalogs according to the following path.
Click the folder with the name 3 with the right mouse button and select “Delete” to remove this folder. Then restart the computer.
Continue to press Windows R to open the “Perform” dialog box, enter the keywords of Services.MSC and click Enter.
In the service integration, find the geolocation service and click the service twice.
A new dialog box will appear. In the start type section, select automatically in the opening list. Finally, click the “Start” button and click “Apply” to activate this service on the computer.
Now return to the function of the location for determining the location in the Windows settings intensity to enable it again.
Thus, we corrected an error that does not allow GPS to determine the location, the function of the location of the location on a computer with Windows 10. You can change the settings in which you accidentally turned off the geolocation service, as a result of which GPS will not be turned on on the computer.
How to configure location parameters in Windows 11
When you use any shopping website or GPS application for navigation, it uses your current location configured in your system, or you will be invited to enter data on your location. But this is really annoying if each time you need to enter the location when using the application based on the location of the location. To do this, you need to configure the parameters of the location services in your system, and this article will tell you how to set up the parameters of your location in your Windows 11 system.
Press the Win key on the keyboard and enter the settings.
Windows programs, mobile applications, games. Everything is free, in our closed telegram channel. Subscribe 🙂
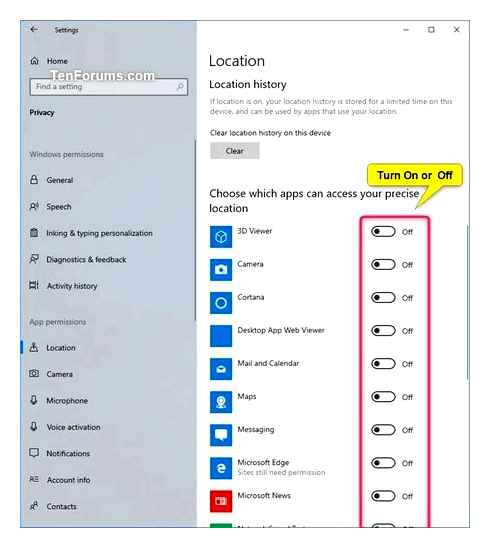
Go to the Privacy and Security section.
Then scroll down the page and press the “location” as shown below.
Press the reducing button to enable / off the settings of the location of the location, as shown below.
To allow applications to use your location
Click the redistent button to allow applications to access the settings of your location on the page, as shown below.
Then on the page “Allow access to you”
You can see that it listed many applications that require permission to use the location services (for example:. camera, Skype, maps, etc. D.).
To allow access to a specific application, click the application switch button, as shown below.
To set the default location in your system
Click the “Set by default” button in the default location settings, as shown below.
When the button is pressed, the “map” window will open, in which you can specify the location by default.
In the card window
Click the “Set the default location” button, as shown in the figure.
Default location selection
Please enter your location and click on the corresponding place proposed from the list, as shown below.
This will set the default location in your system.
To remove the history of locations in your system
Click the “Clean” button as shown below.
This will clear the history of locations in your system.
I hope this article was informative and useful.
Please leave the Комментарии и мнения владельцев below if there are doubts.
Windows programs, mobile applications, games. Everything is free, in our closed telegram channel. Subscribe 🙂
How to disable the location on the computer. deactivation of geolocation in Windows 10
The issue of confidentiality plays a key role for most PC users. Therefore, the OS settings provide for the possibility of turning on and off the geolocation service. Sometimes this function is useful (for example, when you want to see the weather for your city), but most often people are looking for a way to turn off the location on a computer with the Windows 10 operating system.
This service is a function that allows third.party applications to determine the user geolocation. This is done for issuing information relevant for a person’s place of stay, whether it is an advertising banner in a browser or displaying the correct weather forecast in a specialized program.
If you do not trust such a program, you can turn off the service. This will need:
On a note. On fresh versions of Windows 10, the option has the name “Allow applications access to your location”.
Having spilled the page a little lower, the user gets the opportunity to enable or disable geolocation for individual programs. This is a more preferred way to block access only for the software that should not receive information about your finding.
How to enable or disable geolocation on a computer
Determination of location on computers with Windows 10 works not only for individual programs, but also for the system itself. For example, you can block the determination of the place to third.party applications, but at the same time, Microsoft will receive the necessary information for further analysis and optimization of your own products. So that the developers of the OS can also not understand where you are, it is necessary to do the following:
Please note that the ban on determining geolocation for Windows 10 automatically blocks access to information to all other applications. That is, if you prohibit the detection of a place for Microsoft, activating the location for individual programs will not work. Therefore, before the blocking, it is recommended to analyze whether you should really abandon the use of this function.
How to disable the location on the computer. deactivation of geolocation in Windows 10
The issue of confidentiality plays a key role for most PC users. Therefore, the OS settings provide for the possibility of turning on and off the geolocation service. Sometimes this function is useful (for example, when you want to see the weather for your city), but most often people are looking for a way to turn off the location on a computer with the Windows 10 operating system.
Geolocation API Tutorial. Get User Location with Javascript
This service is a function that allows third.party applications to determine the user geolocation. This is done for issuing information relevant for a person’s place of stay, whether it is an advertising banner in a browser or displaying the correct weather forecast in a specialized program.
If you do not trust such a program, you can turn off the service. This will need:
On a note. On fresh versions of Windows 10, the option has the name “Allow applications access to your location”.
Having spilled the page a little lower, the user gets the opportunity to enable or disable geolocation for individual programs. This is a more preferred way to block access only for the software that should not receive information about your finding.
How to enable or disable geolocation on a computer
Determination of location on computers with Windows 10 works not only for individual programs, but also for the system itself. For example, you can block the determination of the place to third.party applications, but at the same time, Microsoft will receive the necessary information for further analysis and optimization of your own products. So that the developers of the OS can also not understand where you are, it is necessary to do the following:
Please note that the ban on determining geolocation for Windows 10 automatically blocks access to information to all other applications. That is, if you prohibit the detection of a place for Microsoft, activating the location for individual programs will not work. Therefore, before the blocking, it is recommended to analyze whether you should really abandon the use of this function.