How to enable g sync on a monitor
How FreeSync Works?
AMD FreeSync or Adaptive Sync. The FreeSync approach is identical to G-Sync: twitching is minimized, picture tearing is completely eliminated, the monitor outputs the frame rate at the rate at which it is rendered by the video card. AMD FreeSync or Adaptive Sync. AMD does not differentiate between FreeSync and Adaptive Sync.
How to install G Sync?
Otherwise, you can manually enable this feature by taking a few more steps.
- Open the Nvidia Control Panel at the bottom right of the Windows Desktop.
- Select “Display” and click “Set up G-SYNC”.
- Select “Enable G-SYNC Compatible”.
How to enable 144Hz in Windows 10?
How to change the refresh rate of the screen in Windows 10
Using Nvidia G-SYNC on AMD Freesync Monitors. Tutorial
- Right-click on an empty spot on the desktop and select “Display Settings” (or go to Start = Settings = System = on the left side select “Display”).
- If several monitors are connected to your computer. in the right column, first select the one whose frequency you want to change.
How to enable G Sync on a Freesync monitor?
Select “Display” and click “Set up G-SYNC”. Select “Enable G-SYNC Compatible”. Select your monitor in “Enable settings for the selected display model”.
What FreeSync Does?
AMD FreeSync technology is dynamic data refresh. which is implemented by a built-in or external monitor. FreeSync technology using AMD GPUs detects work between CPU and monitor, eliminating jitter and image distortion for smoother gaming.
How to enable FreeSync on AOC monitor?
To use AMD Freesync, you must enable AMD Freesync on your monitor. Access to it may look like this: Menu. Picture. Game Settings, find FreeSync and select Enable.
How to find out if there is G Sync?
With everything connected, open the NVIDIA Control Panel on your PC by right-clicking on the Windows desktop and selecting NVIDIA Control Panel, or by launching the NVIDIA Control Panel application from the Start menu. Head to Display Setting up G-SYNC. Make sure the “Enable G-SYNC” option is enabled.
Can AMD processor be used with Nvidia graphics card?
Not everyone simultaneously (or at all) supports the joint modes of AMD CrossFire or NVIDIA SLI video cards. In all other cases, it makes no difference whether you have AMD Ryzen AMD Radeon, AMD Ryzen NVIDIA GeForce, Intel Core NVIDIA GeForce or Intel Core AMD Radeon.
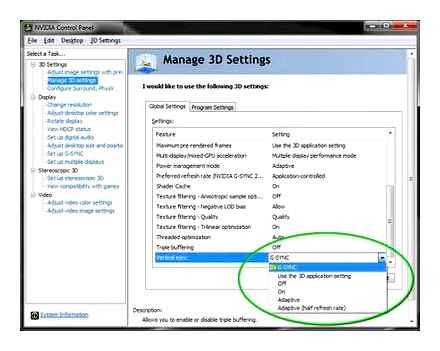
What is G-Sync Compatible?
The “G-SYNC Compatible” mark confirms that the monitor is flicker-free, flicker-free, and tear-free or otherwise displayable during VRR gameplay. Support for G-SYNC Compatible Monitors Coming to First Game Ready Driver in 2019 later this month.
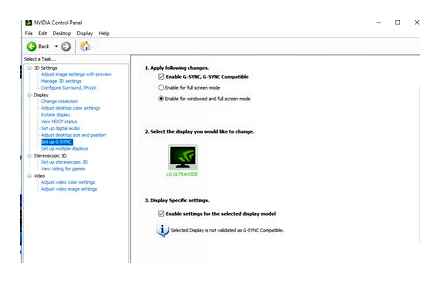
How to enable G-Sync on a FreeSync monitor?
Select “Display” and click “Set up G-SYNC”. Select “Enable G-SYNC Compatible”. Select your monitor in “Enable settings for the selected display model”.
How to enable Nvidia G-Sync?
Enabling G-SYNC in NVIDIA Control Panel
Right click on the desktop and select NVIDIA Control Panel. Then go to the Display. G-SYNC Settings tab. Here you can enable the technology using the “Enable G-SYNC” field. Check it.
How to enable FreeSync on the monitor?
To use AMD Freesync, you must enable AMD Freesync support on your monitor. Access to it may look like this: Menu. Picture. Game Settings, find FreeSync and select Enable.
How G-Sync Technology Works?
Revolutionary G-SYNC performance is achieved by synchronizing display refresh rates with the GeForce GTX GPU in your PC or laptop. This eliminates tearing and minimizes jitter and image delays.
Which video cards support FreeSync?
Compatible GPUs include all AMD Radeon graphics cards since 2013 Radeon RX 200 series and all newer consumer Radeon graphics cards using GCN 2.0 architecture or later.
What is G-Sync for??
A G-Sync enabled monitor is capable of outputting VRR (Variable Refresh Rate), constantly adapting to the frame rate of your Nvidia graphics cards (G-Sync is an Nvidia technology, so it is exclusive to Nvidia graphics cards).
How to remove the inscription G-Sync on?
To find these settings, open the NVIDIA Control Panel and select 3D Settings Manage 3D Settings. Go to the Program Settings tab and select the game you want to customize. Find the “Vertical Sync” parameter and set it to “Off”. Click Apply when done.
How to enable g sync on a monitor
Updating your computer with the latest technology improves your gaming experience only if you can make the most of it. It is understood that the AOC FreeSync monitor stabilizes and enhances picture quality on PCs with AMD graphics cards. However, thanks to the latest technical innovations, the AOC FreeSync monitor can also be G-Sync compatible and works perfectly with NVIDIA graphics cards.
What is monitor sync?
When the frame rate of the video card does not match the frame rate of the monitor, certain display problems occur, such as tearing, lag, or overlap while the monitor waits for new data or tries to display two different frames as one. To prevent such problems, the video card and monitor must be synchronized.
The technology for consistent image quality is called FreeSync and requires an AMD graphics card and FreeSync monitor. At the same time, there is also the G-Sync technology from NVIDIA, which implies the presence of an NVIDIA video card and a monitor with G-Sync support.
How to enable G-sync on your FreeSync monitor
- Update NVIDIA driver to at least version 417.71 (earlier versions will not work).
- Connect the monitor to the video card via DisplayPort.
- In the monitor control panel, enable variable refresh rate.
After completing all the above steps, G-Sync will turn on automatically. Otherwise, you can manually enable this feature by taking a few more steps.
- Open the Nvidia Control Panel at the bottom right of the Windows Desktop.
- Select “Display” and click “Set up G-SYNC”.
- Select “Enable G-SYNC Compatible”.
- Select your monitor in “Enable settings for the selected display model”.
- Check “Enable settings for the selected display model”.
- Apply settings.
If the above method did not work, you may have to follow a few more steps.
- Go to Manage 3D Settings, click Global, scroll down to Monitor Technology, select G-SYNC Compatible, then click Apply.
- Alternatively you can go to “Change Resolution” on the left and select a higher refresh rate or a different resolution.
You have now successfully enabled G-Sync on your AOC FreeSync monitor. The picture quality will always be perfect and you can get the most out of the gameplay without annoying distortion.
For a complete list of graphics cards that support FreeSync monitors and G-Sync compatible monitors, visit the NVIDIA website.
How to Enable G-SYNC on FreeSync Monitors: NVIDIA G-SYNC Compatibility Explained
At CES 2019, NVIDIA announced that it finally supports FreeSync. Something like the company actually announced the G-SYNC Compatibility program. But the problem is that NVIDIA cards and drivers now work with FreeSync monitors for adaptive sync.
The situation is a little confusing. Let’s fix this, shall we?
Adaptive sync, FreeSync and G-SYNC
Adaptive Sync, often referred to as “FreeSync” by AMD and its partners, is a feature that allows the monitor to pause screen updates until the entire animation frame has loaded. This happens several times per second, faster or slower, depending on how fast your computer and video card can render the frame. If the frame is slower than your monitor’s refresh rate, it will wait. This allows movement in the game to remain fluid without tearing.
G-SYNC is NVIDIA’s proprietary Adaptive Sync / FreeSync alternative. Unlike FreeSync, which does not require any additional hardware, G-SYNC monitors include a tiny computer module to control the timing of frames displayed by the GPU and displayed on the screen. This module is manufactured and supplied by NVIDIA to its hardware partners, so G-SYNC monitors almost always cost more than FreeSync monitors.
Here is a more technical breakdown of G-SYNC and FreeSync.
But for several years now, PC gamers with NVIDIA cards have been complaining about the lack of access to adaptive sync / FreeSync capabilities on cheaper monitors. Starting with NVIDIA driver 417.71 released on January 15, 2019, this is no longer an issue.
G-SYNC and G-SYNC compatible
New NVIDIA support for FreeSync monitors is provided through a program called G-SYNC Compatibility. NVIDIA GPUs now work with FreeSync monitors with “G-SYNC Compatible” enabled in the configuration tool. Huzy and hurray all around.
Now NVIDIA is making it clear that it considers the more expensive variant of G-SYNC with NVIDIA hardware, which drives both the GPU and the monitor. But he also opted for a few FreeSync monitors that he thinks deserve his G-SYNC blessing (if not official branding). At CES, NVIDIA engineers told us that they independently tested hundreds of FreeSync monitors and found that only twelve passed rigorous tests for panel quality, refresh stability, color accuracy, and a host of other criteria. These twelve monitors:
- Acer XFA240
- Acer XZ321Q
- Acer XV273K
- Acer XG270HU
- Agon AG241QG4
- AOC G2590FX
- Asus MG278Q
- Asus XG258
- Asus XG248
- Asus VG278Q
- BenQ XL2740
Although there is no dedicated G-SYNC hardware in G-SYNC monitors, these monitors will automatically have G-SYNC enabled in the NIVIDA driver if you connect them with adaptive sync enabled by the monitor itself. It’s FreeSync! It’s only called G-SYNC because you have an NVIDIA card.
This list will grow as NVIDIA continues to test a wider range of gaming monitors. In fact, at least one FreeSync monitor not yet on the market, the new Razer Raptor, will be certified for G-SYNC even before its release.
What if you have one of the hundreds of FreeSync monitors not listed above? Don’t Worry While your monitor may not meet rigorous NVIDIA internal testing standards, you can still try it out with G-SYNC compatible software. You can see a noticeable improvement in the fluidity of your games with Adaptive Sync, which eliminates tearing at low frame rates. Check out the next section to see how.
How to enable “G-SYNC Compatible” mode on any FreeSync monitor
Here’s what you need to enable G-SYNC compatibility mode if your monitor is not NVIDIA certified:
- FreeSync capable monitor (adaptive sync)
- NVIDIA GTX or RTX graphics card (laptops with internal discrete cards will work as well)
- DisplayPort cable connecting them (Mini-DisplayPort ok)
- NVIDIA GPU drivers, 417.71 or newer
After making sure your monitor is FreeSync compatible and you are using a DisplayPort cable, check your monitor’s OSD. This is the one that you activate with the physical buttons on the monitor. Go to the menu and make sure Adaptive Sync or FreeSync is enabled.
Now in Windows, open the NVIDIA Control Panel by right-clicking on the desktop and choosing “NVIDIA Control Panel.”
You can also find a shortcut to the NVIDIA Control Panel in the Start Menu or as an icon in the Windows Control Panel.
In the NVIDIA Control Panel, you should see G-SYNC Setting under the Display menu on the left side. If you do not see “Configure G-SYNC” as an option and you are sure that it is enabled by your monitor, you may need to manually install the drivers for your monitor.
On the G-SYNC setup screen, make sure the primary monitor is selected if you have more than one. Check the box next to Enable G-SYNC Compatible with G-SYNC. Choose whether to enable it for full screen mode only, or for both windowed and full screen mode, depending on how you display your games.
Click Apply to enable G-SYNC / FreeSync. You are good to go! Enjoy smooth gameplay in your favorite games. Note that some games may perform better or worse depending on whether you run them in full screen or windowed mode (“full screen windowed” is considered windowed for this purpose). You can go back and change this setting in the NVIDIA Control Panel if you have problems.
How to enable G-Sync on a FreeSync monitor
Good day!
I think that many game lovers have encountered FPS “jumps” (this is the frame rate): in quiet scenes, the indicator is high, and in dynamic scenes it falls. Of course, such alternations and “jumps” can cause distortions in the picture: tearing. overlay of one part of the image on another, delays, etc.
To fix this “problem”. the monitor and the video card must be synchronized (this is precisely why FreeSync from AMD and G-Sync from NVIDIA are used).
In today’s post I will give a few recommendations on how you can “make friends” G-Sync with a FreeSync monitor (manufacturers AOC, Philips, etc. already have such compatibility with FreeSync monitors from 2020). Nevertheless, I note that due to the peculiarities of different device models. it is not always possible to do this. (but try not torture?)
An example of how G-Sync works // without it, the image “breaks” into stripes
Why G-Sync doesn’t work and how to enable it
- First, you need to update the NVIDIA drivers for the video card to the latest version (at least 418.91!). Specialist. utilities to help;
- then pay attention to the monitor connection interface. you need DisplayPort (1.2a!). Note: this feature will not work via HDMI;
- video card must be NVIDIA 10xx or 20xx series (Windows 10);
- in the monitor settings, you must enable FreeSync (that is, put this parameter in the “ON” / “on” mode).
AOC monitor settings / as an example
In most cases, after setting such parameters, G-Sync will turn on automatically (if the monitor is compatible and the default driver settings). By the way, NVIDIA and AMD have their own lists of “tested” and compatible monitors on their websites.
If G-Sync is not “turned on”. you need to manually change a number of parameters in the video card settings.
To do this, right-click in any free space on the desktop. in the menu that appears, select the item “NVIDIA Control Panel”.
How to open graphics card settings: AMD, nVidia, Intel (can’t find the graphics control panel)
How to enter the NVIDIA // GeForce control panel
Next, you need to find and open the “Set up G-SYNC” menu. In this tab enable G-Sync!
Enable G-Sync (NVIDIA Control Panel)
Then you need to go to the “Manage 3D parameters” tab, and in the “Global parameters” in the “Vertical sync pulse” line, set “G-Sync”. See example below.
Note: instead of the “Vertical sync pulse” masonry, you may have another tab “Monitor technology”. if there is one in it, you also need to set “G-Sync”.
Controlling 3D parameters. vertical sync pulse
Actually, after such “manipulations” G-Sync should start working. and the quality of the picture will be an order of magnitude better (no more gaps).
Vertical sync (VSync) in games: what it is and why you need it, how to enable / disable it.
How to enable G-Sync technology?
Otherwise, you can manually enable this feature by taking a few more steps.
HOW TO ENABLE G-SYNC ON YOUR FREE-SYNC MONITOR! | G-Sync Compatible Mode
- Open the Nvidia Control Panel at the bottom right of the Windows Desktop.
- Select “Display” and click “Set up G-SYNC”.
- Select “Enable G-SYNC Compatible”.
How to check if there is G-Sync?
Right click on the desktop and open the Nvidia Control Panel. When the control panel opens, you should see “Configure G-Sync” in the left panel of the control panel. Choose this option. If it does not appear, try restarting the control panel or computer.
How to enable FreeSync Nvidia?
To use AMD Freesync, you must enable AMD Freesync on your monitor. Access to it may look like this: Menu. Picture. Game Settings, find FreeSync and select Enable.
Which video cards support G-Sync?
GPU: G-Sync features require an Nvidia GeForce GTX 650 Ti Boost or higher GPU. Driver: R340. 52 or higher. Operating system: Windows 7, 8, 8.1 and 10.
How Frisink works?
After G-Sync, the main threshold of which was the price, AMD introduced its own variant. Radeon FreeSync. The principle of operation of FreeSync does not differ from G-Sync: the monitor is synchronized with the video card and operates at its frequency. At 1:49. Comparison of G-Sync and FreeSync in slow motion.
What cable is needed for FreeSync?
Plus, the monitor itself should support not just the usual FreeSync, but FreeSync Premium, which supports this same frequency of 120 Hz. And these days there are few and they are exorbitant. For a 144Hz monitor with a slightly lower resolution, you will need an HDMI 2.0 or DisplayPort 1.2 cable.
How to enable FreeSync on an HP monitor?
To enable FreeSync on the monitor, press the Monitor Menu button to open the OSD. Select Color Control, Viewing Modes, Gaming, and then select FreeSync.
How to enable G-Sync on a FreeSync monitor?
Select “Display” and click “Set up G-SYNC”. Select “Enable G-SYNC Compatible”. Select your monitor in “Enable settings for the selected display model”.
FreeSync and G-Sync Benefits
G-Sync and FreeSync are very impressive technologies that are considered almost indispensable for PC gamers looking for the perfect high refresh rate gaming experience. There is nothing more annoying than a game that supposedly runs at a high frame rate, but presents a huge amount of screen tearing that spoils the visual experience. FreeSync and G-Sync are extremely effective at eliminating the aforementioned screen tearing, resulting in smooth, artifact-free gameplay at high refresh rates.
Benefits of G-Sync (and FreeSync). Image: Nvidia
These technologies also improve the overall perceived smoothness of the game as they help maintain consistent frame times by synchronizing the game’s frame rate with the monitor’s refresh rate. What’s more, adaptive sync can also help on the other end of Spectra, reducing the impact of low frame rates on the visual outcome of the game. With G-Sync and FreeSync, even low frame rates can be significantly smoother than normal output without any adaptive sync technology. This can help a lot if the graphics card is not powerful enough to maintain a stable 60fps in a specific game at a specific resolution.
Step by step guide to enable G-Sync on FreeSync monitor
This is a simple step-by-step process to enable G-Sync on your FreeSync monitor. This process can be used to test if G-Sync will work with your FreeSync or Adaptive Sync monitor.
First of all, you must enable FreeSync for the monitor using the monitor’s native controls. You may have to go through several pages of options to find this option. It can also be referred to as “Adaptive Sync”. Make sure you are connected via Displayport and not HDMI when doing this process. This is necessary because while FreeSync does work over HDMI, G-Sync requires a Displayport connection for optimal performance.
Open the Nvidia Control Panel.
Right click on the desktop and open the Nvidia Control Panel. We assume you have an Nvidia graphics card in your system that supports G-Sync and the latest available drivers from Nvidia.
Right click on the desktop and open the Nvidia Control Panel.
When the control panel opens, you should see “Configure G-Sync” in the left panel of the control panel. Choose this option. If it doesn’t appear, try restarting your control panel or your computer. You can also try connecting the Displayport cable to a different port.
After you select the Configure G-Sync option, several options appear on the right side of the control panel. In the first setting, check the “Enable G-SYNC, G-SYNC Compatible” checkbox and also select “Enable for full screen mode.” Click “Apply” and exit the control panel.
The screen may flicker after pressing the “Apply” button, this is normal. We also do not recommend selecting the “Enable for Windowed and Full Screen” option as this will enable G-Sync in unwanted locations such as web browsers where it may not work as intended.
If you have more than one display, you can also change the specific G-Sync setting for individual displays using the second and third options in this window. This window may warn you that the selected display is not confirmed as G-Sync compatible. This message can be ignored as Nvidia has only certified a few monitors as G-Sync compatible.
Test it with the G-Sync Pendulum Demo
After enabling G-Sync, we need to check if it actually works properly. Nvidia has a handy tool for this process on their website. A tool known as the “G-Sync Pendulum Demo” can be downloaded from Nvidia’s website and is the perfect benchmark for our particular scenario.
After downloading and installing the demo, open the “G-Sync Pendulum Demo” executable file. The monitor will switch resolutions and the viewer will be presented with a pendulum scene with multiple sliders and switches. It should be noted here that there will be 3 options in the upper left corner of the screen. The options will be named “VSync”, “No VSync” and “G-Sync”. If G-Sync can be selected successfully, the monitor makes excellent use of G-Sync technology. You can also do further testing with this demo by changing the frame rate and looking for screen tearing or other artifacts while the demo is running.
G-Sync in the upper left corner of the screen indicates that G-Sync has been successfully enabled.
And voila! Your FreeSync monitor works great with Nvidia G-Sync. Be sure to test the effectiveness of G-Sync in gaming and during long gaming sessions. This will allow you to test the long-term reliability of G-Sync on your specific FreeSync monitor.
Adaptive sync
So what is adaptive sync? Simply put, adaptive sync is a VESA technology that changes the refresh rate of the monitor in accordance with the FPS generated by the video card. Basically, this technology aims at smoothing the visual output that the user receives by synchronizing the refresh rate of the monitor with the number of frames produced by the video card itself. This technology can have a significant impact on the overall experience of these monitors.
How to enable and check G-Sync on FreeSync Gaming Monitor
High refresh rate games have certainly become the gold standard for PC gaming these days. With the advent of good 120Hz, 144Hz and 165Hz monitors at 1080p and 1440p, the outlook for the PC gaming industry has changed dramatically over the past few years. Monitor technology has at times quickly outpaced technological advances in other areas such as GPUs. Even in 2020, the best gaming monitors on the market can hit refresh rates of up to 165Hz on 4K panels, which even the mighty GeForce RTX 3090 can’t really handle.Thus, such rapid advances in monitor technology have led to a proliferation of budget high-frequency monitors. updates on the market. These monitors are of great value to consumers looking for flawless gaming at a wallet-friendly price point.
High refresh rate games also have their fair share of quirks. There are some things to be wary of when buying a high refresh rate monitor. In addition to resolution and refresh rates, many monitors on the market also list a feature called Adaptive Sync on the product page or even in the product name. This feature comes in the form of Nvidia G-Sync or AMD FreeSync, and it’s entirely possible that you’ve heard of these technologies if you ever bought a gaming monitor. Responsive sync is one of the key features to consider when making a purchasing decision.
Lack of adaptive sync
There are quite a few issues that can spoil the user experience if the monitor lacks some kind of adaptive sync implementation, be it Nvidia’s G-Sync or AMD’s FreeSync. Typically, either of the two adaptive sync implementations results in a significant improvement in the perceived monitor output. Lack of adaptive sync can lead to the following problems:
- Screen Tearing: This is a rather annoying artifact that can be very annoying to the visual experience while playing. This usually happens at high frame rates, when the number of frames per second delivered by the video card exceeds the refresh rate of the monitor. The display shows two or more frames in one refresh cycle and the image looks torn with lines visible.
- Lack of smoothness: The absence of any adaptive sync technology results in a significant decrease in perceived smoothness of movement at the display output. This is due to different frame times in the game combined with a fixed display refresh rate.
- Substantial slowdowns: If the game frame rate is quite low (say, even below 50 frames per second), adaptive sync technologies can help improve the smoothness of the game even at this frame rate by reducing the display refresh rate to match the frame rate provided by the game. This can be useful in very graphics intensive games.
Screen Tear. Image: DisplayNinja
Nvidia G-Sync
G-Sync is Nvidia’s brand of adaptive sync technology. It works in much the same way as AMD’s FreeSync method, but Nvidia has added a few more steps to further personalize the process. While AMD FreeSync works over both HDMI and Displayport, the Nvidia G-Sync standard uses Displayport cable technology exclusively. importantly, however, there are now different types of G-Sync available in monitors.
G-Sync is now available in 3 different “flavors” for monitors. There is the G-Sync standard, which requires a separate separate G-Sync module to be installed on the monitor in order to take advantage of the adaptive sync technology, and there is also G-Sync Ultimate, which also requires this module and more. rigorously tested and certified to provide the highest level of G-Sync capabilities. These hardware modules add to the cost of the display itself, and therefore FreeSync monitors are generally cheaper than G-Sync monitors in the same specification categories. The performance of these two technologies is more or less the same.
3 types of Nvidia G-Sync implementations in monitors. Image: Nvidia
There is another really interesting type of G-Sync implementation called the G-Sync Compatible technology.
These monitors do not have the hardware module found in other G-Sync monitors, so they are also cheaper than the more expensive G-Sync and G-Sync Ultimate monitors. G-Sync compatible monitors can take full advantage of G-Sync using traditional Adaptive Sync scalers like FreeSync. In fact, Nvidia has only certified a few monitors as “G-Sync compatible”, but many FreeSync monitors on the market right now work great with G-Sync when paired with an Nvidia GeForce graphics card.
Differences Between G-Sync Compatible, G-Sync and G-Sync Ultimate
How to setup and test if G-Sync is working on G-Sync and/or G-Sync compatible monitors
A complete list of certified monitors compatible with G-Sync can be found hereHowever, this is a relatively short list, with only a handful of monitors from a few brands. However, a large number of FreeSync monitors (and other Adaptive Sync monitors) have been tested to work flawlessly with G-Sync in a few simple steps in conjunction with an Nvidia graphics card. If you have a FreeSync monitor that you want to run G-Sync on, follow the steps given below.
AMD FreeSync
FreeSync is AMD’s implementation of adaptive sync technology, in which APUs and AMD graphics cards can control the refresh rate of the monitor they are connected to. This allows them to change the refresh rate of the monitor to keep it in sync with the frame rate the card produces in a particular game or 3D application. FreeSync monitors are generally cheaper than their G-Sync counterparts because AMD has not opted for any proprietary module in these monitors, but relies on VESA Adaptive Sync scaling cards built into the displays. However, AMD has assured users that FreeSync branding is only applied after rigorous testing and certification.
AMD FreeSync Technology. Image: AMD
This has allowed a large number of cheaper FreeSync monitors to be compatible with not only FreeSync but also G-Sync, which can be a huge benefit for people looking for the best value for money. This process can also come in handy if you purchased a FreeSync monitor for use with an AMD graphics card, but later bought an Nvidia graphics card that could not use FreeSync technology. Through this process, G-Sync can be enabled on this monitor to provide the same level of smoothness and efficiency when removing annoying artifacts such as screen tearing.
How to Enable NVIDIA G-SYNC Support and Unleash Its Full Potential
Do you have a G-SYNC monitor and NVIDIA graphics? Let’s take a look at what G-SYNC is, how to enable it and configure it correctly to take full advantage of the potential and capabilities of this technology. Keep in mind that turning it on isn’t everything.
Synchronization technologies
Every gamer knows what V-Sync is. This function synchronizes the frames of the picture to eliminate screen tearing. If you turn off vertical sync on a regular monitor, then the input lag (delay) will decrease, while you will notice that the game will respond better to your commands, but thus the frames will not be properly synchronized and will reach screen tearing.
V-Sync eliminates screen tearing, but at the same time increases the latency of the image output relative to the controls, so that it becomes less comfortable to play. Each time you move the mouse, it appears that the movement effect occurs with a slight delay. And this is where the G-SYNC function comes to the rescue, which allows you to eliminate both of these shortcomings.
Enabling Vertical Sync in NVIDIA Settings
Open the NVIDIA Control Panel and go to the Manage 3D Settings tab. In the Global Setting section, find the Vertical Sync option and set the option to “On”.
Thanks to this, Vsync will always be ready to turn on if the FPS falls below 30 FPS, and a monitor with G-SYNC technology would not be able to cope with this.
What do I do with V-SYNC if I have G-SYNC? Leave it on or turn it off?
This is the most common dilemma for G-SYNC monitor owners. It is generally accepted that this technology completely replaces the classic V-SYNC, which can be completely disabled in the NVIDIA Control Panel or simply ignored.
First you need to understand the difference between the two. The task of both functions is theoretically the same. to overcome the screen tearing effect. But the mode of action is significantly different.
V-SYNC synchronizes frames to match the monitor‘s constant refresh rate. Therefore, the function acts as an intermediary, capturing the picture and thus displaying the frame, so as to adapt them to a constant frame rate, thereby preventing image tearing. As a result, this can lead to input lag (delay), because V-SYNC must first “capture and arrange” the image, and only then display it on the screen.
G-SYNC works exactly the opposite. Adjusts not the image, but the monitor refresh rate to the number of frames displayed on the screen. Everything is done in hardware using the G-SYNC module built into the monitor, so there is no additional delay in displaying the picture, as is the case with vertical sync. This is its main advantage.
The whole problem is that G-SYNC works well only when the FPS is in the supported refresh rate range. This range covers frequencies from 30 Hz to the maximum the monitor can support (60 Hz or 144 Hz). That is, this technology works to its fullest when the FPS does not fall below 30 and does not exceed 60 or 144 frames per second, depending on the maximum supported refresh rate. Looks very good, below is an infographic created by BlurBusters.
What happens if the frames per second goes outside this range? G-SYNC will not be able to customize screen refresh, so whatever is out of range will not work. You will find exactly the same problems as on a regular monitor without G-SYNC and classic V-sync will work. If it is turned off, screen tearing will occur. If enabled, you will not see the break effect, but iput lag (delay) will appear.
Therefore, it is in your best interest to stay within the G-SYNC refresh range, which is at least 30Hz and at most whatever the monitor supports at its maximum (144Hz most often, but there are 60Hz displays as well). How to do it? Using the appropriate vertical sync options, as well as limiting the maximum number of FPS.
What, then, is the conclusion from this? In a situation where the number of frames per second falls below 30 FPS, you need to leave Vsync still enabled. These are rare cases, but when it comes down to them, V-SYNC ensures that there is no tearing effect. If the upper limit is exceeded, then everything is simple. you need to limit the maximum number of frames per second so as not to approach the upper limit, at the crossing of which V-SYNC is turned on, thereby ensuring continuous operation of G-SYNC.
Therefore, if you have a 144Hz monitor, you need to turn on the FPS limit at 142 so as not to come close to the upper limit. If the monitor is 60 Hz, set the limit to 58. Even if the computer is able to do more FPS, it will not do it. Then V-SYNC will not turn on and only G-SYNC will be active.
What is G-SYNC?
A fairly expensive but effective solution for NVIDIA GeForce graphics cards is the use of G-SYNC technology, which eliminates screen tearing without using additional input lag. But to implement it, you need a monitor that includes the G-SYNC module. The module adjusts the screen refresh rate to the number of frames per second, so there is no additional delay and the effect of screen tearing.
Many users, after purchasing such a monitor, only enable NVIDIA G-SYNC support in the NVIDIA control panel settings with the conviction that this is all they have to do. In theory, yes, because G-SYNC will work, but if you want to fully maximize the use of this technology, then you need to enable a number of additional features associated with the appropriate setting of classic vertical sync and limiting the FPS in games to a number fewer than the maximum refresh rate. monitor. Why? You will learn all this from the following recommendations.
Enabling G-SYNC in NVIDIA Control Panel
Let’s start with the simplest basic solution, that is, from the moment the G-SYNC module is turned on. This can be done using the NVIDIA Control Panel. Right click on your desktop and select NVIDIA Control Panel.
Then go to the Display. G-SYNC Settings tab. Here you can enable the technology using the “Enable G-SYNC” field. Check it.
Then you can specify whether it will only work in full screen mode, or can also activate in games running in windowed mode or full screen window (no borders).
If you select the “Enable G-SYNC for full screen mode” option, then the function will only work in games that have a full screen mode set (this option can be changed in the settings of specific games). Games in windowed or full screen mode will not use this technology.
If you want “windowed” games to also use G-SYNC technology, then enable the “Enable G-SYNC for windowed and full screen mode” option. When this option is selected, the function intercepts the currently active window and imposes its action on it, activating support for the modified screen refresh in it. To activate this option, you may need to restart your computer.
How to check that this technology is enabled. To do this, open the Display menu at the top of the window and select the “G-SYNC Indicator” checkbox. This will inform you that G-SYNC is enabled when you start the game.
Then go to the Manage 3D Settings tab in the side menu. In the “Global settings” section, find the “Preferred refresh rate” field.
Set this to “Highest available”. Some games can impose their own refresh rate, this can lead to the fact that G-SYNC will not be fully utilized. Thanks to this parameter, all game settings will be ignored and the ability to use the maximum refresh rate of the monitor, which in devices with G-SYNC is most often 144Hz, will always be enabled.
In general, this is the basic setup you need to do to enable G-SYNC. But, if you want to fully use the potential of your equipment, then you should read the further instructions.
Limit FPS to less than the maximum refresh rate
The best way to limit frames per second is to use RTSS (RivaTuner Statistics Server). By far the best solution is to use a limiter built into the game, but not everyone has one.
Download and run the program, then in the list of games on the left side, check the Global field. Here you can set a common limiter for all applications. On the right side, find the “Framerate limit” field. Set the limit here for 144Hz monitors. 142 FPS, respectively, for 60Hz devices. 58 FPS.
When the limit is set, there will be no delay with the activation of the classic vertical sync and the game will become much more comfortable.
How to optimize game settings for G-Sync
G-Sync should “just work” in most cases if you enable it in the NVIDIA Control Panel. But some games contain features that can limit the G-Sync refresh rate to a lower level than your monitor.
For example, if you have a 144Hz monitor and you are playing a game, you should make sure that the game is set to 144Hz refresh rate for your monitor and that any FPS limiting features that may keep it below 144fps. disabled. Windows must also have the correct refresh rate set for your high refresh rate monitor.
In games, be sure to select the maximum refresh rate for your monitor, disable Vsync and disable any “FPS limiting” feature.
The game should run at its maximum refresh rate. for example, 144fps for a 144Hz monitor; if the frame rate in the game is lower, the refresh rate of the monitor will match the frame rate of your game on the fly.
What G-Sync Does
Screen tearing has traditionally been a problem when playing computer games. Let’s say you have a 60Hz monitor, which means it can display 60fps. Let’s say you’re playing a graphics-intensive game and your graphics card can only play 50 frames per second. Because they don’t match up perfectly, sometimes you see part of one frame and part of another, creating an artifact known as screen tearing. This can even happen if you are outputting 60 frames per second, if the video card is sending the image halfway through the monitor while drawing it.
In the past, the solution was to enable vertical sync or Vsync functionality in your games. This keeps the frames in sync with your monitor, so each frame is sent to the monitor at the right time, which eliminates screen tearing.
There is only one problem: vsync will only run at a frame rate divided by your monitor’s refresh rate. So, if your monitor is 60Hz, anything above 60fps is truncated to exactly 60fps. This is normal. that’s all your monitor can display. But if you come to a particularly graphics-intensive part of the game and your frame rate drops below 60. even to 59fps. vsync will actually cut it down to 30fps, so you won’t be causing a tear. And 30fps isn’t exactly smooth.
NVIDIA’s G-Sync solves this problem. G-Sync monitors use an adaptive refresh rate that changes based on how many frames per second you get in the game, not the other way around. So when your graphics card finishes drawing a frame, the monitor displays it, whether you’re getting 60fps, 55fps, or whatever. You won’t see tearing and your frame rate won’t drop to horrible levels. This is especially useful on monitors with a higher refresh rate, such as 144Hz.
The only catch? You need a monitor that supports G-Sync as it requires a chip in the monitor.
G-Sync is a proprietary technology and therefore requires a monitor with an NVIDIA G-Sync module inside. AMD’s alternative is known as FreeSync and is based solely on the DIsplayPort standard without proprietary technology.
How to enable, optimize, and configure NVIDIA G-Sync
If you have an NVIDIA graphics card and monitor that supports NVIDIA G-Sync, you can use it to eliminate screen tearing and improve the look of the games you play.
How to enable G-Sync on your computer
If you have a G-Sync monitor and a G-Sync-enabled graphics card, you need to tweak a bit to get it all working. With everything connected, open the NVIDIA Control Panel on your PC by right-clicking on the Windows desktop and selecting NVIDIA Control Panel, or by launching the NVIDIA Control Panel application from the Start Menu.
Head to Display Setting up G-SYNC. Make sure the Enable G-SYNC option is enabled. By default, G-Sync is only enabled for games running in full screen mode. You will probably want to select the “Enable G-Sync for Windowed and Full Screen Mode” option. This will make G-Sync work even if you are playing games in windowed mode on your desktop. Click “Apply” after you change any parameters here.
If you have multiple monitors connected to your computer and only one of them supports G-Sync, the control panel will first guide you to set your G-Sync monitor as your primary display.
if you want to know when G-Sync is enabled, you can select Display G-Sync Indicator from NVIDIA Control Panel to enable or disable G-Sync overlay.
If this option is enabled, you will see an overlay on top of the game if G-Sync is enabled. This is probably not something you want to keep on all the time, but it can help you troubleshoot and confirm that G-Sync is indeed enabled and working in the game.
How to reduce input lag in competitive games
If you are playing competitive games, you can reduce input lag as much as possible. The NVIDIA Control Panel lets you do this, but there is a downside.
You might not want to touch these settings unless you really want minimal input lag in a particular game. These settings will cause screen tearing, removing the benefits of G-Sync, but will slightly reduce input lag.
This is how G-Sync usually works: When a game reaches the maximum FPS for your monitor (144fps for a 144Hz monitor), a special form of Vsync is triggered that limits your monitor’s refresh rate. It will not be able to exceed 144 frames per second. This prevents screen tearing. However, this can result in slightly more input lag.
You can address this input lag by letting the game exceed your monitor’s maximum refresh rate. When this happens, you will see a screen tearing, but the game will respond to input a little faster. This only matters if your game can exceed your monitor’s maximum refresh rate, and if you’re playing a competitive game where every tiny amount of time matters.
To find these settings, open the NVIDIA Control Panel and select 3D Settings Manage 3D Settings. Go to the Program Settings tab and select the game you want to customize. Find the “Vertical Sync” parameter and set it to “Off”. Click Apply when done. This game will now be allowed to exceed your monitor’s refresh rate. To undo this change, return here and select the Use Global Settings (On) option.
You may be confused at first by this: why is Vsync enabled by default for all games in the NVIDIA Control Panel, even though we told you to disable it in our games?
The Vsync option in the NVIDIA Control Panel is a special type of VSync with G-Sync support that is only enabled at high frame rates. NVIDIA has optimized this to work well with G-Sync. The Vsync option in your games is a more traditional type and better not to use.
In short, the rule is: leave VSync enabled in the NVIDIA Control Panel, but disable it from games. Disable it only for selected games in the NVIDIA Control Panel if you really need to reduce input lag as much as possible.