How to edit video on iPad
iMovie 2.0. Editing videos on iPad
On our portal, we have already managed to look at many applications developed by Apple itself. So, the iWork package was completely reviewed. in the open madeforipad.ru you’ll find reviews on Pages, Numbers, Keynote. From iLife, you can take a look at iPhoto and Garageband content. Here is just one program we missed from our attention, so we is in a hurry to fill this annoying gap. Meet the best video editor on iPad. iMovie.
In general, Apple refers to this application as a tool that allows you to create small films literally anywhere, anytime. This is a very good option for those who are used to sharing holiday videos, almost in real time. Using the Camera Connection Kit, your camera or camera can be connected to the iPad, and immediately edit a small video. Also, iMovie provides the ability to use captured video clips from the iPad itself. But there is no import from the standard “Video” application, which, incidentally, is understandable, the face is protected from illegal use of full-length films. Therefore, it is not so easy to “upload” and use video from a computer, you should know the path to the required folder. However, if someone needs this information, you are welcome in the Комментарии и мнения владельцев.
There are three tabs on the main page of the program. First. video browser. Here you can watch the available videos, select the desired fragment, and slow down (0.5x) or speed up (2x) the playback of the fragment. The “heart” on the right allows you to mark a fragment as a “favorite”, and the “share” button at the top will help you send the video to social networks or to the timeline to start creating a movie.
The theater tab will host movies available on all Apple devices via iCloud.
The Projects tab stores the created films and trailers, if any. To create a project, you need to click on the plus sign and select the appropriate option.
Immediately, we will be offered to choose a suitable theme from the 8 proposed options. After the selection, we get to the screen, where all the most basic things will happen. At the bottom is the timeline, on the left. video playback area, on the right. the field for selecting the desired files. To use a video segment in your movie, you need to enclose the required area with yellow frames and double-click on the video segment. The selected fragment will be displayed on the pasteboard, or “timeline”.
iMovie supports multi-touch gestures. For example, pinch-to-zoom can zoom in and out of the displayed area. Below, under the timeline, there are three buttons. “Gear” is responsible for project settings. Here you can change the theme, insert standard music, and enable start and end fade transitions from black to black. The dictaphone allows you to record your voice without leaving the program. The camera is used to quickly take photos and videos. There are two more buttons under the file selection area: “show the audio track” and “back”.

You can perform standard operations with video fragments: cut, shorten, change speed, freeze frame and duplicate. You can change the volume of the audio sequence or completely separate it from the video track. In the Title parameter, you can select and add titles, either in intro, body or closing text format, or in free format. One way or another, titles do not have their own track and are applied to the entire video fragment. In order for the text not to hang in front of your eyes all the time, but to appear at the right moment, you need to divide the video into pieces and apply titles only to the required part.
The picture-in-picture function will serve as a rather interesting effect. Just select the desired video clip in the file selection field, click on the button with three dots and select the “square in square” icon. The fragment will automatically fit on the layer above. With the inserted fragment, you can also carry out various transformations, be it moving or scaling. You can even split the screen into two equal areas in which different videos will be displayed.
It is impossible not to mention the presence of transitions, of which there are not very many, but there is still a choice. It is also necessary to note the flexible setting of these very transitions, choosing the right place is very simple.
You can also paste images from your media library or camera roll onto the timeline, but you won’t be able to overlay an image on top of a video. The “Audio” tab contains standard background music specially selected for each theme, as well as various sound effects such as “applause” or “thunder”.
After finishing work on the movie, you can send it to social networks or save it to your library. But the possibilities of iMovie don’t end there either, because you can also create a very beautiful trailer right on your iPad. I propose to see how it’s done.
Now we are offered to choose one of 14 options for stylized short videos. Each preset is interesting in its own way, has a special sound design, although not all have beautiful titles. Apparently some do not support Cyrillic and Apple, frankly, were too lazy to choose beautiful fonts.
Further, everything is extremely simple. In the “structure” it is necessary to write the names of the main actors, the name of the film and the production team. This information is mostly used only at the end of the trailer, if you do not need the last frame, then you can not change anything here.
Better to go straight to the “storyboard”, and this is where the “magic” happens. All you have to do is select fragments from the available videos and insert them into the appropriate fields, and the program automatically limits the fragment time to a few seconds. Between sections of the video, you can and even need to change the titles to suit your plot. That’s basically all, gradually fill the windows with videos, change the text and the trailer is ready. Simple and convenient, isn’t it? But alas, there are also disadvantages to this method of creating trailers. First, the limited choice of design makes itself felt. Secondly, you have to adjust to the existing time format. about 1 minute.
Developer: Apple Distribution International Price: Free Size: 707.1 MB Requirements: Requires iOS 11.2 or later. Compatible with iPhone, iPad and iPod touch.
How to apply filters or overlay text to videos in iMovie on iPhone and iPad
To apply a filter on a frame, select a photo or clip in the timeline and click on the icon with three circles.
In order to overlay text (titles), click the icon with the letter “T”.
If you want to see what the edit you made looks like, then move the vertical scale to the beginning of the frame. To rate your special effect or melody within the created video, click the play button.
How to customize transitions in iMovie
You’ve probably noticed that there are small squares on the timeline between the elements of the movie you are creating (be it photos or clips). These elements are responsible for the transition from one scene to another, making it smooth.
To edit the transition, click on the square and select the appropriate effect option in the lower menu.
If two videos shot at the same time and in the same place are glued together, then you can try to abandon the transition altogether (there is such an option). Then the change of the picture will not seem too sharp. In the very bottom line, you can also set the transition speed. An interesting point. in the transitions “Slide” and “Shutter” you can change the direction of the effect by simply double-clicking on this icon.
To test the transitions, click the Play button.
How to change the speed of certain clips
In order to increase or decrease the speed of a certain clip, select it and in the lower menu click on the button with the speedometer icon. Use the slider to adjust the playback speed, if it is maximum, you get the effect of accelerated shooting.
How to add audio to video
To add music to a video, click on the “” icon on the right and select “Audio”.
You can add both your own sound files and choose from a variety of ready-made soundtracks.
The section “Audio Effects” will give you the opportunity to use the noise of the surf, the rumble of thunder, the roar of a car and other similar effects. You can add a voiceover, for this you need to click on the microphone icon, leaving the main menu.
The melodies and sounds that you have chosen will be shown in the timeline below the video.
They can also be edited: cut, increase and decrease the volume. Note that the soundtrack is muted by default. When working with transitions, it is worth aligning them with the rhythm of the music.
Create a project, upload photos and videos to iMovie on iPhone and iPad
Click on the “Create Project” button and select the “Movie” item.
On the display of your device, you can see the materials available in the library.
Check the photos or videos you want to combine and click “Create Movie”.
After that, they can immediately be seen in the timeline (timeline), which will allow you to start editing.
Tap a video or photo in the timeline. A yellow border should appear around it. Move the frames on both sides to trim the video to the desired length. If you suddenly deleted an extra piece, you can undo your action by clicking on the button in the form of a rounded arrow on the right side of the screen.
If you need to divide the edited clip into several small fragments, select the file, drag the vertical white scale to the required place and click the “Divide” button.
To change the sequence of clips on the timeline, drag the selected video or photo to the desired location.
how i edit aesthetic videos using my ipad pro ���� | handwritten text & animations! ✏️��
To add new videos or photos, click the “”.
To remove unwanted uploaded photos or videos from the timeline, just click on them and swipe them up. At the same time, a dust cloud icon will appear on the upper right corner of the thumbnail.
iMovie or how to edit video (from videos and photos) on iPhone or iPad for free
Apple’s iMovie app lets you edit videos right on your iPhone or iPad without having to use your computer. At the same time, you have the ability to remove unnecessary frames, apply filters and add music.
IMovie is developed by Apple and is completely free. With a user-friendly interface and support for intuitive Multi-Touch gestures, iMovie is one of the best video editors on iOS and iPadOS.
To create videos, you can use ready-made trailer templates with stunning graphics and music from popular composers. In addition, the program allows you to change transitions, overlay text, slow down and speed up video, add effects, etc.
Final steps and video export to iMovie
After the installation is complete, click the Finish button, after which the main page of the created project will open.
To return to editing the project, click the Edit button.
To rename the project, tap the label My project and enter a new name.
To save the video to the Photos app, Files app or send the video via social networks, click the Share button and select the required option.
How to download a movie on an iPad iPhone upload a video download (watch the application from a computer without the Internet)
We have a personal computer, iPad or iPhone and the question is: how to download movies from the first to the second? As Gagarin said, “Let’s go. “
So what do we need? First, download the video player from the AppStore to your iPad and install iTunes on your computer. We connect the iPad via the sync cable (USB cable) to the computer.
Next, select the movie that we liked on our PC and drag it to iTunes on the personal computer (the movie should preferably be in mp4 format), it can immediately start playing (stop).
The next step in iTunes on our computer in devices is to select our iPad and already in it, among the menu tabs, select the “Movies” tab.
In the open window, we check the box next to our movie and click the “execute” button at the bottom, the synchronization process starts (transferring the movie to our iPad). We can immediately download any number of films (both in iTunes (iTunes) and from it to iPad).
Further, according to all the rules of the genre, we disconnect our iPad from the computer. Already on the iPad, go to the menu, select the video folder where our movie is now located. Then, having chosen a convenient position, we can view it.
Thus, we can transfer to our iPad (iPad) as many films as the amount of our memory on our device allows.
Another option is to upload your films to the cloud service and using applications for working with clouds (you can download it in the AppStore), for example, AirDrop to view or download them to iPad (iPad) (nuance: you need to have a place in cloud services and go through the registration procedure).
Uploading a movie to a third-party video player.
First, let’s look at an easier way to download a movie from a computer to an iPad. It consists of using a third-party video player on the iPad and iTunes on a computer. The advantage of this method is that you will not need to convert movies before watching them on the iPad, but the disadvantage is that the downloaded movies will need to be watched through a third-party video player, you will not be able to use the standard Video application.
So, first you need to install a video player from some third-party developer on your iPad. Almost any player will do, the main thing is that it supports a large number of different video formats, otherwise you may face the fact that after downloading the movie to iPad it simply will not open.
After you have installed the video player, you need to connect your iPad to your computer and run iTunes on your computer. In iTunes, you need to click on the iPad icon, which should appear in the upper left corner of the window.
This will take you to the iPad settings. Here you need to go to the “Programs” section, the link to which can be found in the left side menu, right below the image of your iPhone.
In the section “Programs” there will be a lot of different information, scroll it to the very end, to the block “General files”. This block consists of two parts. On the left is a list of applications, and on the right are files that belong to the selected application. In order to download a movie from a computer to an iPad, you need to select the video player that you have installed (in our case, it is VLC), and select the movie using the “Add file” button.
Immediately after selecting a movie, it will start downloading to the iPad. You can follow the download progress by the indicator that appears at the top of the iTunes window. After the download is complete, the movie will appear in the video player (VLC) of your choice on the iPad.
It should be added that this method of downloading files is universal. With its help, you can upload to iPad not only videos, but other types of files, for example, books. Install an application for reading books on the iPad, load books into it as described above and read.
Uploading a movie to a standard video player.
The second way to download movies is a little more complicated and time-consuming. It consists in using the standard Video application on the iPad, video converting software and iTunes software for downloading movies from a computer.
So, in order to upload a movie to iPad using this method, the movie must first be converted to MP4 format, which is supported by iTunes and the Video application. For conversion, you can use any program you like. We will demonstrate how this is done using the example of the free program iWisoft Free Video Converter.
First, launch iWisoft Free Video Converter on your computer and add a movie to it that you want to download to your iPad. The movie can be added using the “Add” button or using the usual drag-and-drop file.
Next, you need to select the format in which you want to convert the movie. To do this, open the drop-down menu “Profile” and select the MP4 format (it is located in the iPhone section).
After the format is selected, select the folder for the MP4 file and start the conversion using the “START” button.
After converting the movie into MP4 format, launch iTunes, open the “File. Add File to Library” menu and select the movie in MP4 format. Next, the selected movie should appear in iTunes in the “Movies. Home Video” section.
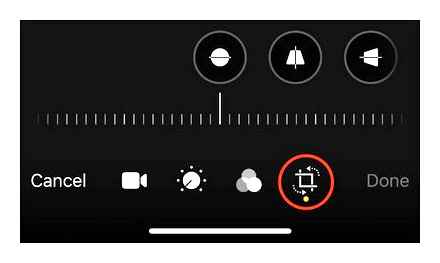
HOW TO EDIT VIDEO on an IPAD LIKE A PRO using LUMA FUSION FREE GIVEAWAY!!!
Now the movie can be downloaded to iPad. To do this, connect the iPad to the computer and click on its icon in the upper left corner of iTunes.
We turn on the synchronization of films there and mark the film that needs to be downloaded to the iPad.
Then click on the “Synchronize” button at the bottom of the window. After syncing is complete, you can open the Video app on iPad and watch a movie.
You won’t be able to use the iPad as a USB flash drive; you will have to use special programs or cloud storage to transfer movies. Windows Explorer also won’t be able to drop videos to the tablet.
Before you start downloading a movie or series to your iPad, you need to download it to your computer. Please note that Apple gadgets support a limited number of formats, which we will discuss in the next article.
However, if the user uses options without using iTunes, then the video formats can be almost any. It all depends on the application itself or the storage where the recording will be viewed. iTunes and standard player
The first way to transfer movies from PC to iPad is to use iTunes. However, in this case, you will have to search for videos of a certain format: MP4 and M4V. As a rule, such files weigh less and do not clutter up the tablet’s memory, but their quality is slightly worse than that of the same AVI or MKV.
Open iTunes on PC and connect the device via USB cable. Click on the device icon on the top bar.
To get started with movies, we need to set up a specific function. Go to the “Overview” section, scroll down the list and check the box next to “Process video manually”. Click “Apply”
Go to the “Movies” item in the left menu in the “On my device” section. Drag the desired video file into this window.
Wait for copying to complete. The downloaded movie can be found in the Video app on iPad.
If your tablet does not have enough memory to download a movie or TV series, you can use cloud storage such as Dropbox. With it, you can watch videos without downloading them to your iPad. All you need to do is install the appropriate app. Download Dropbox from the App Store
Let’s use the Dropbox website to transfer videos from computer to cloud storage. When you first log in, register or enter your username and password. In the right menu, click “Upload files” and in the window that opens, select the desired video.
Specify in which storage folder the file will be saved and click “Download”. Wait for the download to finish.
Go to the Dropbox app on iPad and on the home page on the left you will see the video you just uploaded.
The two previous methods let you play movies and TV shows in the standard iPad player. However, you can use third-party ones as well. Their advantage lies in the fact that they support a large number of formats, including AVI and MKV, which have better resolution and quality than MP4 and M4V adapted for tablets and mobile phones. However, they will weigh more, keep this in mind. Files are also added to the application through the iTunes program.
First, we need to install a third-party player on the iPad, we will use the PlayerXtreme Media Player application. After installing it, go to work with iTunes.
Connect your tablet to your computer and open iTunes. Click on the device icon on the top bar.
Go to the “Shared Files” section. Before us opens a list of applications that support the addition of new files. We are looking for PlayerXtreme and click on it.
Transfer the video to a special window called “PlayerXtreme Documents”.
Wait until the file is copied to the tablet. Open the app on the iPad and find the downloaded movie in the “Library” section. Movie library in the PlayerXtreme app on the iPad It is worth noting that the PlayerXtreme app allows you not only to transfer movies from PC to iPad, but also use Wi-Fi or video hosting for this (YouTube, Vimeo ).Apple Connection Kit
Few people know that you can transfer files, including videos, through a special accessory. Apple Connection Kit. Initially, it was intended to transfer photos from a memory card to the iPad, but later workarounds were found with which you can upload not only photos, but also videos. A computer will also be used to download data to SD.
The video format must be standard for Apple devices. MP4 or M4V. You can download ready-made videos with this extension or use converters. Links to our articles with a selection of programs and online conversion services can be found at the beginning of the article.
Create a folder named “DCIM” on the memory card. In some cases, it may already be. In this case, use it for further actions. Rename the movie file to “” PICT0001 ″ “and transfer it to SD. Insert the memory card into the adapter and connect it to the iPad. Next, import the video into the “Photos” application. Working with formats
These devices do not recognize all video formats. If a document is not visible, then it is not possible to transfer it. The user will need to first use the converter and “overtake” the video in the format perceived by the device from Apple.
Today you can safely work with:
This is where the list of recognized formats ends. The rest of the videos will have to work through the converter.
Transfer Methods How to Transfer a Movie from Computer to iPad? To do this, you must use one of several methods.
work with iTunes; transfer via iTools; use third-party programs (for example, iFunBox) The first two layouts are most often used in practice. They take a minimum of time and effort. Therefore, they are given more preference.
How do I move a movie from computer to iPad? This can be done using a universal program for Apple users called iTunes. This technique allows you to synchronize devices and transfer not only video, but also music. The difference lies in the selection of different tabs in the program.
How to transfer a movie from computer to iPad using “iTunes”? The first step is to create a media library. Without it, the synchronization will completely delete the existing videos on the “iPad”.
The creation of a library looks like this:
Turn on your computer and install “iTunes”. You must ensure that you work with the latest build of this software. Connect to the system using your Apple ID. Go to the “File” tab located at the top of the application. Move the cursor to the “Add to Library” line. Click on the corresponding line with LMB. In the window that appears specify the videos to be loaded. Click on the control called “Apply / Open”. After a few minutes, the user will see the videos in the program. They will move to the “Movies” section. Some videos can be found in the “TV Show”.
How to transfer a movie from computer to iPad? After the steps described earlier, you need to synchronize the devices. With its help, the data will be transferred to the “iPad”.
Synchronization of the library in “iTunes” is carried out approximately according to the following instructions:
Connect to computer via iPad USB cable. The required cable must be included with the purchased device. Launch and start working with iTunes. Go to the “Devices” item. It is located on the top bar of the application. Select “iPad” in the list that appears. Click on “Movies”. Set synchronization options. Here you need to specify which documents you want to copy to the device. Click on “Synchronize”. This control is located at the bottom right of the screen. Indicate, if necessary, the clips to transfer. This step is usually skipped. Repeat steps 5-8 with the TV Shows section.
From now on, it is clear how to add a movie from computer to iPad. This is just one of the tricks available. You can go the other way. It is not used very often in practice, but it still takes place. “ITools” to help
It’s about using the iTools app. This utility helps to transfer data to Apple devices without unnecessary synchronization. Such a solution significantly speeds up the process of copying information.
How to transfer a movie from computer to iPad in a similar way? Necessary:
Install iTools on PC. Open “Media” section in the program menu. Select “Video”. Connect iPad to computer. To do this, use a USB cable. Drag the desired clips to the iTools window. If the system offered to download the converter, accept the changes. The download is free. After the operation is completed, you can turn off the device and enjoy the video. No syncing, media library, or anything else! Everything is very simple and clear. IFunBox and video
From now on, it is clear how to transfer a movie from a computer to an iPad. The last reception. this is the use of third-party programs. For example iFunBox. Just a few simple movements. and the data will be on the “apple” gadget!
A step-by-step guide on how to drop a video on an iPad through iPhanBox looks like this:
Launch the program on the PC. Connect the iPad to the computer. Open the “Applications” section. Select the player. Open the “Documents” folder on the right. Create a folder in which the videos will be stored. Drag the movies to the appropriate section like on a flash drive. You can turn off the device. from PC. So, since there are a large number of video formats, and Apple’s tablet directly works with only a small part of them, then you have several options for how to copy a movie to iPad from your computer. Download movies in native formats for iPad for free and immediately. m4v or mp4 from any popular torrent tracker. But this, as a rule, is a violation of someone’s copyright.
Upload a video in any common format, and then convert it to the desired format for your tablet. For this, there are converter applications, which are presented in a variety on specialized sites on the Internet.
Only the first method, how to download a movie to an iPad via a computer, requires instructions. Let’s assume that you have already saved the video files in the required formats to your PC. Now you are required to perform the following simple steps:
Connect your tablet to your computer, Wait until iTunes starts and detects your device, as in the screenshot below. Download iTunes and search for iPad Select the “Movies” section. Then move your movie to it. To do this, go to the menu “File” → “Add File to Library” / “Add Folder to Library”, then specify the path to the downloaded file / folder with films on the computer.
Or simply drag and drop a file / folder from your PC into the iTunes window. Selecting “Movies” Transferring Videos to iTunes Next, go to your iPad section, select “Movies” in the “Settings” menu and check the “Sync Movies” checkbox. Synchronize Movies “).
Now you should adjust the sync settings the way you like. To do this, check the “Automatically include” checkbox or mark individual movies.
Finally, click on the “Apply” button and wait for the movie to be copied to your device.
By the way, in the remaining sections of iTunes, intended for synchronizing video materials, the work is carried out in the same way. Just remember how the content is distributed across the main tabs:
Movies by default contains movies that you bought from the iTunes Store; TV Shows. TV shows, TV shows; Music; video clips; Podcasts. audio and video podcasts. In the future, when you need it again download a movie from your computer to your iPad, you can safely skip steps 5 and 6, as the synchronization settings will be saved.
Spring 2016. What camera should I start shooting video with? Sony or Canon? Maybe Nikon?
Cropping or cropping (crop, crop): what’s the difference?
For many users, the terms crop (cropping) and cropping are considered synonymous. However, it is better to separate the two. Both actions really relate to video editing, but if crop changes the resolution of a clip, then crop. its duration.
So, the crop works with the size of the picture. This technique is used to optimize video for posting on social networks or remove unwanted objects from the frame. And cropping (trimming) makes the video just shorter. In this case, you can trim both the beginning and the end of the video to form the desired duration.
If your iPhone is running iOS 13 or later, you can quickly adjust video length and resolution using the Photos app. It doesn’t matter if you want to make a video shorter or crop a fragment of the frame, the built-in Photos application will help you to solve the problem.
How to crop a video (crop) in the Photos app
Find the video you want to edit and click on it.
Click on the crop icon at the bottom of the screen.
Move the corners of the rectangular selection tool in the video to remove unwanted areas.
Or, if you want to fit the video to a certain aspect ratio, click the resize icon and select the necessary values under the video.
How to Crop or Crop Videos on iPhone and iPad without Third-Party Apps
We often shoot video in a hurry and literally “on the go.” As a result, there may be a lot of unnecessary things in the frame. There are several easy ways to change the length of your video or crop it. With each subsequent release of iOS, the Cupertinos are implementing new functionality, thanks to which we can abandon many free and paid analogues from the App Store, being content with regular applications. In this article, we will tell you how to crop a video using the standard “Photos” application on iPhone and iPad.
Frankly, when I was offered to write this material, I immediately thought that to trim the video, you need to install the free iMovie program, which does an excellent job with video editing, completely forgetting about “Photos”. The native iOS viewer has an excellent tool that is ideal for our task.
The iPhone video cropping skill is quite useful. After all, this makes it possible to create videos with the ideal aspect ratio for subsequent publications in. Instagram or or save the most precious moments of your life without extraneous elements in the frame. Agree, I don’t want to see my thumb in the corner of the screen. But if you just need to reduce the length of the video or change its width and height, then quick cropping is possible right on the iPhone. The video does not need to be uploaded somewhere for processing on a computer.
How to crop video on iPhone and iPad using Photos
Open “Photos”.
In the “Albums” tab, go to the “Videos” folder or find a video in another way convenient for you.
Open the video and in the upper right corner click the “Edit” button.
At the bottom of the display, click on the camera icon, a storyboard will appear, and in the left and right corners there are arrows that you can drag to shorten or increase the length of the footage. When you start working with them, the ribbon will turn yellow. If necessary, you can reproduce the resulting section.
Click the Done button and choose the Save Video As New or Save Video action. Be careful with the second point, because by incorrectly cropping the video, you can lose valuable frames. It is much better to save “as new” and delete the original separately. This will keep it in the basket for 30 days.
Don’t worry if you clicked Save Video by mistake — you can go back to the original version and undo the crop. Just open that video, click Edit, and select Check In in the bottom right corner. Then click Return to Original in the menu that appears.
But keep in mind that if you do this, not only the video resizing will disappear, but all other previously made changes to it will also disappear.
How to crop and crop (crop) a video in the iMovie app on iPhone
While you can crop and crop your video in the Photos app, iMovie will do just that. This quality video editor from Apple can also make any necessary changes to the video length and size. Here’s how you can do it:
Open the iMovie app on your iPhone.
Click on “Create Project” and select “Movie”.
Select the video you want, click on the checkmark icon and select “Create Movie”.
Click on the timeline so that a magnifying glass icon appears in the upper right corner. Click on it.
To crop the video, use two fingers to increase or decrease the frame size (pinch gesture).

To trim its length, drag the borders of the timeline. This will allow you to set a suitable start and end of the video.
When you’re done, click “Finish”.
To save the video to iPhone or send it to a friend, tap the export icon at the bottom of the screen.
Try all the video editing features on iPhone
You can do a lot more with your video with the editing features on your iPhone. They go far beyond just cropping and trimming. The Photos app now covers basic editing not only for photos, but also for video. You can crop, crop, straighten, flip, rotate, adjust brightness, change exposure, apply filters and more to enhance the final look of your video.
And if you want to add background music or combine multiple videos into one, then the iMovie app will do just that. So now you can make basic changes to the captured video right on the iPhone.
Love to shoot videos on your iPhone or iPad? Here are 5 decent apps to edit it
You don’t have to sit down at your Mac or PC to edit videos. As the hardware continues to get more powerful, there are many video editing applications that allow you to edit and create clips from various media files.
Introducing six mostly free video editing apps for your iPhone or iPad.
Any list of free video editing apps on iOS wouldn’t be complete without Apple’s iMovie. The app should be the first choice for video programs on the iPhone or iPad. While the interface might seem overwhelming at first glance, the app offers a number of powerful features. iMovie is very close to desktop-grade video editors.
There are several features worth mentioning separately. The editor lets you choose from eight themes with matching titles, transitions and music. In addition, the app offers 10 different filters. You can also choose a soundtrack for your video from the built-in catalog of music and sound effects or your music library.
If you want to try something new, iMovie has a feature to help you create Hollywood-style trailers. Also worth mentioning is the ability to save and use 4K or 1080p files at 60fps.
GoPro’s Splice lets you import files from other services like Dropbox or Dropbox. The app also lets you add various tracks from your music library to your videos. In addition, the program has a huge selection of melodies, which are sorted into 13 genres. Once you’ve finished selecting clips and soundtrack, the third Splice screen lets you change color, transitions, duration, and more.
When it comes to detailed editing, you have the option to choose from several tools to trim the file, add filters, change the playback speed, place text, and also change the volume.
On the audio editor tab, you can edit the parameters for trimming your soundtrack, as well as add various effects and other soundtracks. After you finish editing the project, you can save it on your device and share it on social networks or messengers, by the way, do not forget to subscribe to our technoblog channel in Telegram. https://t.me/appdatemedia.
Videorama is another powerful editor. When you open the application, you will be immediately prompted to choose landscape, portrait or square orientation. Square is perfect for short videos on Instagram.
One of the most interesting features of the app is the ability to download clips and photos for your project from Pixabay. You can also download sound and video effects, as well as copyright-free music.
On the timeline (project timeline), you’ll see a familiar set of editing tools at the bottom, including adding text, photos, music, and filters. Clicking on the video slider at the top opens four more additional tools. These include options for editing a clip, deleting, duplicating, and adding various transition effects.
The free version of the app lets you create short 720p videos with a Videorama watermark. In order to remove this limitation and use all the functions of the application, you can pay for a monthly subscription. This will remove the watermark, provide access to premium content and allow you to create 1080p 60FPS videos and share content longer than three minutes.
Quick is another great app from GoPro. This is a great choice for those who like to create videos with a few clicks. After importing media files, you can choose a theme and soundtrack. To change the music theme, you can click the music icon at the bottom of the screen during the editing stage.
The application provides a built-in set of different templates, each with its own graphics and music. Before saving to iPhone, iPad or social networks, you can convert video to 16: 9 format, choose square or portrait orientation.
To work with this application, you will need an Adobe account, its creation is absolutely free, and with it you will be given 2 GB of cloud storage. Premiere Clip lets you select media files stored on your device, Dropbox account, or Adobe Creative Cloud. Automatic mode can take over the editing of your project.
The possibility of manual editing gives you full control over the creation of the future masterpiece. You will be able to adjust exposure, light and shadow. You can also change the playback speed, and make duplicate clips on the timeline.
Taking a cool photo or video with your iPhone or iPad is easy. Most of us make a huge amount of media on our devices. Using one of these free video editing apps, you can create a movie to enjoy your memories over and over again.
Editing and editing videos on iPhone with Movavi Clips
In one of the previous articles, I already touched on the topic of video editing on the iPhone, namely, cropping a video in a temporary format. Today we will continue the series of articles on this topic, but we will go much deeper.
In this article, I will show you how to edit and edit videos on iPhone using the Movavi Clips app.
For quite a long time, I was looking for an iPhone application that would allow me to easily edit simple videos from the footage captured on the phone’s camera.
The list of my requirements consisted of quite logical conditions:
- Installation should be intuitive and easy
- Ability to add music to video
- Free app without intrusive ads
There are only three simple conditions, but most of the applications in the AppStore could not even cope with this. If you come across free, then with the functionality cut down to the impossibility or stuffed with advertising “do not spoil at all”.
I have never liked the stock iMovie application because of its stinginess and not always clear logic of what and how it is done.
And recently I came across the Movavi Clips application (AppStore link), which in the end surprised and pleased me a lot. The fact is that for video editing on MacBook I use FinalCut Pro where the basic functions can be mastered in 5 minutes, even if you have never done video editing before.
In Movavi Clips video editor, everything is very, very similar. Let me show you better in “pictures” what and how.
Editing videos on iPhone with Movavi Clips
Once you’ve launched the app on your iPhone, you’re ready to start editing right away. By clicking the plus at the bottom of the screen, choose what type of media you are going to use. After all, you can mount a bright collage from ordinary photographs.!
How to edit video on your iPhone or iPad with iMovie. Full Tutorial
Immediately indicate which form factor of the output video you are interested in. By default, there is a square Instagram just what is most in demand right now.
After selecting a video / photo from the iPhone Camera Roll, you are immediately taken to the “editing kitchen”. The main actions will be cutting and positioning the pieces of the video series in order.
To do this, move along the temporary mowing line and “click” the scissors if you need to cut a separate video fragment into parts, and then, perhaps, delete or move some of them.
Here, as in the good old days: there is a film and scissors. just cut and glue. It couldn’t be easier.
A whole toolbar is also provided to help you (see the picture below), which includes basic functions for working with video.
The main functions allow you to: add music, flip individual video fragments, add filters, text or stickers, crop / zoom video in the frame, speed up / slow down, and also select transitions between different video fragments. Z
There is also a button for deleting the selected video fragment. No frills, but this set will be enough for the average user. Don’t forget, we are editing video on iPhone.!
I would also like to tell you about some of the functions so that you have a more complete understanding.
Adding music. How can we do without it You can choose from both your Media Library and from an extensive list of tracks structured by subject (travel, adventure, action, romance, etc.).
Of course, most of the tracks are provided for a fee, but, again, no one limits you to adding music already saved to your Media Library. Please note that video volume and music volume are adjusted separately from each other.
Music timeline can also be cut into chunks, drag and drop and add new chunks.
Adding stickers and text. For connoisseurs of embellishments and all kinds of emojis, there is a whole page of Stickers. The choice is still small, but, it seems, they are working on it. Inserted objects (text, stickers, etc.) can be zoomed and moved using the gestures we are used to.
Adding special effects. The set of special effects did not impress me much, but from the useful ones I found two sliders for adjusting Brightness and Saturation (Settings tab).
Functions Rotate, Crop, Speed are also irreplaceable, but I won’t say anything about them separately
Otherwise, editing video on iPhone is a creative process, and a lot depends on your imagination. Fortunately Movavi Clips makes this process easy and relaxed You will not sit and scratch your head, asking yourself “How is this done here?”.
When you’re done editing your video, save it directly to your iPhone’s Music Library. To do this, click the corresponding icon in the upper right corner. Actually, after this, the video can be immediately uploaded to Instagram or simply shared with friends.
Of the minuses, I can only mention a small number of available special effects and transitions. Well, and, probably, a small movavi logo in the lower right corner, which can be removed if you purchase the full version, which I actually did.
I hope the manufacturer will finalize the application and we will see expanded functionality in the near future.
In the meantime, I can say with confidence that this is one of the most simple and truly working solutions for video editing and editing on the iPhone. I advise everyone to try and make sure.