How to download music from iTunes to iPhone
How to download music from computer to iPhone via iTunes
Users who have just purchased their iPhone for the first time often have problems with using some functions of the smartphone. For example, you may have trouble downloading music from your computer to your iPhone. Especially if the user has previously owned an Android smartphone and is used to download music using the usual file copying. If you also have similar problems, this article should help you. Here you will learn how to download music from your computer to your iPhone using iTunes.
The easiest way to download music from your computer to your iPhone is to use iTunes. If it is not already installed on your computer, go to Apple’s website.Com, download the installation file there and install iTunes.
After installation, run the program and start downloading music. To do this, go to “My Music” in iTunes. A link to this section will be located at the top of the program window. If you have not previously downloaded any music from your computer to your iPhone, it is likely that the My Music section will be empty.
To add music to this section, go to the “File” menu and select “Add Folder to Media Library. You can also add music one file at a time. If this option is more convenient for you, use the “File. Add File to Media Library” menu.
Once you use the File-Add Folder to Media Library menu, the regular window for selecting a folder opens. Select the folder with the music you want to upload to your iPhone, and click the “Select Folder” button.
Once you select a folder, the music in it will begin to load into iTunes. If there are a lot of files in the folder, it may take a while. Just wait until all the files are uploaded.
After the music files have been downloaded, they will appear in the iTunes catalog. In the iTunes catalog, you can sort your music by artist, album, time added, genre, or individual songs. The most convenient option is to sort the music catalog by individual songs. To access this display of music, open the “Songs” section.
After the music has been downloaded to iTunes, you can begin downloading it to the iPhone memory. To do this, connect your iPhone to your computer with a USB cable. After iTunes detects a connection, click the iPhone button.
As a result, in the upper left corner of iTunes you will see an image of iPhone, and just below you will see the “Settings” menu. In this menu you should go to the “Music” section and activate the music synchronization.
How to Transfer Music from Computer to iPhone with iTunes | Add songs from iTunes to iPhone
This screen also lets you choose what should be downloaded from your computer to your iPhone. For example, you can download to your iPhone all the music you have added to iTunes, to do this use the “All My Music Library” option.
Or you can download only some artists or some playlists to your iPhone, to do this, select the option “Favorite playlists, artists, albums and genres”.
After you have decided which music you will download to your iPhone and which you will not, you can start the download process itself. To do this, you need to click on the “Done” button below the “Synchronize Music” function.
Itunes will then alert you to the changes being made to your iPhone. In order to proceed, you need to click on the “Apply” button.
After you click the “Apply” button, it will start downloading music from your computer to your iPhone.
At the top of the iTunes window will be an indicator showing the process of downloading. After the download is complete, you can disconnect your iPhone from the computer and begin listening to the downloaded music.
How to add music to your iPhone via iTunes
When first getting acquainted with iPhone, many users find it difficult to perform some operations. For example, not every user can figure out how to add music from the computer to the iPhone via iTunes. Especially if the user has used Android smartphones before and added music by just copying files.
If you also faced such difficulties, this material should help you. Here we will go step by step through the whole process of adding music to your iPhone through iTunes.
Launch iTunes and go to My Music.
If you want to add music from your computer to your iPhone, you must first install iTunes. Download iTunes on your computer (download link) and install it. Then start iTunes and immediately open the “My Music” section.
If you haven’t added any music before, you won’t have any music under My Music. This is normal and should be the case.
Adding Music to Your iTunes Library.
Next, you need to open the File menu to Add a File to Media Library (to add just one song) or the File menu to Add a Folder to Media Library (to add an entire folder of music at once).
If you select a folder with many songs, the “Adding Files” window will open to watch the process of adding files to your iTunes library.
Wait until all of your music has been added to the iTunes library before moving on to the next step.
Synchronizing Your iTunes Library with Your iPhone.
Once the music you want has been added to your iTunes library, you can sync it to your iPhone. To do this you need to connect your iPhone to your computer with a cable and click on the iPhone icon in the upper left corner of iTunes. This will take you from the iTunes media library to your iPhone settings.
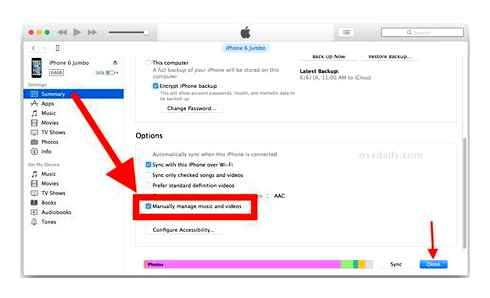
After you click on the iPhone icon on the left side of the iTunes window, an image of your device will appear, and underneath it, a menu with settings. In this menu you should select the section “Music” and then activate the function “Synchronize music” and confirm the action by clicking on the “Done” button at the bottom of the window. If you don’t want to add all the music in your iTunes library to your iPhone, you can enable the “Favorite Playlists, Artists, Albums, and Genres” feature. In this case, you can select which music to upload to the iPhone and which not.
After you press “Done”, you will see another window asking you to confirm the synchronization. Here you just need to click on the “Apply” button.
After synchronization is complete, the music added to the iTunes library will appear in the memory of your iPhone.
How to add music to the iPhone through iTunes?
Many iPhone users have problems with some operations. An example would be. Not everyone can figure out how to add music from your computer to your iPhone using iTunes. This happens more often if the iPhone owner has used an Android phone before, because there you can add music by simply copying files to the phone.
Let’s look at adding music to your iPhone using iTunes.
Launch iTunes and click on My Music.
The first thing to see if we have installed iTunes, if not then download from here (download link) and then install it, here is a video with the installation. After starting iTunes, open My Music.
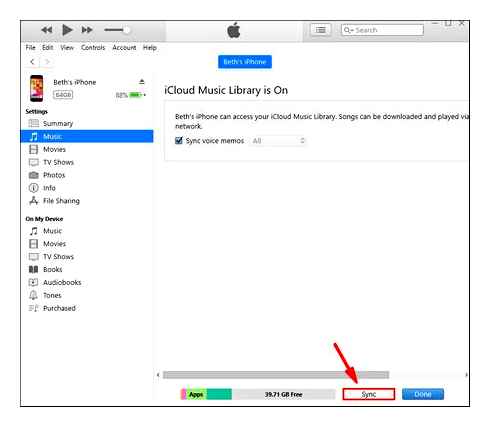
If you have not added any music before, you will have an empty My Music section. That’s okay, that’s just fine.
Item Import music into your iTunes library.
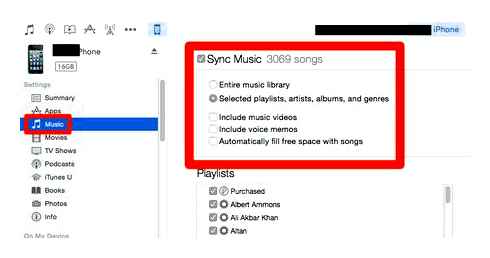
Open “File-Add File to Media Library” (to add only one track) or “File-Add Folder to Media Library” (to add an entire folder of music).
If you select a folder with a lot of music, the “Adding Files” window will open, where you can watch the process of adding files to the iTunes library.
Wait until all the songs are added and move on to the next item.
Synchronize iTunes content with iPhone.
Transfer Music from PC to iphone, iPad or iPod with iTunes. Easy way !!!
After you add music to iTunes, you must sync it with your iPhone. To do this, you need to connect your Iphon to your computer with a charging cable and click on the iPhone icon (in the upper left corner of iTunes).
After clicking on the iPhone icon you will go to the settings menu. In this menu, select the “Music” section and then click on the “Synchronize music” function at the bottom and confirm our action by clicking on the “Done” button at the bottom of the window. If you do not want to sync all the music, you can enable the “favorite playlists, artists, albums and genres” function. You can then sort the music you want to download.
After you click the “Done” button, another window will appear with an additional confirmation request. Here you simply click on the “Apply” button.
After the synchronization is complete, the music, will appear in the memory of your iPhone. To do this, you will need to open the Music app.
How to transfer audio files to iPhone via iTunes
-
Check the “All Media Library” box and click “Apply.
Let’s start by introducing the concept of a playlist.
Playlist. A feature that allows you to create individual music collections. In iTunes, you can create unlimited playlists of any taste and color. The themes are completely different: for work, jogging, outdoor, tourism, extreme sports, etc. Д.
For an inexperienced user, the entire process of moving music to your iPhone can seem complicated. When you use the program skillfully, you can arrange your iTunes library of music in a good way After all, properly arranging music is always convenient and pleasant.
How to Download Music
There are several ways to add your favorite songs to your device. Let’s start with the easiest and most accessible. We need special software for all the ways, so it is better to download iTunes from the official site. The instructions use iTunes version 12.1.1, the latest version available today.
- Connect your iPhone, iPad, or iPod to your computer with a cable and run the iTunes app you installed earlier. Your device must be detected and accessible from the app.
- Add your favorite songs that you want to upload to your iPhone to your iTunes media library. You can add one song at a time or entire folders. Itunes will analyze the tracks and organize them by album, artist, and genre. It will end up looking something like this:
Itunes will download your artwork if you sign in with your Apple ID. By the way, you can also load your songs into iTunes, not only from your folders on your computer, but also from CDs.
- Two options are possible. First, the simplest. Go to the device page and select Music on the left. Here you mark what you want to sync: the whole library or just selected songs, albums, or playlists.
You can choose which albums, tracks, individual artists’ songs, or playlists you want to sync.
- Confirm all changes and press the Sync button. Warning! If you already have music on your iPhone, it will be deleted. The iPhone, iPad, or iPod can only be synced with one media library. So, choose initially on which computer you will perform all these actions. If it is your first synchronization, nothing will be deleted.
Once you have synchronized your music library, you can disconnect your device from your computer and enjoy the music. This method is useful if you always sync with the same computer. Then you can simply add tracks to your music library and simply press one button when connecting your iPhone, and the music will be recorded. In addition, you can check the box in iTunes so that each time you connect, synchronization will take place automatically.
And if you are too lazy to connect your iPhone, iPod, or iPad with a cable, you can set it up to sync via Wi-Fi. So when your iPhone is on the same network as your computer, all your music is downloaded to it.
Transferring music via iTools
In addition to the above method, there are other alternative ways of transferring music from your computer to your iPhone. For example, you can use the iTools application. This program is not official; it is developed by Chinese programmers. This has both advantages and disadvantages. On the one hand, the program iTools is much easier than iTunes, but on the other hand it has compatibility problems, sometimes it simply refuses to work.
You can download the iTools program at pro.Itools.Cn or on the 4PDA forum. There you can get more information about the program.
In order to transfer music from computer to iPhone using iTools program, you need to connect iPhone, launch iTools program and go to the “Music” tab. Here you need to click on the “Import” button and select the desired music.
How to add music to iTunes
I think this is the most difficult and time-consuming of the ways discussed in this article, but there are some pluses in it:
- You can add ID3 metadata in iTunes for each music file for easy grouping and organization of your tracks;
- You can put your own cover art on any track, which looks nice in the Music app on your iPhone;
- You can set your own equalizer settings and volume level for each track;
- Itunes makes it very easy to create playlists that will be downloaded to your iPhone when synced;
- Itunes can download your iPhone with your entire music library or with your favorite playlists, genres, albums, or artists.
As you can see, even despite the disadvantages of iTunes, it has its advantages, and when you learn how to add music to the iPhone via iTunes, you will forget about the drawbacks.
To play music on your iPhone, iPod, or iPad, you must first upload audio files to the iTunes library.
- Start iTunes to get started. You can download the latest version from the Apple website.
- It is very simple to add music to iTunes, you just need to drag a media file or even an entire folder of files into the application window. Then iTunes will begin to add them to your music library.
- Select a folder with tracks or a single track, right-click and select “Details,” and now fill in the ID3 metadata and add artwork.
Once your music collection is full, you can start downloading music from your computer to your iPhone. It is of course possible not to fill it in, but when you do, it all looks much nicer.
How to delete music from iPhone?
Options on how to remove music from the iPhone, at least four. It all depends on the radicality of the approach:
Deleting one track from iPhone
- The method is elementary and does not require a PC or any additional tools.
- The procedure is as follows: open the built-in “Music” application.
- Find a nagging song and press your finger on its name.
- In the menu that appears, find the “Remove from Media Library” item.
Delete all the music from your iPhone
Although the method is radical, but in some situations it is really useful, especially when switching from the winter playlist to the spring or summer one. In fact, why not emotionally reset?
- Erase “all” can be through the settings by finding the item “music”.
- In the menu that appears the “Downloads” section is important. That’s where the amount of space spent on tracks is displayed.
Deleting Music via iTunes
- First of all, your smartphone or tablet must be connected to your PC via USB.
- Then in the right-left menu to select the item “Songs” and open the entire composition of available tracks in the music library.
- What track you don’t like. You’ll need to right-click with it, bringing up the appropriate drop-down menu, where the long-awaited “Delete” item will appear.
How to change the number of songs on the iPhone without deleting anything?
- It is not necessary to repeat the option with consecutive cleaning of the “media library”. It is much easier to edit the list of files to sync with the iPhone library.
- To do this, you have to connect your smartphone to the PC, and immediately “dive” into the information about the phone.
- There, in the section with the “Music” (selects in the left corner in a special menu), it will be necessary to tick the artists, albums and genres that should be on your smartphone. The last step. Synchronization with the resulting set and that’s all, the collection is brought to perfection!
The above instructions will help you get rid of all the extra stuff on your iPhone in completely different ways. Some work temporarily (until the next synchronization with PC), which allows you to create a library of literally from scratch. It all depends on how bored you are with the songs and tracks.