How to download a movie on iPhone
Working Ways to Throw Videos on iPad
There are four ways to upload a movie or video from a computer to an iPad (yes, even an iPhone or iPod. the algorithm of actions is basically the same, and the supported formats are similar) the world knows four. using iTunes using standard methods, through iTunes, but using any suitable formats, through cloud storage The last option is to take advantage of the special tool Waltr 2, which makes downloading any files in a three-second affair (it’s hard to believe, especially in the conditions of Apple’s complex media library, but everything happens for the first time, right?). So, four instructions:
How to quickly and easily download movies and videos to iPad and iPhone
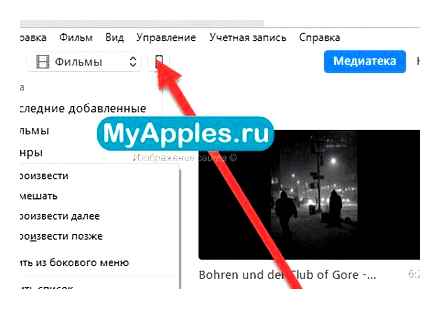
Newcomers perceive their first acquaintance with Apple tablets as a whole science. it seems difficult how to download a movie on the iPad, and the process of interacting with the iTunes library, and surfing the Internet through the built-in Safari browser, and even using third-party services like Apple Music, Genius and App Store.
Fortunately, there are a lot of options available for filling the library, and those who have not yet mastered the wisdom of iTunes will especially like alternative ways of solving problems with missing content.
Using iTunes
- Before starting the iTunes procedure, of course, you need to download it from the official website, and, if possible, update the tablet to the latest version of iOS. The next step is to search for films, TV series and videos of a suitable format (m4a, mp4, mov and avi. see the last section of the text for how to quickly convert them!);
- Next, you need to turn on iTunes, connect the tablet to the PC using a USB cable and use the built-in function “Add files to the library”;
It remains to select a file from the desired directory and wait for iTunes to either add the video to the library, or give a notification that conversion is needed and, they say, files with the wrong extension cannot be added to the system;
The last step is to go to the tablet settings and in the menu that appears on the left side of the screen, click on the “Movies” item. All files added to the library will appear right here. If you want to immediately add all the content to the iPad, then you can check the box next to the corresponding menu item. Do you need any specific videos? And there are no problems here. you can mark everything from the menu, and then accept the changes and click “Finish” (direct synchronization will start immediately);
After the completion of the procedure, the files will appear in the “Gallery” and will be available at any time;
This method is great and only takes a few minutes. As an additional plus. the ability to prepare content in advance, and then synchronize directly over the air using Wi-Fi and setting the appropriate settings in the menu;
You no longer have to look for a USB cable. several times a day the corresponding changes will be made even without additional actions from the users, well, isn’t it lovely?
Method using Waltr 2
Perhaps the easiest and fastest way to add absolutely any information to smartphones, tablets and Apple players. The whole procedure takes about 10 minutes the first time, and then everything will go even faster.
-
So, the first step is to download and install Waltr 2. If you want to support the developers and pay for the functionality, then it is better to turn to the official website. If you have a desire to try first, why not use a slightly different source? In the second case, it is important to remember that no updates can be accepted (a temporary license will fly off), and before installation it is worth downloading and installing NET Framework 4.5 (all other details are hidden in the Install.txt text file, which is located inside the archive);
What video formats does iPad support
Apple’s standard media player built into iPad, iPhone and even iPod supports MPEG4, which matches the following extensions:
- .m4v.mp4 and.mov. the listed formats easily accept the H.264 codec and play videos with a resolution of up to 4K (it is quite easy to find content of such high quality in the iTunes Store and in third-party sources;
- the only problem is the impressive size of such files. you will have to spend at least 30 GB of free space);
- .m4v.mp4.mov with the MPEG-4 codec (perhaps the most common version of video played on the iPad, however, the situation will definitely change over time, the codec is already outdated);
- .avi with Motion JPEG codec.
As a result, using standard methods (using iTunes) add any video with the.m4v.mp4.mov and.avi extensions. If you can’t find a movie with the listed requirements, then there are two options left:
- Use a third-party media player. There is everything in the App Store, and there will definitely be no problems with applications that can play video files of any format. There are a lot of options here. both PlayerXtreme Media Player with a high-quality design, support for subtitles and a settings panel that allows you to turn a fairly modest (at the start) player into a real home theater, and VLC, capable of playing movies from any source and immediately loading everything into internal memory. and AV Player, which can easily deal with any content. even music. It remains to choose an assistant and figure out how everything works (you need iTunes, a USB cable and the algorithm of actions described in the next section);
- Start converting the source files to a supported format. About such a possibility. at the end of the article. And, as practice suggests, it is not at all necessary to use any video editor downloaded to your computer. the files must be processed directly in the browser, you need to find a suitable service.
Using cloud storage
And the last, but rather convenient option, associated with the use of standard cloud storage. Dropbox, Google.Drive or Yandex.Disk, and even iCloud (but if there is enough space).
- The instructions describe a method using Yandex.Disk, and therefore, firstly, you will have to register in the system. And secondly, download the corresponding application from the App Store (this will save the files added to the cloud to a smartphone or tablet for further use and viewing offline. if you want to watch online, you can always go to Yandex.Disk from Safari );
- Are the necessary programs prepared, registration completed? It’s time to get down to business;
- Open the cloud in a browser on your PC, click on the “Download” button, or drag and drop the necessary files directly to the tab. Wait until the required conversion and download in general is completed;
Launch the Yandex.Disk application on a tablet or smartphone, go through authorization. Go to the “Files” section, pinch your finger on a suitable video (or any other content);
Each of the methods described above cope with the task. Somewhere things are easier, somewhere you need detailed preparation and attention to detail. The main thing is to understand and remember. difficulties are always easily solvable!
Using VLC to Rip Movies to iPad and iPhone over Cable and Wi-Fi
The main advantage of this and other such applications is smooth playback of almost all popular video formats, including mkv, mp4 with codecs other than H.264 and others.
After installing the application, there are two ways to copy video files to the device: using iTunes (but already without format restrictions) or via Wi-Fi in the local network (i.e., both the computer and phone or tablet must be connected to the same router to transfer ).
How to Transfer Videos to iPhone and iPad from Computer
One of the possible tasks of the owner of an iPhone or iPad is to transfer to him a video downloaded on a computer or laptop for later viewing on the road, waiting or somewhere else. Unfortunately, it will not be possible to do this simply by copying video files “like on a USB flash drive” in the case of iOS. However, there are plenty of ways to copy a movie.
In this guide for beginners. about two ways to transfer video files from a Windows computer to an iPhone and iPad from a computer: the official (and its limitation) and my preferred method without iTunes (including via Wi-Fi), as well as briefly about other possible options. Note: the same methods can be used on macOS computers (but sometimes it is more convenient to use Airdrop for them).
Copy Videos from Computer to iPhone and iPad to iTunes
Apple has provided only one option for copying media files, including videos from a Windows or MacOS computer to iPhones and iPads. using iTunes (hereinafter I will assume that iTunes is already installed on your computer).
The main limitation of this method is that it only supports the.mov.m4v and.mp4 formats. over, for the latter case, the format is not always supported (it depends on the codecs used, the most popular is H.264, it is supported).
To copy videos using iTunes, just follow these simple steps:
- Connect the device, if iTunes does not start automatically, start the program.
- Select your iPhone or iPad in the device list.
- In the “On my device” section, select “Movies” and simply drag the desired video files from the folder on your computer to the list of movies on your device (you can also choose from the “File” menu. “Add file to library”.
- In case the format is not supported, you will see the message “Some of these files were not copied because they cannot be played on this iPad (iPhone).
- After adding the files to the list, click the “Sync” button at the bottom. When synchronization is complete, you can disconnect the device.
After you finish copying videos to your device, you can watch them in the Video app on it.
Copy Video to VLC with iTunes
- Connect your iPad or iPhone to your computer and launch iTunes.
- Select your device in the list, and then in the “Settings” section, select “Applications”.
- Scroll down the program page and select VLC.
- Drag the video files to VLC Documents or click Add Files, select the files you want and wait for them to be copied to the device.
After finishing copying, you will be able to view the downloaded movies or other videos in the VLC player on your phone or tablet.
Transfer Videos to iPhone or iPad over Wi-Fi in VLC
Note: for the method to work, both the computer and the iOS device must be connected to the same network.
- Launch the VLC app, open the menu and enable “Access via WI-FI”.
- An address will appear next to the switch, which must be entered in any browser on the computer.
- Having opened this address, you will see a page on which you can simply drag and drop files, or click on the “Plus” button and specify the required video files.
- Wait for the download to finish (in some browsers, the progress bar and percentages are not displayed, but the download is in progress).
Once completed, the video can be viewed in VLC on the device.
Note: I noticed that sometimes after downloading VLC does not display the downloaded video files in the playlist (although it takes up space on the device). Empirically determined that this happens with long file names in Russian with punctuation marks. I did not reveal clear patterns, but renaming the file to something “simpler” helps to solve the problem.
Distribution of new, sometimes interesting and useful materials from the remontka.pro website. No ads and free computer help for subscribers from the author. Other subscription methods (VK, Odnoklassniki, Telegram., YouTube, Yandex.Dzen)
Hello. Should I change the file extension? Copied?
If the codec is supported. Those. what matters is that “inside” the file and this is checked when copying: ie, for example, one.mp4 can be copied, but the other cannot.
Forget iTunes. iTools is the solution to all problems. Do not consider it an advertisement, I use it myself and recommend it to all Apple water users.
Hello! My way is using nPlayer. It seems to be paid, but it plays all video files. And I never upload them to the iPad, there are many network protocols available in the Network tab: I use SMB / CIFS, but there are also Webdav, FTP, DLNA, several cloud services. In general, there is a lot of things there, control is very convenient, there is post-processing (if, for example, the video is too dark, this is easy to fix), the choice of audio tracks, subtitles, adjusting the sound and brightness by swiping across the screen on the right and left, respectively, etc. There were problems with dts codec in mkv, but I did not have to face them (I had to pay extra). For some reason, there are few reviews on this player in the network. Good luck everyone!
Hello. Sometimes you still need to download: for example, when there is a long flight in an airplane (after this I just wrote an article).
Thank you. you helped a lot! I have been familiar with VLC for a long time and I like this method better) Tell me, please, if the movie was transferred (synchronized) via iTunes (without VLC) and is displayed in the device’s library, does it mean it is in the iPad’s memory? If so, how to remove it from there or how to find it on iPad?
Hello. Yes, it is in the iPad’s memory, but it is deleted, if I’m not mistaken (I can’t check now, but I don’t remember exactly right away), right in the media library itself.
Thank you so much! They helped a lot! The best way to download!
I wanted to upload several videos in this way:
In the “On my device” section, select “Movies” and simply drag the desired video files from the folder on your computer to the list of movies on your device (you can also choose from the “File” menu. “Add file to library”.
nothing loads! And the films are also not transferred, something you do not finish.
Maybe it’s an unsupported format? Then use the VLC method. it plays and transfers everything.
The best way to transfer ANY (.) Files to your tablet is to throw Apple in the trash and switch to Android. We pull out the memory card from Samsung, insert it into the computer and rewrite everything that is needed))
You are GODS) Thanks for the article. I used Itools before. rushed to throw films on the road But it does not work This way you really saved me! Happy New Year, All the best; )
Thank you for the article! everything worked out the first time! the only thing that is bad! so if a bunch of small files they do not play one by one!
Lord is there really no normal way
Every time I am convinced of the crookedness of the iPad, I did not buy it
Sync your device
To sync your device, follow these steps:
- In the side menu, in the “Devices” field, click on the name of your device;
- In the window that appears, select the “Browse” tab;
- Go to the very bottom of the page and to start syncing your iPad or iPhone with your iTunes library, click the “Sync” button.
Synchronization may take some time depending on the size of the uploaded video.
Work with iTunes, download videos
Launch iTunes and follow the instructions below:
- Connect your iPad or iPhone to your computer using the USB cable that came with your Apple gadget;
- Press the CTRLS key combination to make the side menu visible;
- Prepare video files (movie) on your computer that need to be transferred (downloaded) to your iPhone or iPad in order to watch them later;
- In the side menu, in the “Media Library” field, find the “Movies” item, click on it. If the item is not visible, then press the key combination CTRL, (comma) and in the window that opens, in the “Sources” field, check the box next to the item “Movies”, click “OK”;
- Now you just need to transfer (by analogy with how to transfer files from folder to folder) video, movie to your iTunes library.
Congratulations, you were able to upload (record) a video, a movie to the iTunes library, now, in order to watch, upload these files to your iPhone or iPad, you just have to do the final touch. to synchronize.
How to add videos to iPad or iPhone correctly
Greetings, lover of tablets and other wonderful devices based on the iOS operating system. In today’s small note, we will talk with you about how you can quickly and easily throw, download (download) various video files to your Apple device (iPad or iPhone), so that you can comfortably watch them later.
This is done very simply, you just need to download (download) a special free software from Apple. iTunes program. But first things first.
Mobile iOS devices, such as iPad or iPhone, have very powerful characteristics that allow not only to perform basic functions, but also allow you to expand the functionality of the device, for example, they allow you to download (download) programs that allow you to watch videos on a mobile device (iPad, iPhone) Before watching a movie or video on your gadget, it’s boring to upload, download (download) a file containing a video or a movie to it.
In order to upload a file (in order to later watch it on the device) to the device, you need to follow these steps:
- First of all, you download and install the iTunes program, it is very simple, you should not have any problems at this stage;
- The iPad or iPhone is connected to a personal computer with iTunes installed;
- Movie, video is uploaded to iTunes;
- ITunes syncing with your Apple device. iPhone or iPad.
Download iTunes
Go to this page. http://www.Apple.com/ru/iTunes/download/. In the window that opens, you need to select the operating system for which you need to upload (download) the program. In most cases, the operating system is detected automatically.
Enter, in the proposed field, your e-mail address. Next, click the “Download” button. After this simple operation, the process of downloading the program should go.
How to download movies for free on iPhone / iOS devices | No Jailbreak | 2020
After you have managed to download, download (download) the program to your computer, run it and install it. This process is very simple, you shouldn’t have any problems at this stage. If you have problems. repeat the above procedure again.
Play a movie on your device
So, you were able to download, upload a movie to your mobile gadget, now, in order to watch it, you need to open it, this is done as follows:
- Find an application called “Video” on the desktop of your iPad or iPhone gadget;
- Open it and find the previously downloaded video. Click on the video to start playback. In order to make it easier to watch, you can expand the video to the entire screen of the device.
That’s all for today. Thanks for attention. Now you know how you can easily drop, upload (download) any video file (movie) to your mobile gadget.
Program for downloading movies to iPad. WALTR
The application is easy to use and does not require additional settings. WALTR 2 works on both Mac and Windows. This is a program for downloading movies to iPad in a minimum amount of time.
WALTR converts any video and movie formats on iPad without using iTunes. just on the go.
Now, to download a movie directly to your iPad, you only need 3 easy steps:
Enjoy the process and watching!
In a minute, the video will appear on your iPad in the TV / Videos app.
Now you know how to download a movie on an iPhone 7 (or 8, or any other), iPad or any iPod model.
How to Download Movie on iPad and iPhone in 5 Minutes Without iTunes
4.8 Stars rating for all Softorino products (2,013 Reviews)
Agree, watch movies on iPhone or iPad. a pleasure, especially when you are on the road, sitting in a cafe or lying on the couch at home. And yes, you want to download a movie on your iPhone or iPad as easily as you want to watch it.
In the last article, we described how to download a video to iPad, and in this article, we will take a closer look at how to download a movie to iPad from a computer. 9.7-inch iPad with high-quality color reproduction and a powerful battery. what could be better?
The native format for iPad is MPEG4. The advantage of this format is good compression of video and sound without significant loss of quality. But if you take it and compare it with the same AVI, then the size of MPEG4 files will be many times larger.
iPad recognizes movies and other videos in MP4 and M4V without conversion. However, if you want to download movies for iPad from the Internet, then you cannot always find them in this format. But they exist in the well-known MKV and AVI formats, which iPad does not recognize without conversion.
IPad users have a limited choice of video and movie formats to watch. Have to look for a way to convert MKV, AVI, FLV, OGG, TTA, APE, FLAC, WMA.
How to download a movie on an iPhone without aytyuns (from a computer)
To do this, you must already have a movie file on your computer. Disconnect iPad and connect iPhone. WALTR should recognize it too.
Once you have pressed “Trust the device” on your phone, you are ready to work with WALTR. For your convenience, you can drag the movie file to your desktop.
drag the movie file into the WALTR window
Earlier we wrote that you can download TV series. Yes, whole seasons at once. How? Read on!
How to download a TV series to iPad from a computer
If you are a big TV series fan and you can easily watch a couple of seasons during the night, then this solution is just for you.
It is more convenient to watch TV shows from the iPad, it does not overheat on your stomach and is not at all heavy. So let’s get straight to the point:
download a season (preferably three at once) to your computer and drop all the files into one folder, drag it to your desktop
drag the folder with the files to the WALTR window and wait for
Voila! That’s all you need to know and be able to quickly and easily work with WALTR.
There is another option, how to download movies to iPad without aytyuns. on this later.
Method 1: how to download a movie to iPhone via iTunes and the standard Video program
This is the classic way to download a movie on iPhone 5, 5s, 6 which is recommended to us at Apple. It is not the easiest one, but you do not need to buy anything, install or configure anything.
A significant disadvantage is that this method can only move movies that are supported by iTunes, namely m4v.mov.mp4 and the few other QuickTime formats. That is, you will not be able to view records with the.avi.mkv format and the like using the first method; first, they will need to be converted into the desired format using any video converter. If this is not a problem for you. then below you will learn how to download movie from computer to iPhone.
The first step is to connect the iPhone to iTunes. It can be done either by wire or by Wi-Fi. Next, select the iPhone and go to the “Movies” category. Select the checkboxes of the movies that you want to watch on the iPhone, and click the “Apply” button in the lower right corner
After that, at the top of iTunes, we look at the copying process and wait for it to finish.
After successfully completing the sync process, you can close iTunes, we will no longer need it. It’s time to pick up your iPhone. Open the “Video” application and see the copied file. The film has a cover, description, subtitles and audio tracks in different languages. However, it all depends on the movie.
That’s all, now you can safely open the movie and enjoy watching it. This completes the first method.!
Method 2: how to download a movie to iPhone via iTunes and programs “It’s Playng”, “AVPlayer” and other similar
This method is suitable for those who do not store their library in iTunes, but prefer the usual formats like.avi.mkv and all the others that are not supported by iTunes. To download a movie on iPhone for free, we need to purchase a program to view the video formats we need. I think It’s Playng and AVPlayer are the best in this segment, but I’m inclined towards It’s Playing because of the smoother picture, beautiful interface, reliability and much more, but our goal today is a little different! Application price tags: It’s Playng. 129 RUR for the universal version for iPhone and iPad, while AVPlayer costs 99r. per version only for iPhone.
In general, you choose what you like and install it on your iPhone. Next, open iTunes, connect the iPhone to it, but now go to the “Applications” category on your gadget.
Scroll down and in the “Shared Files” category, look for a program, in my case it’s Playing. Next, open the folder with the movie on your computer, which you want to view on the iPhone, but the format of which iTunes refused to accept. And by simply dragging and dropping the file from the folder into the “It’s Playing Documents” area, we transfer the movie to this field.
Next, we wait for the end of copying to the iPhone and make sure that the movie has been copied. Namely, after the end of the process the movie should appear in the “It’s Playing Documents” area. Here you can see the name of the movie, size, format and time of adding.
In my case, everything is successful, so I safely close iTunes and go to my device. Taking the phone in hand, I launch the It’s Playing application and see the copied movie.
Everything here is less colorful than in the first method: no cover, transliterated file name. But all this is the cost of the method and format. As in the previous method, click on the movie and enjoy watching it on the iPhone.
To summarize what I have written, I would advise you to download a movie to your iPhone via Wi-Fi only if the movie is lightweight or you have a lot of time to wait. Otherwise, to download the movie to iPhone, it is preferable to use the iPhone-iTunes connection using a USB cable. will be many times faster.
Personally, I prefer the first method, because I store all videos exclusively in the iTunes library, which is located on the Time Capsule. Convenient, fast, everything is in one place and does not take up space on your computer. The only drawback is that it is quite difficult to find some movies in iTunes format, because most of them are in Windows format. In both methods, the movie is viewed smoothly without jerking. True, it is worth noting that very heavy films in Full HD 1080p can slow down in the second case in some places, but the first method provides an ideal viewing of the film throughout its entire length without jerking and scattering the picture into squares. But that being said, production costs.
Below are links to these applications and analogues. details about other applications can be found in the article How to download video on iPhone.
How to Download Movie on iPhone: Best Ways
Today we will analyze the issue of watching movies on the iPhone. You will learn how to download movie to iPhone for free for remote viewing. So, let’s begin.
How to Delete Movies from iPhone
After you have managed to download movies to iPhone, you can delete watched movies both from your computer and from the iPhone itself. This applies both to the first method and, naturally, to the second. Try it, and you will come to your ideal way, because the main thing is that it is convenient to use!
How to download a movie to iPhone
Going on a long trip, you probably thought more than once, what can you do with yourself? A safe bet is to watch a fun movie along the way. And in order not to worry once again about the speed of the Internet and wasted gigabytes of mobile traffic, it is best to download it to your iPhone in advance. We will tell you how to do it.!
How to download movie to iPhone without PC
First you need to install a video download application on your smartphone. There are a lot of such programs in the App Store. You can choose the version that suits you, both paid and free. True, you should be prepared that there will be a lot of ads in free applications.
Typically, these applications work the same way. They necessarily have a built-in browser. Through it, you need to find the movie you need to download. When the video is played, a window will pop up asking you to download it. You need to confirm this action, wait for the movie to download, go to the library in the same application, turn on the video and enjoy the process.
How to Download Movie to iPhone via iTunes
The easiest way to download a movie is through third-party applications than through the standard iPhone player. Therefore, we show you the following diagram for the jump.
Open iTunes on your computer. If you don’t have it, you can download it here.
To enter your personal account, enter your Apple ID and password.
Connect your phone via USB cable to your computer and go to the device tab. 4. In the side menu, find the item “Shared files”.
Select a movie-watching application from the list of programs. For example, a free video player “VLC”.
Transfer all downloaded movies to the “VLC Documents” window and click “Sync”.
New films will appear in the application on the iPhone.
How to download a movie on iPhone from file-sharing networks
Another way to download a movie is to use a file sharing service and a phone browser. You can download a file from your storage, for example, on Yandex.Disk, or use someone else’s. You can save the downloaded video to any video player or file manager that you have. We will be using the Documents app.
Go to the browser built into it, find a link to download the movie in a file hosting service that is convenient for you. 2. Click on the “Download” button and select the application folder in which you want to save the movie. 3. After the file is downloaded, you can either watch it in the application itself, or move it to a convenient video player.
Using cloud storage
For example Google Drive, Apple iCloud or Dropbox.
- Upload the movie to a cloud storage (such as Dropbox or Google Drive).
- Open the Documents app, find the downloaded video.
- Download it to the device memory. You can also watch videos online.
- The method is quite convenient, but you need to have space on the cloud.
Premium YouTube Subscription
Perhaps this is one of my favorite ways to download movies from YouTube. The premium only costs 5 per month, or 8 for a family of 5, i.e. just a cup of coffee a month. For this, I get the opportunity to download any video from YouTube to watch it later, no ads, and even YouTube Music is an excellent competitor for Apple Music. These videos are then available in the same YouTube application, only in offline mode they will be viewed. Convenient for travel on the subway or flights.
I found the same minus one. You cannot download videos that are available only by link. But such videos cannot be downloaded at all. Oh yes, and second, if the movie is not on YouTube, then you cannot download it.
And then another way follows. The film can be downloaded in advance and drained to YouTube. Everyone who has a Google account has their own channel, so it just can become the video exchanger that you need so much. We uploaded films, TV series there, and then downloaded them into the application. Bingo!
Downloading movies from YouTube
To download videos from YouTube, you can use the previously described method. the Documents or Video Manager applications. Both programs are suitable for downloading the desired movie from YouTube. However, another download method can be used. Workflow.
Among the many functions, this application can be used to download a movie. Plus, it’s free. Search for the video in YouTube or browser, click the Share button and select the Run Workflow extension. Workflow will open and start processing the video, which after finishing will be saved in the “Photo”.
If you need to download regular files, Workflow will prompt you to open them in any of the compatible applications.
There is another way to download YouTube movie to iPhone. It also uses the Documents app, but the download method itself is slightly different.
- Find the movie you want in your Safari browser and copy the link.
- When the screen prompts you to enable the video using the branded application, click “Cancel” and re-enter the link.
- The movie starts playing. Press pause and add two English letters “SS” in the address bar in front of YouTube.com. You should have it like this: m.ssyoutube.com/. Hit enter.
- The SaveFrom.net page opens. Now you need to select the video quality. The movie will open in a new tab.
- Open the Safari browser, click the Share menu and select the Copy option. Link to go to clipboard.
- Open the Documents program. Then go to browser mode. After that, you need to add the copied link to the address bar. Choose a name and click “Save”. The movie will start saving and go to the Downloads folder.
- In Documents, using the file manager mode, open this folder, click on the movie and drag it to the “Photos” folder. Or select the downloaded video, click on three dots and when the context menu appears, click “Move”, select “Documents” from the offered list, then click “All Photos” and confirm the file transfer.
- Go to the Gallery (application “Photos”). your movie is there, you can watch it.
iTunes
The first step is to download the desired movie to your computer. If it is not in MP4 format, then it must be reformatted. As a result, you will get a video in MP4 format with m4v or mp4 resolution.
After that, we connect the device using a wire and open the iTunes program. In the iPhone control panel, go to the settings and put a tick in front of the “Process video manually” item. After that, click “Apply”.
How to Download Movies on an iPhone with this simple steps | Free Movies
In the “On this device” section, open the “Movies” tab. Drag the downloaded video here and you’re done.
You can use the standard way to work with iTunes. If you do not want to climb in the settings, then instead of the second step, add movies to the media library, connect the device with a wire, put a tick on the “Synchronize” item in the “Movies” tab. After that, sync your gadget with your media library and enjoy viewing on the plane.
Downloading from another device
There are third-party players with which you can play videos of any format. You can also download videos through these apps.
Connect your iPhone to your computer and open iTunes. In the section of your device you need to find the section “Applications”.
Next, you need to scroll to the heading “Shared files” and select the VLC for Mobile program.
After that, you need to transfer the video using the “Add” button or simply drag it into the application window.
If this program is not installed on your device for some reason, then you can download it.
How to Download Movies to iPhone. All Ways
Sometimes you have a free minute and you want to watch a movie on your iPhone. And then a difficult choice arises: download the movie or watch it online. On the one hand, why bother downloading a video to an iPhone when you can go to the site and play your favorite movie. On the other hand, if you go on vacation by train, fly by plane, or just to work in the subway, then this method is not suitable, because you do not have access to the Internet. Maybe there is a quick way to download a movie and not bother? Let’s figure it out.
Video formats
Before we know the ways in which you can download movies, we need to take a look at the video formats that the iPhone is capable of playing. These include MP4, MOV, M4V, and AVI. If the movie you are going to download is of a different format, then you need to install either a universal video player or a video converter. Converters, unlike video players, are free and do not require any special skills. So, if necessary, choose one of the proposed methods and convert the video to the desired format.
Uploading Movies to the Application
There are many video players on the App Store that let you play various video formats on iPad without any need for conversion. The technique will also require the use of a computer and iTunes, but in a slightly different way. To download a movie to iPhone, you will need:
-
Open the App Store on a tablet or smartphone.
The film transfer is complete. You can open the VLC app. it will display the downloaded file in its library. This is an “omnivorous” video player, so you won’t have to worry about an unsupported format. Although it is certainly better to exclude high-capacity BDRip files.
Three easy ways to quickly download a movie on iPad and iPhone
You can watch a movie on a tablet without an Internet connection only if the file is loaded into memory beforehand. This is done in several ways, each of which has its own advantages. Let’s take a closer look at how to download movies to iPad, and also name some iOS features that should be taken into account in the process of completing the task.
How to Download Videos to iPad via iTunes
Using iTunes on your home computer or laptop is the easiest and most correct way to download videos to the memory of Apple devices. But at the same time, it imposes certain restrictions. iPad only plays MP4 files, so if your movie has a different resolution, you will need to reformat it first. For these purposes, you can use the Any Video Converter program or any other program with similar functionality.
The developers of the company approved the MP4 format as the main and only one only because it achieves the highest possible video and sound quality, even under strong compression. In addition, this format does not require powerful hardware resources and can be played on weak devices.
If the movie is on a computer, it uses iTunes preinstalled on the system. How to download a movie to iPhone or iPad for free:
- Connect a mobile device to a computer with iTunes installed (if the program is not installed, follow the instructions).
- Wait until the device is displayed in the window, click on its icon.
- In the “Overview” section, in the “Options” column, check the box next to the “Process music and video manually” line. Save changes.
- Go to the “Movies” tab.
- Open explorer and the folder where the required file is located.
- Drag the video to the program window and wait for the end of copying.
- Disconnect device from computer.
- Open the “Video” application, a movie will be located in the “Home Video” tab.
- The download to your mobile device is complete, you can start watching.
Another transfer option involves adding the movie to a cloud service associated with the PC file system. After that, you need to install the application of the corresponding cloud, log in with your credentials and start playing the recording. It will also be available to download for later viewing without the Internet.
If these methods are not suitable for some reason: there is no desire to convert the video to the desired format every time or to waste the available space of the cloud service, there is a solution and we will talk about it further.
How to Download Videos to iPhone from the Internet
To be able to save and view videos from the Internet offline, you need a special application called Documents by Readdle, as well as the above-mentioned VLC player or similar. Downloading records from YouTube, Daily Motion and other video hosting services is done through special services: savefrom.net, getvideo.org, saveyoutube.ru. In general, the process looks like this:
- Open the video you want to download. This can be done in two ways:
- Launch a standard browser and copy the page address: long press on the link, then tap on the “Copy” line.
- Open a video hosting application such as YouTube. Under the video, click on “Share”, select the option “Copy link”.
The procedure is complete. As in the previous method, you can open the “All files” section in the player and watch a video.
When choosing a way to download a movie to iPad, you need to take into account the accompanying nuances. When using direct transfer from computer to tablet or cloud service, you will have to convert the file to the correct format. It is more convenient to install a third-party player and move videos to its memory via iTunes. To download videos from the Internet, you will have to use one more additional application and an online download service.