How to Display a Phone Screen on a Monitor
Many owners of modern mobile devices would like to carry out all control operations precisely from a PC when connecting the device to a computer or laptop, so that the gadget screen is displayed on the terminal. Next, we will consider how to display the phone screen on a computer. To do this in most cases without the use of special programs is impossible. The only exceptions are the stationary Windows 10 systems paired with Android devices or devices with Windows Mobile.
How to display the phone on a computer screen with Windows 10?
Most smartphone or tablet management programs like Samsung Kies, HTC Sync and the like have one drawback. they only work with devices from one specific manufacturer. But many require a universal solution, because you will not install software for each model?
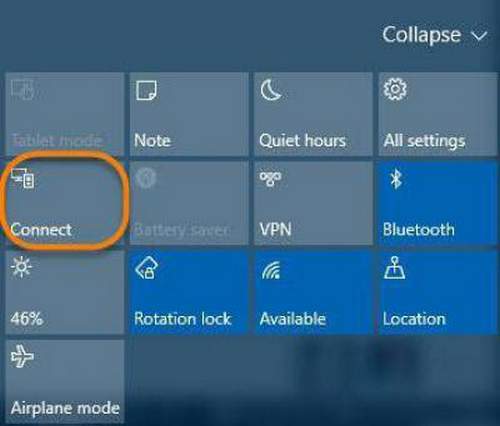
For Android smartphones and tablets of the latest generations, there is such a solution. Almost all of them support Miracast technology. How to display the phone on a computer screen with its help? Easy peasy. With the Anniversary Update installed for Windows 10, you should use the Connect function, where the menu will use the search for available devices.
On the phone you need to find the image transfer point, which is most often found in the display settings, although, depending on the manufacturer, access can also be made from another menu. It only remains to activate both devices and set a search, after which the function of connecting to a wireless screen is applied.
If all else fails, you can install the small Miracast Widget applet on Android Shortcut
With Windows Mobile-based devices, the question of how to display the phone on a computer screen is solved even more simply. Stationary computer and mobile operating systems are synchronized without problems. For all devices, an Internet connection is required, for example, via Wi-Fi.
How to display the phone screen on a computer monitor using MyPhoneExplorer?
One of the universal solutions will be the installation of MyPhoneExplorer and the corresponding client on a smartphone or tablet on a PC.
On a mobile device, you need to enable developer mode and enable USB debugging. In the program on the computer, through the file menu and settings section, you need to get to the type of connection (USB, Wi-Fi, Bluetooth) and select what you want. After establishing a connection on the PC, you need to use the “Miscellaneous” menu, where the phone keypad item is selected and the screenshot is downloaded. If there is no phone screen, check the box for automatic updates.
The program has an interesting feature. displaying the mouse cursor on the smartphone screen. It is not clear, however, why this is necessary, but it looks quite unusual.
Using a connection through MyMobiler
Let’s look at one more option that allows us to solve the issue of how to display the phone on a computer screen. In this case, we use the MyMobiler client for the PC, and the WiFi Keyboard Screen Capture for the mobile device.
We start both clients, and on the PC we click on the program icon in the system tray, after which on the smartphone we first press the Device Setup button, and then Display. In the options, select the Display button again, and in the new window. Other. The computer will instantly display the screen of the mobile device.
Conclusion
This, of course, is far from all methods and programs that allow you to synchronize mobile devices with computer systems specifically for this type of synchronization. Nevertheless, these three methods, according to many, are the simplest, and programs are available for download and installation for free. Mobile clients, by the way, can even be found on Google Play. The setup is quite simple and takes only a couple of minutes.