How to disable developer mode on Xiaomi
Why you need a mode and how it can be useful
Developer Mode, as the name suggests, is more for developers.
In fact, this is a section in the OS of the gadget that significantly expands the range of user capabilities. For obvious reasons, it is hidden by default, because with the help of its functionality you can both make the phone more convenient, or configure something incorrectly, which will make it no longer possible to use it. But for people who understand what they are doing, this OS functionality is more than useful.
Not everyone knows how to activate the mode, because different versions of Android have different locations and names of sections, and the difference in shells may be even greater. For example, like a family of smartphones from Xiaomi, which have MIUI shell by default.
Opportunities that open up to the user
It is worth noting that, in general, this functionality is needed for ordinary users only for one interesting purpose. USB debugging. Thanks to its activation, a lot of manipulations can be performed with a Xiaomi phone:
- install various applications via a personal computer;
- update installed software;
- conduct tests of hardware components;
- tune the smartphone for more optimal performance, increasing the optimization of applications and the entire system;
- scan to identify various failures in the OS.
Use cases
In order to further use all the available settings of this mode, you need to go to the root tab of the settings of the Xiaomi device and find the “Advanced” item there. It will contain a new section called “For Developers”.
First of all, we can test the touchscreen, for this we need to activate the “Show clicks” function. Obviously, the displayed touch marks should completely repeat your movements, without interruption, without twitching or braking. The clearer the clicks move, the better your operating system is.
There are also various cosmetic functions, for example, you can increase or decrease various kinds of animations. This can have a different effect on the speed of the phone. For example, by increasing the speed of the animation, you will give the phone additional time for the work of certain processes (depending on your choice).
Enabling and disabling developer mode on Xiaomi and using it
Some users lack the default functionality in Xiaomi smartphones. They need finer settings and functions that are available only after certain activation steps. It is because of this that even ordinary people begin to use developer mode, although it is not intended for them. Further from the article you can find out how to enable this mode and use it, and what opportunities will open before you.
Disconnection methods
There are several ways to disable developer mode. The Xiaomi user has the opportunity to simply switch the slider to a disabled state, or you can completely remove the activation traces.
- To simply deactivate, go to the open section “For Developers” and click on the activation button. This will be enough to turn off.
- If you need to completely remove the section itself, then open the main menu of the smartphone settings, find and select “Applications” or “Program Manager”. then the “All” tab. and in it we are interested in the “Settings” item. In it, just click on “Erase All Data” and “Clear Cache”. After that, all settings will be reset to factory defaults, and this section will become hidden again.
To turn it on again, you will have to repeat the above steps.
How to enable on Xiaomi MIUI
The way to enable hidden settings on MIUI is practically the same as on Android. On MIUI 8 and 9, the procedure is as follows:
- Go to device settings.
As soon as a notification is displayed that the developer settings are unlocked, a hidden menu will appear in the smartphone settings.
Be careful: developer mode is for users who understand what a setting is responsible for.
All developer mode options on Xiaomi smartphones
Debug mode
This section contains all options related to USB debugging:
- “Debugging via USB”. makes it possible to install applications on a smartphone using a computer, make a backup and change the built-in system files;
- “Revoke USB debugging rights”. prohibits changing the internal memory of the smartphone to previously connected devices;
- “Always ask when connecting via USB”. this item removes the notification about the connection method (file transfer, multimedia or charging);
- “Allow ADB debugging only when charging”;
- “Fake location”. allows you to select an application that will change your actual location of the device to a false one;
- “Program for debugging”. the ability to specify specific applications for debugging;
- “Checking programs during installation”. checking applications installed using ADB;
- “Connecting a debugger”. the device connected as a debugger will be displayed here;
- “Tracking updates”. makes it possible to monitor the automatic update of the system.
“Debugging via USB” is most often necessary for users to correctly connect a smartphone to a PC, or when flashing a device through special software.
General settings
The hidden menu on Xiaomi has several sections, one of which is “General Settings”.
This section contains the following items:
- “Screen off”. while the device is charging, the screen will not turn off;
- “Display lock”. disables the entry of the PIN code to access the home screen. However, this item will make contactless payment impossible;
- “Password protection”. allows you to create a password-protected archive with personal information;
- “Bluetooth HCI log”. includes a log that contains information about files sent using Bluetooth;
- “Unlock bootloader”. enables or disables the bootloader lock;
- “Running applications”. displays information about the resources consumed by applications;
- “Color mode”. turns on sRGB (more believable picture on a smartphone screen);
- “Service WebView”. selection of a “standard” browser, in which links will be opened by default;
- “Demo mode”. when turned on, the Wi-Fi network will show the maximum signal, and the battery. 100 percent charge;
- “Automatic update”. automatic download and installation of new versions of MIUI.
How to turn off / hide
There are two ways you can hide these settings.
The first one. just go to the developer settings (“Advanced settings”. “For developers”) and move the slider from the point of the same name to the left.
Changes applied in this menu will automatically return to the default position.
The second method allows you to completely hide the developer settings menu:
- Go to device settings.
After the performed actions, the hidden menu will disappear, but some device settings will also be lost, for example, the volume of notifications or the brightness of the display.
If you optimize the device through the “Security” application, the developer menu will hide automatically.
Hardware accelerated rendering
- “GPU acceleration”. enables 2D hardware acceleration in applications (may slow down your smartphone);
- “Hardware screen updates”. each screen update will be highlighted;
- “Hardware layer updates”. highlighting hardware layers in green when updating;
- “Debug overlays”. shows the area of overlapping elements on the screen;
- “4x MSAA for OpenGL”. anti-aliasing;
- “Disable hardware overlay”. when composing elements on the screen, the GPU will always be used;
- “Simulate anomaly”. imitation of the mode as if the user has a visual defect;
- “Configuring the GPU Renderer”. Choosing OpenGL.
Animation
Using these functions, you can customize the operation of the Xiaomi interface:
- “Display of updates”. a purple frame will appear around the updated items on the display;
- “Show layout borders”. displays borders and margins of elements;
- “Animation of transitions”. speeds up the animation of windows;
- “Animation speed”. increases the speed of all animations;
- Mirror items on the screen.
This can be helpful:
Hi, my name is Timur. Since childhood, I have been fond of computers and the IT Industry, I like it, this is my passion. Over the past few years, I have been deeply interested in Xiaomi: ideology, technology and a unique approach to explosive business growth. I own many Xiaomi gadgets and share my experience of using them, but most importantly. solving problems and incidents that arise under unexpected circumstances on the pages of Mi-check.ru
How to enable and disable developer mode on Xiaomi (Redmi)
On smartphones Xiaomi (Redmi) there are hidden settings regarding the operation of system functions, including the ability to control the operation of applications from a computer if you connect the phone to it via a USB cable.
The developer mode is so named due to the fact that it is needed by those who create programs for Xiaomi, so that it is possible to test them, debug them and eventually release a ready-made stable product.
Users use the mode most often to activate the USB Debugging option, which allows using ADB Fastboot Tools to remove preinstalled applications that cannot be erased from memory in any other way.
In this post I will show you how to activate it and how to disable it.
To enter it, you need to go to the settings, select the “About phone” item. Find the item “MIUI version” and click on it quickly 8 times, after which you will see a pop-up message that it has been activated. But how do you get there? Find the line “Advanced settings”. Scroll down the list, you will see that there is a new item “For Developers”. To disable, enter it and turn off the corresponding switch.
Which exposure mode to choose on Xiaomi (Redmi) when taking photos
And after the last update, my screen is black and white. Reboot doesn’t help. Those. the screen after the reboot is colored for a couple of seconds, and then black and white again So I’m digging and looking Can someone tell me what to do? After all, it is clearly not the iron to blame, the pictures that I take and send are colored. The device Mi Max 3.
Good afternoon, you need to enter developer mode, and then follow the path: Advanced settings. For developers. Simulate anomaly. You have selected the “Monochromatism” mode, select “Disabled” instead. Colors return to MIUI interface.
My “Monochromatism” is disabled. checked, but the screen is still black and white (((
How to turn off USB debugging mode?
How to enable or disable USB debugging mode
You just need to go to the phone settings, scroll to the “System” item and open the “Developer settings”.
How to enable developer mode on Redmi Note 7?
Developer Mode Xiaomi Redmi Note 7
- Turn on the device by holding the power button for a few seconds.
- Then select Main Menu and Settings.
- After that select About phone.
- Press Build number multiple times to enter developer mode.
- Large! You are a developer now.
How to turn off developer mode?
How to disable developer mode on Android?
How to enable/disable developer options in Redmi Note 3
- Turn off the mode.
- Go back and see everything exactly the same.
- To completely disable the developer mode and remove it from the menu, you need to do it differently.
- In this section, find the “Settings” application and click on it.
- Tap “Memory”.
- Click “Reset” or “Clear Data”.
- Confirm the action by clicking OK.
How to exit Android developer mode?
How to disable developer mode in Android and remove it from the menu Disabling developer mode is extremely simple, just go to the “For developers” menu item in the settings and move the switch in the upper right corner to the “Off” position.
How to disable memory optimization in MIUI?
Instructions on how to disable MIUI optimization in the development settings:
- Open settings and go to Advanced settings.
- Enter the section For Developers.
- Move the slider Enable MIUI optimization to the “Off” position.
What is developer mode?
Android Developer Mode is a special set of features that is grayed out and hidden by default. Upon activation, it opens access to a set of auxiliary settings and capabilities.
How to disable USB debugging on Android?
To disable USB debugging mode, do the following: Go to the Options menu. Select System Developer Options. Disable the USB Debugging option.
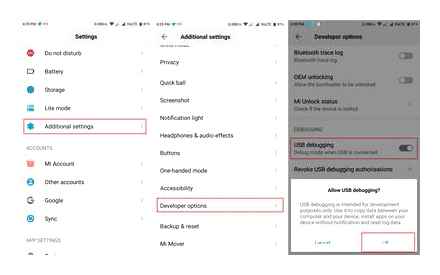
Where is the developer mode on Xiaomi?
On Android 4.3–7.0, you can enable developer mode on Xiaomi as follows: Go to the settings menu. Select “About phone” or “About device”. Press 8-10 times on the line “Kernel version”. Features
- general;
- debugging;
- network and connections;
- input settings;
- rendering;
- acceleration of rendering;
- multimedia;
- monitoring;
How to disable developer mode on Xiaomi?
How to disable developer mode in Xiaomi
- Go to Settings. All Applications
- Among the list we find the “Settings” application. Open it and click “Erase data”
How to exit Android developer mode?
How to disable developer mode in Android and remove it from the menu Disabling developer mode is extremely simple, just go to the “For developers” menu item in the settings and move the switch in the upper right corner to the “Off” position.
What does developer mode give on Xiaomi?
Enable developer mode on a Xiaomi smartphone Developer mode is one of the sections of smartphone settings that allows you to troubleshoot problems in the Android system and the applications being created. It is intended for programmers and craftsmen modifying official firmware.
How to find in developer settings?
- Go to “Settings” “System” “About phone”
- Find the build number and tap on it several times
- Stop tapping when it says “you are now a developer”
- Return to “Settings” “System”
- You should now see “Developer Options”
How to disable developer mode on Samsung?
How to disable Android developer mode and remove the “For Developers” menu item
- Go to settings. applications and turn on the display of all applications (on Samsung this may look like multiple tabs).
- Find the Settings app in the list and click on it.
- Open the item “Storage”.
How to enable developer mode Xiaomi Redmi 4x?
Developer mode is called a special mode, thanks to which you can significantly expand the functions of the Android OS. To enable developer mode on Chinese Xiaomi Redmi and Mi devices, you need to follow the instructions:
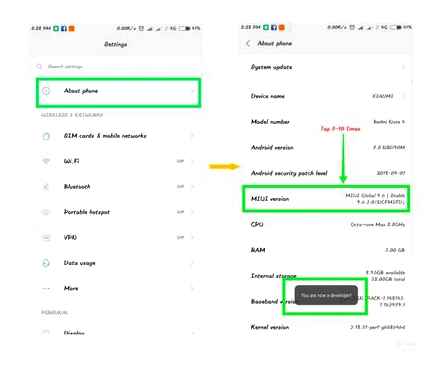
- Open flagship settings;
- Further. “About the phone”;
- 4-5 times click on the tab “MIUI version”.
How to enable USB debugging on Xiaomi?
- Return to the main settings menu, find the “Advanced settings” sub-item there, go to it.
- Select the option “For Developers” that appears at the very bottom.
- Scrolling down the list of options, find the “Debug” group, and move the “Debug via USB” slider to the active position.
Developer Mode Sections
For your convenience, let’s go over all sections of the developer mode. Xiaomi programmers divided all settings into eight groups: general, debugging, network and connections, input settings, rendering, rendering acceleration, multimedia, monitoring, applications. We note right away that such a division still remains conditional. both the names of the items and them can change from the Android version and from the device you are using.
Now let’s look at the main functions of each of the sections. In the “General” group, you can find a service that starts the bootloader unlocking procedure. a limitation that prevents an ordinary user from changing the software on his device. This service is referred to as “OEM / Factory Unlock”. Also, for many, the option “Do not turn off the screen” will be interesting. if you need your device not to go into the lock in any situation, this feature will be just right for you.
We went through the USB debugging section. the section is really convenient and offers a large number of different actions with the same debugging.
The group of settings “Network and Connections” will contain deeper network settings. We are talking about both mobile communications and any wireless modules. Inside, you can find options such as “Always turn on the search for Wi-Fi networks”, “Do not turn off the mobile Internet”, as well as a very convenient setting of the Audio codec you need for transmission via Bluetooth.
In the “Input Settings” section, there are two settings: “Show touches” (your touches on the device screen will be highlighted) and “Pointer location” (the smartphone will record finger movements on the screen).
The “Rendering” section will provide an opportunity to speed up or speed up the animation of transitions.
In the item “Hardware accelerated rendering” you can configure some elements of the graphical interface. So, you can enable an effect called “4x MSAA for OpenGL ES0”, which in theory should smooth out overlapping images. Also, for people with visual impairments, there is a setting. an anomaly imitation, which will allow you to slightly correct the colors for more convenient viewing of the content.
In “Multimedia” the user can turn off the audio transmission via USB, if he does not need such an option.
In the “Monitoring” section, the user will find the item “Profile GPU rendering”, by turning it on, a graph of the processor load will be displayed on the device screen.
Finally, in the last paragraph, “Applications”, the owner of the device will be able to carry out several manipulations that greatly simplify the use of smartphones. For example, the user will be able to enter the Limit of background processes. especially important for weak devices. Or turn off the MIUI Optimization, due to which, by the way, many Xiaomi smartphones with Amoled displays do not allow the Always-on-Display function to work “at full”.
As we can see, there are plenty of opportunities for developers in the mode. The main thing is that before performing all the manipulations, be sure to study all possible instructions well so as not to disrupt the normal work of your smart assistant.
How to enter developer mode?
Like all manipulations with a smartphone, enabling developer mode involves the use of the general Settings of the smartphone. On the desktop, we find the icon in the form of a gear and go to Settings. You don’t have to go far. right away the first item in the list of settings will be the “About phone” section, tap on it.
Inside we are waiting for a list of brief data about your device. You will need to click on the “MIUI Version” item 7 times in a row. While pressing, you will not go to any items, but the line itself will “wink”. You need to press not slowly so that the smartphone realizes that you are performing certain manipulations to enter developer mode. After you clicked 7 times on the “MIUI Version”, the inscription “You have become a developer” will appear below.
That’s it, now you just need to find this section. This is very easy to do. Go back to the main screen of the Smartphone Settings, scroll down and find the “Advanced Settings” section. A list will open, in which one of the items will be the same section “For Developers”.
How To Disable Developer Options In Xiaomi Redmi Phone | Turn Off Developer Options
What can be done in developer mode?
Perhaps the main advantage of using developer mode is the inclusion of USB Debugging, which gives access to some restrictions in working with a smartphone. First of all, granting permission to Debug allows you to install some specialized applications, mainly for diagnosing your device. You can also install some hacked applications, update the firmware through specialized software and carry out additional optimization of the smartphone.
In addition, the developer mode provides access to changes in some essential elements of the system interface. For example, you can change the animation speed: make it slower for a smooth effect when switching from application to application or inside the device settings, or, conversely, speed up it to visually speed up the smartphone itself.
The previous use case is perhaps the brightest, but this does not mean that other “secret” settings cannot carry important functions. As always, it all depends on your requests and specific tasks.
What is developer mode?
In general, the developer mode is available on almost any smartphone running on Android. at least, devices on “pure” Android make it possible to “touch” the settings sections hidden in the system. As the name implies, developer mode was created mainly to perform narrowly targeted actions or enable experimental or not entirely stable device functions. usually this functionality may be needed by specialists.
However, not everything is so simple. in fact, inside this mode you can find a lot of useful functions and options that can be appreciated by both the beginner and intermediate user. One of their main trump cards is testing functions that are not yet completely ready, but quite stable working functions.
Developer mode on Xiaomi: how to enable / disable
We consider the hidden section of Xiaomi settings. developer mode in MIUI
We all know that one of the advantages of Xiaomi’s MIUI firmware is its expanded functionality compared to many solutions on the market, especially if we compare the software’s capabilities with the so-called “pure” Android. But you can customize MIUI even more. for this, Xiaomi programmers have added a special developer mode.
How to disable developer mode?
If you have performed the necessary manipulations and you no longer need to work in developer mode, then turning it off is very simple. On the first line of this section there will be an item called “Developer mode”. We uncheck it. and the section disappeared from the item “Advanced settings”.
Developer Mode: Debug Settings
- USB debugging. turns on debugging mode when you connect your phone to a computer via a cable.
- Revoke USB Debugging Permissions. Deny USB debugging access for all computers that have it.
- Install via USB. allow installing applications to the phone from a computer via a cable.
- USB Debugging (Security Settings). Allow granting of permissions and simulate input using USB debugging. This could lead to personal data leakage. I do not recommend using this option unless you are a developer.
- Error report. show in the “Power” button menu the button for sending an error report to the manufacturer’s servers.
- An app for mock locations. Choose an application that will record false information about your travel history.
- Enable Attribute Checking.
- Debugging app is an option for developers. Select your installed app to debug and test.
- Waiting for debugger. the application being debugged will wait for the debugger to connect.
- Check applications upon installation. all applications on the phone that you install will be scanned for viruses and security.
- Log buffer. log size in kilobytes, text document.
- Log level. what types of errors and warnings will be written to the log:
- off. there will be no recording;
- Error. serious errors;
- Warn. warnings;
- Info. informational messages;
- Debug. messages of the debugger program when testing the code;
- Verbose. a detailed report of the program about all performed actions and their results, including execution errors.
Developer settings
Activate developer mode for the following features to become available:
- Password for backups. When you back up your data, it is not secured by default, anyone can access your data. But you can set a password for the archive with files.
- Do not turn off the screen. while charging, the phone screen will always be on.
- Skip lock screen. Go straight to the desktop when you wake up. Do not enable this feature to protect your phone and personal data from third parties.
- Bluetooth HCI log. all transmitted data packets are logged.
- Bluetooth Trace Log. On / Off. Tracing allows you to see the work of the program step by step. action by action. This is necessary to find weaknesses and either protect the application or hack it.
- OEM Unlock. Allows unlocking the OS bootloader. This is needed to get root-rights on the phone and install custom firmware.
- Running Applications. View and manage running applications. Just select the application and force it to stop working.
- Service WebView. allows you to open links to sites on the Internet inside a running application. I have a Chrome browser on my phone.
- Demo mode. the clock in the status bar will stop and the battery and network alarm icons will be shown full. To undo changes, turn off demo mode or restart your phone.
- Fragments of quick settings: Show boundaries of objects;
- profile GPU rendering. improves the image on the screen, but slows down the overall performance of the device;
- mirror interface. Position of icons and settings as in mirror image;
- animation of windows. enable animation.
To unlock the bootloader, do the following:
- SIM card must be inserted into the phone.
- Disable Wi-Fi and enable mobile internet (data transfer). Make sure the internet is working.
- Click on the “Link account with device” button (see screenshot above) to link your Mi account with this phone.
- Download the unlock utility from unlock.update.miui.com. To unlock, connect the phone to the computer via a cable, follow the instructions of the program.
Developer mode: multimedia
There is only one option here: Disable USB audio transmission. By activating this function, you will prevent the transmission of sound to external USB devices connected to the phone.
Developer Mode: Monitoring
Developer Mode: Network Settings
- charging only;
- MTP. transfer of media files;
- PTP. transfer of photos;
- RNDIS. a phone as a USB modem;
- sound source;
- MIDI. Data exchange with musical instruments (when connecting a smartphone to a musical set).
Developer mode on Xiaomi. how to enable and what it gives
MIUI is a proprietary shell from Xiaomi, which is installed on top of Android on most of the company’s smartphones and has increased functionality compared to the “bare” Android. But even the functionality of MIUI can be expanded even further in the developer settings. Read more in our article.
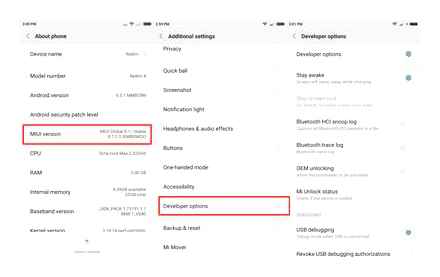
What is Developer Mode in general??
In fact, developer mode is available on almost any smartphone running on the Android operating system. at least, devices running on “pure” Android provide an opportunity to “feel” the settings sections hidden in the system. As the name implies, developer mode was created mainly to perform narrowly targeted actions or enable experimental or not entirely stable device functions. usually this functionality may be needed by game and application developers.
However, this does not mean that there are no settings in the developer mode that would be useful to an ordinary user. One of these possibilities is testing of not yet fully finished, but quite stable operating functions of the firmware.
What you can do with developer mode?
Perhaps the main advantage of using developer mode is the inclusion of USB Debugging, which removes some restrictions in working with a smartphone. First of all, granting permission to Debug allows you to install specialized applications, mainly for diagnosing your device. You can also install some hacked applications (we do not approve the installation of such applications), update the firmware through specialized software and carry out additional optimization of the smartphone.
In addition, the developer mode provides access to changes in some essential elements of the system interface. For example, you can change the animation speed: make it slower for a smooth effect when switching from application to application or inside device settings, or, conversely, speed up it to visually speed up the smartphone itself.
The previous use case is far from the only one, other “secret” settings may carry additional important functions. As always, it all depends on your requests and specific tasks.
How to get into Developer Mode settings?
Like all manipulations with a smartphone, enabling developer mode involves the use of the general Settings of the smartphone. On the desktop, we find the icon in the form of a gear and go to Settings. You don’t have to go far. right away the first item in the list of settings will be the “About phone” section, tap on it.
Inside we are waiting for a list of brief data about your device. You will need to click on the “MIUI Version” item 7 times in a row. While pressing, you will not go to any items, but the line itself will “wink”. You need to press quickly so that the smartphone realizes that you are performing certain manipulations to enter developer mode. After you clicked 7 times on the “MIUI Version”, the inscription “You have become a developer” will appear below.
That’s it, now you just need to find this section. This is very easy to do. Go back to the main screen of the Smartphone Settings, scroll down and find the “Advanced Settings” section. A list will open, in which one of the items will be the same section “For Developers”.
There are so many things. Where to press, what is it?
For your convenience, we list all sections of the developer mode. Xiaomi programmers divided all settings into eight groups: general, debugging, network and connections, input settings, rendering, rendering acceleration, multimedia, monitoring, applications. We note right away that such a division still remains conditional. both the names of the items and them can change from the Android version and from the device you are using.
In the “General” group, you can find a service that starts the bootloader unlocking procedure. a limitation that prevents an ordinary user from changing the software on his device. This service is referred to as “OEM / Factory Unlock”. Also, for many, the option “Do not turn off the screen” will be interesting. if you need your device not to go into the lock in any situation, this feature will be just right for you.
We went through the USB debugging section. the section is really convenient and offers a large number of different actions with the same debugging.
The group of settings “Network and Connections” will contain deeper network settings. We are talking about both mobile communications and any wireless modules. Inside, you can find options such as “Always turn on the search for Wi-Fi networks”, “Do not turn off the mobile Internet”, as well as a very convenient setting of the Audio codec you need for transmission via Bluetooth.
In the “Input Settings” section, there are two settings: “Show touches” (your touches on the device screen will be highlighted) and “Pointer location” (the smartphone will record finger movements on the screen).
The “Rendering” section will provide an opportunity to speed up or speed up the animation of transitions.
In the item “Hardware accelerated rendering” you can configure some elements of the graphical interface. So, you can enable an effect called “4x MSAA for OpenGL ES0”, which in theory should smooth out overlapping images. Also, for people with visual impairments, there is a setting. an anomaly imitation, which will allow you to slightly correct the colors for more convenient viewing of the content.
In “Multimedia” the user can turn off the audio transmission via USB, if he does not need such an option.
In the “Monitoring” section, the user will find the item “Profile GPU rendering”, by turning it on, a graph of the processor load will be displayed on the device screen.
Finally, in the last paragraph, “Applications”, the owner of the device will be able to carry out several manipulations that greatly simplify the use of smartphones. For example, the user will be able to enter the Limit of background processes. especially important for weak devices. Or turn off the MIUI Optimization, due to which, by the way, many Xiaomi smartphones with AMOLED displays do not allow the Always-on-Display function to work “at full”.
As we can see, there are plenty of opportunities for developers in the mode. The main thing is that before performing all the manipulations, be sure to study the instructions well so as not to disrupt the normal operation of your smartphone.