How to Delete Deleted Photos from iPhone
How to Recover Deleted Photos on iPhone from iCloud Backup
If your photos or videos have been permanently deleted and erased from the Recently Deleted folder, there is still a chance to restore them. Because iPhone can create backups to iCloud automatically.
iCloud is Apple’s cloud storage that is shared with everyone who owns an iPhone or other Apple device. Free in the cloud, up to 5Gb of memory is reserved for you, where you can store backups of all information on your device, for example, files, photos and videos.
However, for this you must have an Internet connection with Wi-Fi access, the automatic function of creating backups in iCloud must be enabled and configured, and at least one backup must have already been created.
Recovering photos on iPhone if you have an iCloud backup is pretty simple:
- Update iOS to the latest version on your iPhone. To do this, go to “Settings” “General” “Software update” “Install”.
- Reset all settings. To do this, go to “Settings” “General” “Reset” “Reset all settings”.
- Restore your backup from iCloud. On the installer screen, select Device Setup and click the Restore from Backup button. Next, go under your Apple ID in iCloud and specify the desired backup for recovery.
Ways to Recover Photos on iPhone
What is more expensive than any gadget from Apple? That’s right. this is the information on it! The question, of course, is rhetorical, but if we face it, even simple family photos stored on the iPhone are much more expensive for many of us than the smartphone itself. That is why the iOS developers have tried to protect the user from all options for accidentally deleting photos from the iPhone or other information.
However, the most persistent users were hardly ever stopped by the warning phrase: “Are you sure you want to delete forever?”.
It is for such users, as well as for everyone else who is simply interested in this topic, today we will tell you how you can recover almost any deleted information on iPhone, iPad and other Apple technology.
how to recover deleted photos from iPhone
If, while browsing the gallery with photos on your iPhone, you accidentally sent a picture to the trash or did it recently (no more than 40 days ago), then this method is probably suitable for you.
The fact is that when you press the trash can button or “Delete photos”, your photos are not completely deleted, but are stored for up to 40 days in a separate “Recently Deleted” folder. Therefore, in this case, you can restore photos on iPhone like this:
- Go to the “Photos” folder and select the “Albums” tab;
- Select an album titled “Recently Deleted”;
- Indicate which photo should be restored by clicking on it 1 time or press the “Select” button and select the “Restore All” function;
- Click “Recover” and your photo will appear in the “Photos” folder again.
How to Recover Deleted Photos on iPhone from iTunes Backup
Any photos that have been “permanently deleted” from your iPhone library can also be easily restored from an iTunes backup. This is done in almost the same way as in the case of iCloud, but there are some nuances.
The obvious advantage of restoring via iTunes is that all your backups will be stored on your computer in a dedicated folder. For Windows computers, this folder is located at C: \ Users \ username \ AppData \ Roaming \ Apple Computer \ MobileSync \ Backup \. And for MacOS, backups are most often stored here: X: \ Users \ username \ Library \ Application Support \ MobileSync \.
The disadvantage of this method is that you need to periodically make backups in iTunes yourself. This is so that the most complete version of the copy is saved on the computer.
So, in order to restore photos to iPhone using a backup in iTunes, you need:
- Check for backup.
- Connect iPhone to your computer using a cable or using a wireless connection.
- Launch iTunes on your computer.
- Check that iTunes detects your iPhone, for this, the smartphone icon above the left sidebar of iTunes should become active and you will need to click on it.
- In the “Backups” area, make sure that the checkbox is on the “This computer” item, and then on the right, click the “Restore from a copy” button.
- iTunes will open a window for you with a choice of available backups and all you need to do is select the appropriate one.
There are four different ways to help you recover deleted photos on iPhone. But they all depend on the complexity of the problem and the age of deletion of the photos themselves.
- Recover accidentally deleted photos from the “Photos” folder.
- Recover Photos from iCloud Backup.
- Recover Photos from iTunes Backup.
- Recover completely deleted photos using third-party programs.
And if the first three options are simple methods that Apple itself offers, then the latter cannot guarantee 100% information recovery. However, as for the photos, it is most often possible to restore them.
How to Recover Photos on iPhone without Backup
If you have completely deleted photos from iPhone and have not previously created backups, then there is still a chance to restore everything using third-party programs. They cannot provide a 100% guarantee of file recovery, but if the files were recently erased, they are more likely to be recovered. All of these programs require the iPhone to be connected via a cable.
Tenorshare. UltData iPhone Data Recovery
This program offers 3 recovery modes, one of which is data recovery without backups. To do this, follow these steps:
- Go to the program and allow the iPhone Data Recovery wizard to scan your smartphone.
- The Recover Data from iOS Device tab will open a list of detected files, which you can check the box and click the “Recover” button to recover.
- If you need to recover only one or a few photos, turn on the “Photos” folder, select the desired photo, open it and save it to your computer, or click “Recover” to restore to iPhone.
Best Way to Delete Photos from iPhone Completely
The best option for complete removal is using a computer:
- First, you need to connect your iPhone via USB to your computer;
- An inscription will appear stating that personal data will be available from this computer;
- Next, the system asks whether it is worth using and trusting the user’s computer. We tap on a positive answer;
- As soon as the phone is connected, the system will recognize it;
- Removal is carried out using the file manager;
- Launch and view the disks. Choosing an iPhone;
- On the iPhone, select “Photos”;
- In it, you can delete pictures in the usual way;
- In the directory, go to the “File system”, and then to “Media” and “DCIM”;
- This is where the data is grouped. In accordance with the order from the appearance, you can erase unnecessary.
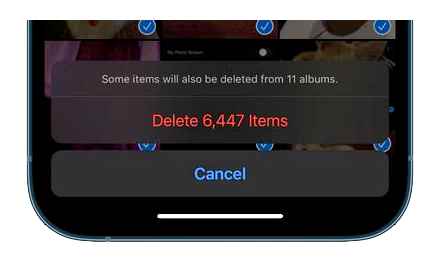
Removing photos from iCloud
iCloud is a cloud backup that makes it easy to use extra space on your phone. It is a secure storage for all photos. In rare cases, they cannot be deleted on the phone, but there is a problem that the photos still remain in the iCloud cloud server. For complete deletion, you must also clear the storage. To do this, through it, you must first delete the photos, and then clear the device itself:
- In the list of iCloud sections we find the item “Photos” and go to this folder;
- Now, on the left side, the user will see a vertical menu. In it, select “Recently Deleted”;
- Now another folder will open. Under each photo there is an indicated number of days that are left for them. Select the ones you want to erase and tap on the delete button.
After completing the procedure, the photos will be erased not only from the iPhone, but also from other devices that are connected to this Apple ID.
How to Delete Photos on iPhone with Built-in Tools
The simplest built-in deletion method is using the trash can. But through not the user can not completely delete the photo. It is worth cleaning up the “recently deleted” section. Read more about this further.
Quick bulk delete
There is often no need to store many images for a long time. It turns out that you need to quickly capture some moments, a group of files, and then just take and delete them. It turns out that the need for this folder has disappeared altogether. Not all photographs need to be stored and remembered after a few years. Regular cleaning of the gallery is a guarantee of the performance of the phone and the processes in it. To free up space on your smartphone for new data, you can use bulk delete. This is the easiest method.
To use and clean your smartphone using quick bulk delete, you need to go to the “Photos” folder, and then do the following:
- In the upper right corner of the iPhone, highlight the “Select” button;
- When a pop-up window appears, tap to delete the photo;
- In the right corner of the screen we find the “Apply” button.
Now there is no such album on iPhone that cannot be deleted.
How to Delete All Photos from iPhone
Not always deleted information from the device cannot be restored and viewed. This is how the two-stage memory cleaning system works. On “apple” devices from the company iOS, such an option is provided that the user can first delete the photo, and then restore it if a certain storage period has not passed. This option is great for those users who often want to restore photos that they deleted earlier, could not understand whether they need it or whether they can simply restore photos. If the user is sure that he does not need a photo and needs to get rid of it completely, then you can use a special deletion mechanism on iPhone phones.
Why photos aren’t deleted from iPhone
Often you can find such that photos are simply not deleted from the iPhone. It is worth examining this question in more detail.
How to Delete All Photos from iPhone or iPad Using Computer
In order to delete one photo from the iPhone, iPad or iPod Touch, just press one button (Trash) in the standard photo application, in order to delete several photos, you need to mark the photos (the Select button), and then click on that the same Trash button. But, deleting all photos on an iOS device is not so easy to carry out.
How to Delete All Photos from iPhone or iPad on Mac
Connect your iOS device to your computer and close iTunes if it starts automatically. After that, the Image Capture program should automatically open. If this did not happen, then launch it manually from Launchpad (F4 key). The program is located in the Others folder.
- After starting the program, you will see a list of all photos saved on your iOS device.
- Press the CmdA key combination to select all photos, and then press the delete key in the lower left corner of the program window.
- After that, confirm the deletion of all photos.
How to Delete All Photos from iPhone or iPad on Windows
- Connect your iOS device to your computer and close iTunes if it starts automatically.
- Then you will see a pop-up window of the Import Images and Videos program.
- After it finishes searching for images on your iPhone or iPad, open Import Options and check Always delete device content after import
- After that, specify the folder for import and copy all photos and video files to your computer, and they will be automatically deleted from your device.
How to Remove Duplicate Photos on iPhone?
Nowadays, most people tend to take photos with their iPhone in order to record significant moments in their daily life and share them with friends or family members. This is because the iPhone camera is becoming more powerful so that Apple users can take more stunning photos. What’s more, iPhone storage capabilities continue to grow, so iPhone users can store more photos and images on iPhone.
There should be different duplicate photos on our iPhone, as we usually photograph the same landscape or person to choose the best one. We need to remove duplicate photos on iPhone in case they eat up our storage. In this post, we will share how to quickly remove duplicate photos on iPhone.
Frequently Asked Questions About Removing Duplicate Photos on iPhone
Can I Remove Duplicate Photos on iPhone with iTunes?
No, there is no duplicate photo removal feature in iTunes, it only allows you to delete all photos on iPhone. But maybe use iTunes to remove duplicates such as songs / audio files / videos.
How to remove duplicate photos on a Windows or Mac computer?
There are also some desktop programs that can help Windows or Mac users to remove duplicate files or photos easily. For Windows users, you can try Fast Duplicate File Finder or Duplicate Cleaner, both of which have a free version. To remove duplicate photos on Mac, there is a professional Mac cleaning tool named Mac Cleaner that deserves a try.
What is the best duplicate photo finder app?
The two iOS apps we recommended above, Duplicate Photos Fixer and Remo Duplicate Photos Remover, both deserve your attention, they are free and easy to use, but effective in finding exact duplicates and similar photos on your iPhone.
How to Remove Duplicate Photos on iPhone with iOS Data Manager
The easiest and fastest way to remove duplicate photos in batch on iPhone. use a professional iOS data management program, Aiseesoft has such an opportunity, this is Aiseesoft FoneTrans. iOS translation.
Aiseesoft FoneTrans can help Apple users transfer data like photos, music, contacts, voice memos and more from iPhone / iPad / iPod to your computer or vice versa. It also comes with some other handy features like duplicate photo remover, iPhone ringtone maker and HEIC converter, duplicate contacts finder, contacts backup and restore, etc. So you can rely on it to find duplicate photos. on your iPhone and delete them in bulk.
- Find duplicate photos, contacts on your iPhone and allow you to delete them in batch.
- Transfer data such as photos, music, contacts, movies, books and more between iDevice and computer or between iOS devices.
- Make personalized iPhone ringtones from your favorite song.
- Convert images from HEIC to JPG or PNG format.
- Import data from iTunes to iPhone or computer.
Follow the simple steps below to remove duplicate photos on iPhone in bulk.
Note:: iOS running iOS 13 and later has improved data security for iOS devices. IPhone users with iOS 13 or higher are required to enter the iPhone password twice during the scanning process.
You can check different duplicate photos at the same time to remove them in one click.
Good Apps to Remove Duplicate Photos on iPhone
If you want to get rid of duplicate photos on iPhone directly with iOS apps, there are also good apps that can do a professional job.
How to Remove Duplicate Photos on iPhone Manually
If there are not many photos in the Photos app, you can also delete them manually with a few taps.
Please note that deleted photos will go to the Recently Deleted album and remain on your iPhone for 30 days. If you want to delete duplicate photos from iPhone immediately, please go to Recently Deleted Album to delete them, then they will disappear from your iPhone forever.
Fix duplicate photos
Duplicate Photos Fixer. Awesome duplicate photo finder tool that helps iPhone users delete multiple copies of exact and similar images to get rid of unnecessary clutter, freeing iPhone users from manually sifting through thousands of photos.
What’s more, it will categorize your duplicates into groups, so you can preview them before deleting them to make sure you don’t lose photos if you delete them incorrectly.
Remove duplicate photos.
Remo Duplicate Photos Remover. it is also a good iOS app that is specially designed to remove duplicate photos on iPhone. After scanning your photo library, it will line up all replicas and similar photos separately. If you want to exclude certain photos and sets when Remo scans your photo library, you can mark them as exclusions so that Remo will skip them. If you need a free and simple app to remove duplicate photos on iPhone in bulk within seconds, Remo Duplicate Photos Remover is a good choice.
How to delete a photo from only one Apple device?
You can disable it in the following settings menu: open Settings. Photos and Camera. Disable the slider next to iCloud Music Library. After that, you can open the Photos application and delete all photos without fear of their safety in the iCloud cloud storage.
Where is Deleted Items folder on iPhone?
If you accidentally delete a photo or video, it will go to the Recently Deleted folder. Go to the Photos section of Albums and click Recently Deleted in the Utilities section. If a lost photo or video is in this folder, you can move it back to the Recent album.
How to Quickly Delete Photos from iPhone?
4 Easy Ways to Delete All Photos from Your iPhone
- Launch the “Photos” program and click “Albums” → “All Photos”.
- Scroll down to the very bottom of the album and click “Select” in the upper right corner.
- Swipe from the photo in the lower left corner to the last photo in the same row on the right.
- Click on the trash can icon in the lower right corner and confirm the deletion.
How to Restore iPhone Photos from Backup?
Recovering device data from an iCloud backup
- Turn on the device.
- Follow the setup instructions until the Apps & Data screen appears, then click Recover from iCloud Copy.
- Sign in to iCloud with your Apple ID.
- Choose a backup.
What happens if iCloud photo is deleted?
What happens if you delete a photo from iCloud (or from your phone)
If you delete a photo from your phone while syncing with iCloud is turned on, it will disappear from the cloud too. If, in the same case, you delete a photo from the cloud, then it will also disappear from the phone.
How to empty trash on iPhone?
- Go to “Photo”.
- Go to “Albums”.
- Scroll to the bottom, there will be a folder “Recently Deleted”.
- Go there, select everything and click “Delete”.
How to Recover Videos on iPhone if Deleted from Recently Deleted?
To recover deleted photos or videos on iPhone, open the “Photos” application, go to the “Albums” section, scroll to the very bottom and click on “Recently Deleted”. Any snapshot or video can be restored, after which they will reappear in the shared album.
What to do if photos are not deleted from iPhone?
What to do if video is not deleted from iPhone
- Try deleting the video and immediately clear the Recently Deleted album (found in the Albums tab).
- Hard reset iPhone.
- Turn off and on the iCloud Photos option (Settings. Photos), sometimes files cannot be uploaded to the cloud and are not deleted from the device.
How to Quickly Delete Photos from iPhone?
4 Easy Ways to Delete All Photos from Your iPhone
- Launch the “Photos” program and click “Albums” → “All Photos”.
- Go down to the very bottom of the album and click “Select” in the upper right corner.
- Swipe from the photo in the lower left corner to the last photo in the same row on the right.
- Click on the trash can icon in the lower right corner and confirm the deletion.
Where is Deleted Items folder on iPhone?
If you accidentally delete a photo or video, it will go to the Recently Deleted folder. Go to the Photos section of Albums and click Recently Deleted in the Utilities section. If a lost photo or video is in this folder, you can move it back to the Recent album.
How to delete photos in recently deleted?
- Open the Google Photos app on your Android device.
- Sign in to your google account.
- Select the items you want to remove from your Android device.
- In the upper right corner, click the icon Remove from device.
How to delete photos from iPhone if they are not deleted?
In order to delete photos you must:
- Connect iPhone, iPod touch or iPad to PC / Mac.
- Launch iTunes.
- Go to the page with the device.
- In the left side menu, click on the Photos tab.
- Uncheck the Synchronize option or the selected folder with images (in this case, the entire album will be deleted).
What happens if iCloud photo is deleted?
What happens if you delete a photo from iCloud (or from your phone)
If you delete a photo from your phone while syncing with iCloud is turned on, it will disappear from the cloud too. If, in the same case, you delete a photo from the cloud, then it will also disappear from the phone.
How to Delete All Photos from iPhone via iTunes?
- First of all, connect your iPhone to your computer and enter the iTunes media player;
- In the iTunes program in the “Settings” click on “Photos”;
- You will see the inscription “Synchronize”.
- Choose “delete photos” in the pop-up window;
- In the lower right corner, select “Apply” / “Synchronize”.
Where are deleted photos stored on the phone?
In the event of a complete loss of data, all photos will remain in the cloud, and if you deleted the photos yourself, they will be stored in the trash for another 60 days. To recover deleted photos, go to photos.google.com or on your phone in the Google Photos app and find the trash can.
So, to delete a photo from iPhone, you should launch the photo viewer. Once the program starts, select “Camera Roll”. In this mode, you can see several photos at once.
Now you need to click on the “Select” button (upper right corner), and then one by one mark the images to be deleted. It is worth noting that, if necessary, you can mark the choice of a particular photo.
When all unnecessary photos are marked, click on the trash can icon located in the lower right corner. Immediately after that, a message like “Delete 4 photos” will appear. To delete, you need to click on this button.
Deleting a specific photo
The easiest way to delete pictures is to erase pictures one by one. To do this, you will need to perform the following sequence of actions:
- Launch the “Photos” application;
- Open the snapshot to be deleted;
- Click on the trash can icon located in the lower right corner;
- Click on the “Delete Photo” button.
After completing 4 points, the photo will be deleted. If you need to delete multiple photos, you should repeat the procedure.
Simplest way to delete all images
On iPhone 4 and above, when you delete images from the Album, the images remain in the Camera Roll. To get rid of files completely, you need to connect your mobile device to your computer via a USB cable. During connection, a warning message will appear. To continue you need to click on the “Trust” button.
After about 3 seconds, the autorun form will appear. To continue working, select “Open device to view files”. This will open the iPhone memory card.
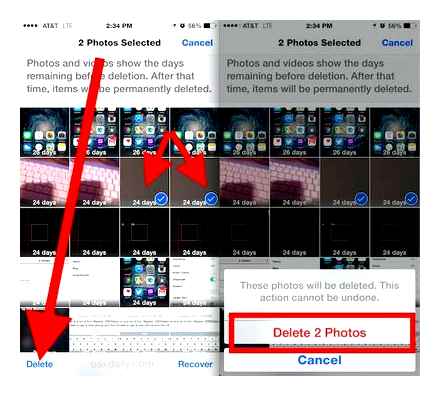
To remove unwanted images, go to the “DCIM” folder. There will be 2 more directories inside. Select the pictures to be deleted. If you need to delete all photos, press the key combination CtrlA. When all files are selected, press Delete on your keyboard.
Remember that a deleted file can no longer be recovered. Therefore, carefully choose the pictures so that later you do not have to contact the specialists.
Using iTunes
In addition to the usual ways of working with pictures, it will be useful for you to know how else you can delete photos from iPhone. In the event that an error or refusal occurs when trying to uninstall, it is recommended to use the iTunes program installed on your computer.
In order to delete a folder with a photo, you need to follow a simple instruction:
- Connect your mobile device to your computer via a cable;
- Launch iTunes and then go to “Settings”;
- Find the item “Photo”;
- Check the box opposite the “Synchronize” field;
- In the window that appears, click on “Delete photos”;
- Click on the “Apply” button and then “Synchronize”.
Through iTunes, you can even delete photos downloaded from your computer. Similar functionality is available on iPhone 4 and higher.
Quick bulk delete
Sometimes there are situations when you need to delete a huge amount of photos from iPhone. To do this, launch the Photos app. As soon as the program with photos starts, click on the “Photos” button, which is located on the panel at the bottom of the screen.
In the next step, click on the “Moments” category (in the English version “Moments”). You may not have noticed, but all the photos from the Photos app are arranged chronologically:
- Years.
- Collections.
- Moments.
If you need to navigate through the sections, you should click on the “Back” button. So, once in the “Moments” section, click on the “Select” button, and then select the pictures that will be deleted from the mobile device. Now all you have to do is click on the “Delete” icon.
Erasing a photo album
If you need to delete an album with all its contents, follow these steps:
- Launch the “Photos” application;
- Go to the “Albums” section (in the English version “Albums”). The link is located at the bottom of the screen;
- Click on the “Change” link, which is located in the upper right corner;
- Check the albums to be deleted. To do this, click on the little button next to the directory;
- Click on the “Delete” button.
To delete the entire photo album, you must confirm the operation. To do this, click “Delete Album”. Since it is not difficult to remove all photos from albums, even an inexperienced person corrects with the procedure.
How to Delete Photos from iPhone
With the release of a device like the iPhone, it became possible to take high-quality pictures. Thanks to this, you can do without a professional camera. Sometimes a situation arises when you need to delete low-quality or unnecessary photos. You may not know, but there are several ways to get rid of unwanted images.
Removing photos from Camera Roll
In order to delete a photo from iPhone from the Camera Roll section, you need to select a deletion method, there are three of them:
Delete several photos from iPhone Go to the Camera Roll section and press the edit button at the bottom of the screen. Touching with your finger, select unnecessary photos (you can select all) and click. Delete.
Delete all photos from the “Camera Roll” In order to deal with the quick removal of all photos and pictures at once stored in the “Camera Roll” section of your iPhone or iPad, we have prepared a separate instruction.
Delete photos from iPhone one by one In the photo view mode, you can tap on the trash can icon and confirm by selecting. Delete photo
How to Delete Photos and Pictures from Apple iPhone?
The desire to delete photos and pictures from the iPhone may appear in the user in several cases:
In the above cases, the owner of any brand of phone enters the gallery of the mobile device and deletes the captured and downloaded images; in the iPhone, deleting a photo has its own peculiarities. To view all the images in the Apple iPhone there is a standard Photos program, with a sunflower image on the application icon. By running the application, you can see the following.
IPhone Camera Roll. Pictures taken with your phone camera iPhone Photo Archive. Stores all uploaded photos on iPhone (using iTunes)
Removing photos from the Media Library (Photo Archive)
The Photo Archive section contains photos and pictures that were previously uploaded to the iPhone from iTunes, such images cannot be deleted using the phone. In order to delete all the images in the Photo Archive, connect your iPhone to a computer with iTunes installed and follow these instructions:
Create an empty folder on the computer desktop, name it “Pictures” (you can name your directory as you like), open iTunes and select iPhone 2. Go to the “Photos” tab 3. Put a marker in the “Synchronize photos from:” 4. Click “Select folder”, as shown in the figure
In the window that opens, select our empty “Pictures” folder, which we created on the computer desktop 6. Click “OK” to confirm the selection 7. In the lower right corner of iTunes, click. Apply
iTunes notification will appear: Replace synced photos on iPhone? Click. Replace Photos
After the steps taken, you can get rid of unnecessary pictures and delete photos from the iPhone, both from the Camera Roll and from the phone’s Photo Archive. In the case of the Photo Archive, we used an empty “Pictures” folder, as a result, the Photo Archive was removed from the iPhone, if you put a portion of photos and pictures in an empty folder and follow the same instructions, then old unnecessary photos will be replaced with new ones.
If not only photos, but also music remain from the previous owner in the iPhone, then it can also be deleted, if you decide to delete all compositions, check out the article. Removing music from iPhone
Read about the peculiarities of using iPhone and how to use iTunes for beginners in the “Instructions for beginners”
How to Delete Photos from iPhone, iPad or iPod via iTunes
Working with an iPhone, iPod or iPad on a computer, you have two ways to delete photos from your device at once. Below we will look at them in more detail.
How to Delete Photos from iPhone
Deleting Photos via iTunes
This method will leave only one photo in the device’s memory, but later you can easily delete it through the device itself.
Please note that this method will only delete photos that were previously synced on a computer that is currently unavailable. If you need to delete all pictures from the device without exception, go straight to the second method.
Create a folder on your computer with an arbitrary name and add any one photo to it.
Connect your device to your computer, launch iTunes and click in the upper area of the window on the miniature icon with the image of your device.
In the left pane of the window, go to the “Photos” tab and check the box next to “Synchronize”.
Next to the item “Copy photos from”, set the folder with one photo that was before. Now you just need to sync this information with iPhone by clicking on the “Apply” button.
Deleting Photos Using Windows Explorer
The bulk of the tasks associated with managing an Apple device on a computer is carried out through the iTunes media combine. But this does not apply to photos, so in this case iTunes can be closed.
Open Windows Explorer under This PC. Select the disc with the name of your device.
Navigate to the “Internal Storage”. “DCIM” folder. Another folder may be waiting for you inside.
The screen will display all the pictures stored on your iPhone. To delete all of them without exception, press the CtrlA key combination to select all, and then right-click on the selection and go to the “Delete” item. Confirm deletion.
We hope this article was useful to you.
In addition to this article, there are 12387 instructions on the site. Add Lumpics.ru to your bookmarks (CTRLD) and we will definitely be useful to you.
Thank the author, share the article on social networks.
How to remove an unwanted person from a photo using UkeySoft?
Add Photos to UkeySoft Install and run UkeySoft Photo Watermark Remover on your Mac or PC. Click “Add file (s)” to open the photo you need to remove unwanted content.
Select unwanted people or objects. Use the Delete tool to mark the person you want to erase. You can select multiple faces or objects at once.
Remove unnecessary objects in the photo. Finally, click the “Remove” button to start removing unwanted faces from the photo.
After that, you can click the “Start” button to save the edited photo to your computer.
How to remove a person from a photo
Justin Sabrina Updated on September 02, 2021
“Can I remove a person from a photo with a complex background without Photoshop? How can I remove someone from a photo for free? Any photo editing tools? “
Whenever we look at photographs of our travels, there will always be strangers in our lens, which is inevitable. At this time, you can ask for help on Google or on the community forum: How to remove tourists from photos? In the end, you will get some solutions or tools to remove unwanted people from photos online for free, but there are limitations, most of which contain a lot of ads and cannot maintain the original image quality. To help you easily remove people and objects from images, I wrote this tutorial. Here I will talk about three ways, keep reading!
How To Permanently Delete Photos Or Videos From iPhone
Remove People from Photos with UkeySoft Photo Watermark Remover on PC
UkeySoft Photo Watermark Remover is a multifunctional photo editing software for Mac and PC that is well designed to remove unwanted people and objects from photos without losing quality. Also, users can remove watermark, date stamp, logo, lines or spots, etc. from a photo with a few clicks. Meanwhile, it allows users to add a watermark and logo to the image at will. over, it can magically restore old photos to normal!
Features of UkeySoft Photo Watermark Remover:
- Magically remove tourists or other unwanted persons from your photo.
- Remove watermark, logo, text, date stamps, etc. from the image.
- Allows you to add a watermark and logo image to the image as needed.
- Efficiently remove large and small unwanted objects from photos.
- Easy to use, comes with crop, rotate, flip and clone stamp tools.
- High compatibility with the latest versions of Mac OS and Window OS.
- One click to restore old photos, easily fix scratches, smudges and tears.
Remove Person from Photo with Inpaint on Mac / PC
When it comes to removing unwanted person from photo online for free, you can’t miss Inpaint. Inpaint. Paid software available for Windows, Mac and iOS devices. Inpaint. A good helper in removing people, logos and watermarks from photos. Meanwhile, it also offers a free web version. If you just need to deal with multiple images, you can go directly to his official website to edit your images. Here are the simple steps:
Go to the official Inpaint website, click “Upload Image” to add an image with unwanted people.
Use the Marker tool to select the people you want to remove.
Click the Erase button to erase unwanted people from your photo. Wait a few seconds, click “Upload” to save the edited photo.
Removing a person from a photo using Snapseed on iPhone and Android
To remove people from photos on your iPhone or Android phone for free, you can rely on Snapseed. Snapseed. is a free tool developed by Google that offers many useful image editing tools. Unlike Adobe Photoshop, it’s easy to use and you can easily get rid of unwanted content in your photos. Follow these simple steps to remove a person from a picture using Snapseed:
Go to the App Store, install Snapseed on your iPhone or Android phone, then open it.
Add your image to the Camera Roll tool and tap the Edit icon.
How to Delete Recently Deleted Photos iPhone (2021)
Now select the Healing tool, paint on the person or objects you want to remove.
Finally, click the “Save” button to save the photo without the unwanted person.
Final Words In this tutorial, you learned how to easily remove people and objects from your images using 3 useful people removal tools, including UkeySoft Photo Watermark Remover, Inpaint, and Snapseed. Comparing features, output quality and speed, I think UkeySoft Photo Watermark Remover. this is the most useful software to try. I really hope this guide and written instructions will help you remove people from photos with ease. If you find a better tool, please leave your Комментарии и мнения владельцев and let us know.
How to Recover Deleted Photos on iPhone (Within 30 Days)
After deleting some images, they will first be moved to the recently deleted folder. This feature has been introduced since iOS 8. It will keep deleted images on your iPhone for 30 days in case you want to restore them later.
In this case, you should first check the recently deleted folder if you notice the loss of the photo. Now, you can take the following guide to recover deleted photos from iPhone.
Step aerobics 1. Turn on your iPhone and open the Photos app. Click “Albums” and then select the “Recently Deleted” folder.
Step aerobics 2. Check and select the images you want to recover. Then click “Recover” to get them back. This way, the deleted photos will be restored to their original images folder.
Part 3. How to Recover Deleted Photos on iPhone via iTunes Backup
If you have synced iPhone with iTunes regularly, you can recover deleted photos from iTunes backup file with ease.The iPhone Data Recovery Tool gives you the ability to check iTunes files and recover deleted iPhone photos selectively. Here we show you how to achieve this.
How to Delete Photos & Videos to Free Up Storage Space on All iPhones, iPads, iPods
Step aerobics 1. Download and Install iPhone Data Recovery
Free Download, Install and Run iPhone Photo Recovery Software on Computer.
Step aerobics 2. Select and scan your iTunes backup file
Select Recover from iTunes Backup File, and select the desired iTunes backup from the list of iTunes backups. Then click the Start Scan button to scan all data (photos, music, notes, contacts, call history, etc.) in the selected iTunes backup.
Step aerobics 3. Select and Recover Deleted Photos from iPhone
After scanning your iTunes backup, you can view all files in detail. Click Video, Photo Stream, or Photo Library in the left pane to view the backed up photos. Check any photo you want to recover, then click the Recover button to get the photos back to your computer.
Part 2. How to Recover Deleted Photos from iPhone without Backup
Here we would like to recommend you a powerful iPhone Data Recovery that offers you simple and useful solutions to selectively recover deleted iPhone photos with or without backup.
- Support for recovering most types of iOS content, including photos, videos, text messages, call history, contacts, notes, etc.;
- Save deleted iOS data from accidental deletion, jailbreak, iOS update or any other situation;
- Three ways to preview and selectively recover deleted photos from iPhone with or without backup;
- Compatible with iPhone XS / XR / X / 8 Plus / 8/7 Plus / 7 / SE / 6s Plus / 6s / 6 Plus / 6, iPad, iPod touch running iOS 12/11/10/9/8 / 7 / XNUMX ,
Download for WinDownload for Mac
Step aerobics 1. Download and Install iPhone Data Recovery
Download iPhone / iPad data recovery software to your computer or Mac, install and run it.
Step aerobics 2. Connect iPhone
Select “Recover from iOS Device” in the main interface and then connect iPhone to computer with USB cable. Wait a few seconds and this program will automatically detect your device.
Step aerobics 3. Scan iPhone Data
Click the “Start Scan” button to scan all data on your iPhone. Once the scanning process is complete, all files (including deleted ones) will be classified into different categories listed in the left pane.
Note: If your iPhone is running iOS 7 or later, you need to go to the Trust tab on your iPhone to scan iPhone data successfully. It also allows you to restore iPhone photos after restoring, even without backup.
Step aerobics 4. Select and recover deleted photos
Click Camera Roll, Photos Stream, Photo Library on the left panel and you will find all the photos listed on the right as thumbnails. Browse and select any photo you want to recover, then click the “Recover” button. Deleted photos on iPhone will be recovered and saved to local drive.
If the photos are HEIC (HEIC VS JPEG) then you need to convert them to JPEG or PNG to open on Windows computer.
After recovering deleted iPhone photos to PC or Mac, you can use iOS transfer tool to transfer photo to iPhone again.
Four Methods to Recover Deleted Photos from iPhone
How to Recover Deleted Photos from iPhone? This article introduces you to 4 easy methods to recover deleted photos from iPhone XS / XR / X / 8/7 / SE / 6/5/4 directly or from iTunes / iCloud backup.
We’ve all saved a lot of valuable photos in the iPhone Camera Roll. It can be disastrous if these photos are mistakenly deleted. But this situation happens to many users. If you face the same situation, take it easy, here are easy methods to help you 4.recover deleted photos from iPhone.
iTunes and iCloud have suggested methods for you to recover deleted photos if you’ve backed up those files. For people who haven’t backed up iPhone, you can still recover deleted photos from iPhone using the method outlined in this post.
How to Recover Deleted Photos on iPhone via iCloud Backup
iCloud automatically backs up the most important data on your iOS device using iOS 5 or later, so you can recover accidentally deleted photos, notes, contacts and other files from iPhone by restoring them from iCloud if you have a backup file available copies.
Step aerobics 1. Download and Install iPhone Data Recovery
Free Download, Install and Run iPhone Photo Recovery Software on Computer.
Step aerobics 2. Sign in to iCloud
Select Recover from iCloud Backup File and you will be prompted to sign in to your iCloud account to access your iCloud backup files.
Note: iPhone Data Recovery will not record your account information.
Step aerobics 3. Select file type
Select the type of file you want to recover. Here you need to select “Camera Roll”, “Photos Stream”, “Photo Library” and “App Photos”. Click the Next button to scan the content in your iCloud backup.
Step aerobics 4. Select and recover deleted photos
After scanning, you will see a list of data file categories on the left. Preview and select the deleted photos you want to recover. Then click Recover to recover photos to local files.
In this article, we mainly showed you four ways to recover deleted photos from iPhone XS / XR / X / 8 Plus / 8/7 Plus / 7 / SE / 6s Plus / 6s / 6 Plus / 6 / 5s / 5c / 5 / 4S / 4. Still have questions about how to recover deleted photos from iPhone? Feel free to leave your Комментарии и мнения владельцев below.
Faqs on Recover Deleted Photos from iPhone
Is there any way to recover permanently deleted iPhone photos?
If you have permanently deleted your photos, we suggest that you use Apeaksoft iPhone Data Recovery to recover photos by deep scanning your device. This iOS data recovery tool is capable of recovering deleted or lost iOS files, including photos, messages, contacts, notes, call history, videos, calendar, videos and more.
Can I Recover Deleted iPhone Photos Without Backup?
If you don’t have a backup of your photos, the easiest way is to use Apeaksoft iPhone Data Recovery to recover deleted photos. Just download and install this program on your computer, you can start using it to deep scan your iPhone to find deleted photos.
How to Recover Photos from Broken iPhone?
To recover photos from broken iPhone, you can extract photos from iCloud or iTunes backup.
How to Recover Deleted Photos from on iPhone?
to recover deleted photos from on iPhone By default, the archive folder is used to retrieve deleted photos, messages, videos and other files from