How to create surveys in microsoft teams
How to create a quick poll in Microsoft Teams
Maybe you want to get your team’s opinion on something. Or maybe you need your colleague to make a majority decision and settle a (hopefully friendly) dispute. Whatever the reason, the best way to get an answer. Is the survey in Microsoft Teams.
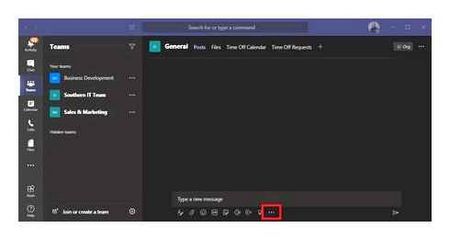
Microsoft Teams has a quick and easy way to create a survey with one question without using third-party software. Furthermore, any team member can create a poll, and all team members can vote and see the results. This means that it is democratic and transparent, and that it should be recorded in case you need to refer to the results of the survey later.
To create a poll, open Microsoft Teams, then click the three dots under a new chat message or reply.
In the window that appears, select the “Forms” option.
A new forms window will be loaded that will allow you to ask a single question. Enter your question, two answers, then click “Add option” if you need more answers. When you’re done, click “Next.”.
If you’re wondering how emoticons have been added to responses, you can click Windows. To open the emoticons window. It works almost everywhere in Windows where you can enter text, and in all Office 365 apps.
The forms window will show you a preview of what your survey will look like. Click “Edit” to make changes, and when you’re ready to publish your survey, click “Submit.
The survey will appear in your chat room. Anyone can vote by selecting the option you want and clicking “Send Poll”. The collected responses are shown below.
Each user can change their vote as many times as you like, but only their final choice is recorded.
If you want to see which option each user chose, open the Forms app in Office 365 and click the request form.
Only the person who created the survey will be able to see the responses on the forms, but responses can be exported to Excel and shared with the team just like any other document.
What I need?
Microsoft Teams application and Microsoft account (email address and password)
Restrictions you can apply
Calls and text messages
Chat
Download file sharing
Location sharing
Privacy
Share location
Social network
Get Started You can download the app for iOS or Android devices or you can use the web and PC versions. If you already have the app, you can add an existing email address from the Menu Settings.
Create a group chat To start a group chat with friends and family:
Manage Notifications These settings include how, when, and where your notifications appear, custom settings for channels and chat, appearance and sounds, and disabling certain messages, etc. Д.
If someone isn’t already on Teams, they will receive an invitation to join Teams and join that group.
Invite friends and family
Location Management With Teams for Privacy, you can share your location with friends and family.
To share your location:. Tap the chat in which you want to share your location. Tap the plus icon in the lower left corner, then tap “Location”, tap “Allow access”. Click “Share” your current location or recommended locations, then select the length of time you want to share: 30 minutes, 1 day, or Always On
Your location will be displayed in the chat for the duration you select.
To no longer show your location:
Configure Safe In Safe you can store valuable and sensitive information on any of your devices Tap the menu in the top left corner Tap “Setup” and tap “Safe” If you want to manage your own master key, check “Refuse to save my information to restore to my Microsoft account”. If you want Microsoft to manage your master key, do not check the box. Learn more about secure encryption. Click “Get Started.”. If you choose to manage your own master key, write down your master key and store it in a safe place. You will need this key to access all your encrypted data You can press and hold and select “Copy” copy the master key to your device’s clipboard. You can also click on the “Share iOS commands” icon to share your master key
Microsoft introduced Teams Essentials for small businesses
Microsoft releases Teams Essentials, the first standalone offering for small businesses. It will enable video conferencing for up to 300 people, group chats, and using the calendar to schedule work tasks. Teams Essentials will cost 288 per user per month.
Even users without a Teams account can work in Teams Essentials.
The application has been supplemented with features designed for small companies:
the duration of meetings was increased. They can last up to 30 hours;
the maximum number of meeting participants has been increased to 300 people;
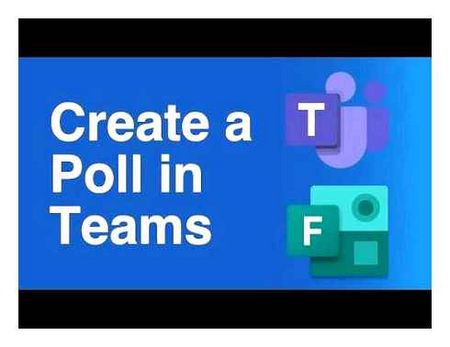
Small business group chat template included. It allows you to quickly launch group projects and conduct meetings, assign tasks to colleagues and create surveys for getting feedback;
sending invitations to users’ email addresses. If someone doesn’t have a Teams account, the meeting will open in a browser;
Waiting room, virtual backgrounds, “Together” mode, automatic hidden captions, and live reactions have been added;
A single data repository has been added. Even when communicating from your phone or with employees from other organizations, all content will be saved in one place;
Expanded cloud storage capacity. Teams Essentials lets you view, edit, collaboratively create and store Office 365 files, and each user gets 10GB in storage;
new info panel for chat rooms. Their content is categorized by: locations, photos, files, task lists, upcoming events, web links, etc.
Microsoft Teams Essentials running in the Azure cloud. It is available on the Microsoft site, as well as from partners with Microsoft Cloud Partner status, including Ingram, TD Synnex, PAX8, ALSO, Crayon, Rhipe, Wortmann, VODAFONE, Telefonica, Deutsche Telekom.
Those who plan to use Microsoft Teams for personal use will be given the same options with a Microsoft 365 for Family or Microsoft 365 Personal subscription.
In November, Meta announced a partnership with Microsoft. Companies are integrating Workplace collaboration tools with the enterprise Teams platform. Teams video conferencing will be available for Workplace users and Workplace content will appear in the Teams app.
How to add a simple survey to your Microsoft Teams channel?
I know about your Outlook Forms guides. But this time I wanted to use our new Microsoft Teams website to publish a short survey for the team. Any ideas on how to do this?
Thanks for the question. In today’s post, we’ll show you how to very easily define a survey and publish it to your team channel, whether it’s private or public.
The tutorial is in two parts: we will start by working on Microsoft Forms to create a new form, and then connect to Microsoft Teams to publish it to the team and gather feedback.
Note. There are third-party solutions such as Polly, Survey Monkey, or even Zoho Forms that you can use. However, we find that the Microsoft Forms solution is reliable, well integrated, and generally better suited for a simple group survey.
First of all, go to Microsoft Forms. Note that you will need a Microsoft Office 365 / Outlook / Hotmail login and password to use it.
Note. You can also use this guide to define and publish the quiz.
First, define the title or your survey to help your colleagues understand the purpose of the survey and any instructions you might want to pass along. You might also want to define a deadline for completing our form.
Note. If you want the survey to be anonymous, click on the three dots to the right, then choose “Settings” and under “Who can fill out this form” uncheck the “Record” box. name checkbox. Otherwise, the names of respondents will be recorded,
Now go ahead and define your questions on the forms, note that you can add either multiple choice, text or date, or ranking fields.
After that, make sure you have previewed the form.
We’re making progress. The next step is to make the survey available in Teams.
- Log in to Microsoft Teams
- On the Teams tab, navigate to your team and channel.
- Alternatively, you may want to consider creating a new dedicated channel for your survey.
- After that, click the icon on your channel.
- Select the “Forms” app.
- Now go ahead and choose to add the form you already defined in the previous section. In our case this is Team Gathering.
- Since you are very interested in collecting feedback, make sure that the form is set up to collect responses.
- At this point, you can also make sure to check the channel message about this tab button.
- Now click Save.
- You will now see your survey in Teams as shown below:
Your team members will receive a message about the new survey to continue and fill it out. All you have to do now is check the results. You can do this by going to the Form Results tab in Microsoft Forms.
That was a pretty simple example, but you can do a lot with Teams in the area of collaboration. Please feel free to ask any questions using Комментарии и мнения владельцев.
How to create a quick survey in Microsoft Teams
Perhaps you want to get your team’s opinion on something. Or maybe you need your colleague to make a majority decision and resolve a (hopefully friendly) dispute. Whatever the reason, the best way to get an answer is to take a poll in Microsoft Teams.
Microsoft Teams has a quick and easy way to create a poll from a single question without using third-party software. What’s more, any team member can create a survey, and all team members can vote and see the results. This means it’s democratic and transparent, and registers if you need to go back to the survey results later.
To create a poll, open Microsoft Teams and click the three dots under a new chat message or reply.
In the window that appears, select the “Forms” option.
A new forms window will load, in which you can ask one question. Enter your question, two answers, and then click “Add option” if you need more answers to choose from. When you are done, click “Next.”.
If you’re wondering how the emoticons have been added to the responses, you can click Windows. To open the emoticons window. This works almost everywhere in Windows where you can enter text, and in all Office 365 applications.
The forms window will show you a preview of what your survey will look like. Click “Edit” to make changes, and when you’re ready to publish your survey, click “Submit.
The survey will appear in your chat. Anyone can vote by selecting the desired option and clicking “Submit Poll”. Responses collected are displayed below.
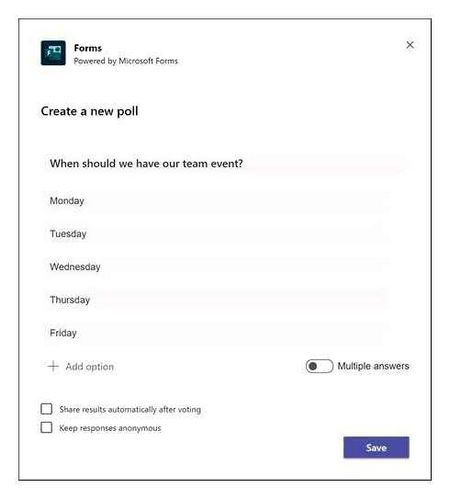
Each user can change their vote as many times as they want, but only their final choice is recorded.
If you want to see which option each user has chosen, open the Forms app in Office 365 and click the survey form.
Only the person who created the survey will be able to see the answers on the forms, but the answers can be exported to Excel and shared with the team just like any other document.
Create a collaborative survey using Microsoft Forms
Using Microsoft Forms, you can also create surveys with your entire team. Collaborative surveys are handy when you want to survey not just team members, but all members of the organization or outsiders (e.g., customers), and the entire team should be able to ask questions for the survey.
To create a collaborative survey, go to the channel you want to take the survey with. Click the “Add Tab” option (icon ) next to your existing tabs.
Then add “Forms” from the “Add Tab” window.
You can either “Create a new form” or “Add an existing form,” which everyone can edit.
Name your form if you are creating a new form, and then click “Save.
Or to collaborate on an existing form, select the form from the drop-down menu after selecting the “Add Existing Form” radio button. Then select “Collaborate” from the drop-down menu and click “Save”. If you choose “Collect Responses” or “Show Results,” the survey cannot be edited and can only be used to collect information.
Whenever you want to collaborate on a new form, you can add it as a tab to your channel.
After adding a form, click “Add New” to add questions to the form under “Questions”. It automatically saves the questions as you make changes.
Once all questions have been added, click “Share” to share the survey and collect responses.
Click the drop-down menu to select who can vote in the poll. There will be two options: “Only people in my organization can respond” or “Anyone with a link can respond”. Share the poll link so people can vote.
The results of the survey are available in the “Answers” section of the “Survey” tab, and can be seen by all channel members.
Surveys in Microsoft Teams
Microsoft Teams poll is based on Microsoft Forms, which is not available to users with a free Microsoft Teams account. You must have a paid subscription to Microsoft Teams or Microsoft 365, which includes Microsoft Teams.
Create a poll in Microsoft Teams
To create a poll in Microsoft Teams, follow these steps.
- Open Microsoft Teams.
- Select the computer where you want to create the survey.
- Choose a channel in the below.
- Click the New Conversation button.
- Click the Advanced Options button (three dots) on the toolbar.
- select Types from the menu.
- Create your own survey. т.е. enter the question you want to ask, add your answer choices.
- Click “Send. When you’re ready.
Set up your surveys
If you create a survey directly in the Microsoft Teams channel, you have the option:
To get more settings for your survey, you need to add a “Form” tab to your channel and create a survey there.
- Open Microsoft Teams.
- Go to the team and channel on which you want to take the survey.
- Click the plus button above.
- Select the forms in the windows that open.
- Create a survey and configure how users can respond and the type of response (text, note, memo) they can give. You can also attach media to your survey.
- Once created, the survey will automatically be published with the channel and team members will be able to respond.
New features for teamwork
Together mode. AI-based segmentation technology to digitally place participants against a common background makes it feel like you’re sitting in the same room. The mode is suitable for meetings where several people speak, such as brainstorming or roundtable discussions, because it allows you to focus on the faces and body language of others, thereby making it easier to understand non-verbal cues. Dynamic view. New technology provides more options for displaying collaboration content and the meeting view itself. New controls allow you to personalize the view according to your preferences, such as the ability to show both work content and meeting participants themselves on the same screen. Filters for video. Filters for video will now be available in Microsoft Teams. Before you join a meeting, you can use filters to adjust light levels and soften camera focus for a better display. Surveys to assess team mood. The new Reflect extension gives managers, supervisors and faculty the ability to check how their team or student body is feeling. in general or on a specific issue. IT administrators will be able to install the Reflect extension from GitHub and then make it available to employees in their organization in the message extensions menu.
Live Reaction. Function allows you to leave reactions during the meeting using emoticons that will appear to all participants. This feature is similar to “live” PowerPoint presentations, allowing viewers to provide instant feedback to the presenter. Convenient Chat. Chat messages sent during a meeting in Microsoft Teams will soon appear on the screens of all meeting participants without having to manually open the chat panel. Speaker detection and subtitle translation. Microsoft Teams already provides the ability to create live subtitles. A feature to show who is speaking will be added soon, as well as a subtitle translation feature. Interactive meetings for more than 1,000 participants. To increase the interactivity of large group meetings, such as streaming university classes that allow participants to chat and include video for real-time collaboration, Microsoft Teams will expand the number of participants in such meetings to 1,000. Microsoft Whiteboard updates. Visual collaboration tools can make meetings and training sessions more effective. “Whiteboard” in Microsoft Teams will soon be updated with new features, including notes, adding text, and drag-and-drop capabilities.