How to Copy Music from Computer to iPhone
How to Transfer Files from Computer to iPhone and iPad
iPhone and iPad are multimedia devices with which you can listen to music, watch movies, read books and do a whole lot of other tasks. But a user who recently bought an iPhone or iPad has a reasonable question. how do you get all these files onto your device? In this article, we will look at the process of downloading various types of multimedia (and not only) files to the iPhone and iPad.
You can drop any file on the iPhone and iPad, without exception, but, unfortunately, not every file will be able to open it. Let’s start with the simplest manipulations. learn how to reset movies, music, books and photos using iTunes.
How to Transfer Music from Computer to iPhone and iPad with iTunes
Open iTunes. In case it is not installed, download the latest version from the official website.
Connect your iPhone or iPad to your computer with a USB cable.
Add to iTunes the music you want to download to your smartphone. To do this, click File → Add File to Library to open a specific song, or File → Add Folder to Library to add a folder with music. iTunes supports Drag’n’Drop, which allows you to simply drag individual songs and music folders to the program window to add.
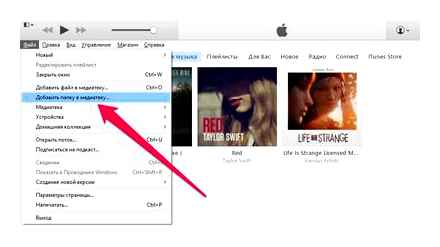
Wait until the music is determined in iTunes and select the icon with the image of your device on the panel.
Go to the Music menu and select the songs you want to transfer to your iPhone or iPad. You can also check the box next to “Entire Library” to sync all your music to your device.
Click “Apply” in the lower right corner of iTunes and wait for the sync to finish.
To transfer movies to your iPhone or iPad, you must do exactly the same operation as described above, but choosing in Step 5 not “Music”, but “Movies”. By the way, after several such operations, users who did not like iTunes for their apparent complexity completely change their mind about this unique multimedia combine.
How to Transfer Photos from Computer to iPhone or iPad Using iTunes
Open iTunes. If the utility is not installed, download the latest version from the official Apple website.
Connect your iPhone or iPad to your computer with a USB cable.
Select the device that appears on the top bar.
Select the “Photos” menu.
Click on the checkmark next to “Sync photos from”.
To the right of this label is a button labeled “Images”. Click on it and select “Select folder”
Specify the folder with the photos you want to see on your iPhone or iPad.
Click “Apply” in the lower right corner and wait for the sync to finish.
How to Transfer Books from Computer to iPhone or iPad Using iTunes
With books, things are a little different. We have already described in detail three different applications for reading books on the iPhone and iPad, these are iBooks, Bookmate and Aychitalka. Follow the relevant links to get detailed information on this process.
How to use an iPhone or iPad as a USB flash drive
Download and install the latest iFunBox.
Open the program and connect your iPhone or iPad to your computer. In order for iFunBox to see your device, iTunes must be installed on the computer.
The device will be identified in the program and you can upload absolutely any files to it using your iPhone or iPad as a USB flash drive.
Drop files that need to be “moved” to the “Shared storage” folder.
A very convenient solution that can help out at the most crucial moment. For example, there is no flash drive at hand, but you need to drop an important file “weighing” several gigabytes. Do not send this by mail. iPhone or iPad, together with iFunBox, does an excellent job with this task. files are not damaged and are thrown off safe and sound.
Users who jailbreak their devices are more fortunate. With Cydia’s huge selection of file system tweaks, they can decompress files using dedicated managers, download files straight from Safari, and more. A prime example of such a tweak is the iFile file manager. You can find other useful tweaks for iPhone, iPad and iPod touch with the installed jailbreak by following this link.
How to Transfer Music from Computer to iPhone with iTunes | Add songs from iTunes to iPhone
How to Download Music to iPhone from Computer via iTunes
1.Connect your iPhone to your personal computer.
2.Check the app series and open iTunes on computer.
If you are greeted with a message prompting you to “update iTunes”, then click “Update iTunes” and restart your computer after completing the full update process.
3.Click “Trust this computer” when prompted on the computer screen.
You may also need to tap that message on your iPhone screen.
4.Click on the “Device” icon in the form of a phone, select the desired iPhone and go to the page of your device.
5.Click “File” in the upper left corner of the iTunes window and a drop-down menu will appear.
This option is roughly in the middle of the dropdown menu. When you click on this, a popup appears.
7.Choose your music folder. Click the folder where your songs are stored.
8.Click “Select folder” in the lower right corner of the window.
This will start importing your files into the library.
9.Click on the “Music” tab. It’s in the Preferences section of the tabs on the left side of the iTunes window.
10.Select the “Sync Music” checkbox at the top of the page. Check the box next to “All Music Library” to ensure that all music from the folder of your choice and any subfolders is downloaded to your iPhone.
11.Click “Apply” in the lower right corner of the page.
The songs will be copied to the Apple Music app (on iPhone). Now all selected songs can be opened on iPhone at any time, even if the device is not connected to the Internet.
How to Transfer Music from Computer to iPhone 7/8 / X / 12-Step Instruction
If you often use iPhone for music entertainment on the go, you should consider how to transfer music from computer to phone. Everyone knows to use iTunes. This is undoubtedly one of the ways that most Apple users know. In addition to this, there are other simple methods that are helpful to you. This article will help you transfer music from computer to iPhone with detailed instructions.
How to Transfer Music to iPhone from Computer Using Google Drive
Go to https://www.drive.google.com/ in any browser.
In the first case, if you have already logged into Google before, immediately open your personal Google Drive page;
And if you are not yet logged into your account, click the “Go to Google Drive” button (if available), and then enter your email information.
If you need to save music in a specific folder, remember to first click on that blue button located in the upper left corner of the page window.
Click the Upload Files option found in the dropdown menu.
Select the music file that you want to upload to Google Drive;
To select individually, hold down the ^ Ctrl (Windows) or ⌘ Command (Mac) key and click on the intended music files;
If you need to drop all the files in a folder, click on any, and then press ^ CtrlA (Windows) or ⌘ CommandA (Mac).
Click Open in the lower right corner of the window.
At the same time, the uploading process to Google Drive will begin.
Open Google Drive on iPhone after all files have finished downloading. Click on the icon in the form of a blue-green-yellow triangle on a white background, which opens a transition to the main page of Google Drive, if you are already logged in.
Press ⋯ at the bottom right of the screen, then a pop-up menu will appear.
Click Make Available Offline in the pop-up menu.
In this case, you can open all your favorite songs in the Google Drive app of your iPhone, even if it does not connect to the Internet.
It should be noted that there is a Google Drive option in the Files app, but the music cannot be copied from the Google Drive app to the Files app (as in other cloud storage apps).
The fastest way to transfer songs from computer to iPhone
Tenorshare iCareFone App supports 9 file types: Contacts, Music, App, Videos, Photos, Notes, Calendar, Bookmark, iBooks from PC to iPhone 13/13 Pro (Max) / iPhone 12 / 11/11 Pro (Max), etc. It is fully compatible with Windows 11/10 / 8.1 / 8/7 and Mac OS X 10.14 EI Capitan, 10.10 Yosemite, 10.9 Mavericks, 10.8, 10.7, 10.6, 10.5.
Connect iPhone to computer via USB cable.
Run the program. Click on the “Control” button from the main interface.
A total of 9 file types appear on this page. To move on, you need to click on the files that you want to drop, in this case, the music.
Select the “Import” option, then select the music in the computer folder that you want to download to your iPhone.
With iTunes it is impossible to select the music that you want to transfer, but in the Tenorshare iCareFone program it is convenient to view all files by type and select, the “Manage” function allows you to manage 8 types of files: photos, music, videos, contacts, messages, applications, books and bookmarks (Safari). At the same time, please note that Tenorshare iCareFone is not completely free, it will allow you to transfer 20 files. If you want to transfer more, then upgrade to the Pro version. The purchase link below is provided.
Of course, apart from iPhone data management, Tenorshare iCareFone is an all-in-one tool to fix all issues for iPhone, iPad and iPod. With this amazing tool, you can easily clean up unnecessary files and speed up your devices, create backups and restore iOS devices in case of data loss, etc.
All of these methods are very useful. You can choose the most suitable one for transferring music from computer to iPhone. And if you want to transfer purchased music from the iTunes Store and copy songs you didn’t buy from the iTunes Store, iCarefone is a great option too.
How to Transfer Music to iPhone via iTunes
In order to upload music from your iTunes library to iPhone, you just need to sync them. Follow below steps:
Connect iPhone via USB to your computer, if you have Wi-Fi sync enabled, then use it.
If iTunes was not open, it will open itself. After the iPhone appears in the icon bar. click on it,
Go to the “Overview” tab, scroll down to the “Options” section and check the box “Handle music and videos manually”. Click the “Apply” button
Now you need to select the “Music” tab and check the box next to the “Sync Music”.
Slightly below, if you need to download all the music from aytyuns, select the item “All media library”. And if you only want to download specific albums, tracks, or playlists, select “Favorite Playlists, Artists, Albums, and Genres.” And click “Apply”.
After iTunes and iPhone sync finishes, all marked music will be downloaded to iPhone.
How to Transfer Music to iPhone from Computer (2 Ways)
I think everyone will agree with me that downloading media content to iPhones and other iOS devices is terribly inconvenient, and even difficult for some users. There is a need to master the iTunes media player. However, there is a plus in this, the media library will be correctly and beautifully designed.
This tutorial will show you how to upload music to iPhone in several ways, so let’s get started:
How to add music to iTunes
I think this is the most difficult and time-consuming of the methods discussed in the article, but it also has advantages:
- in iTunes for each music file, you can register ID3 metadata for the convenience of grouping and organizing tracks;
- you can put your own cover on any track, which looks beautiful in the “Music” application on the iPhone;
- any track you can set your own equalizer settings and volume level;
- iTunes is very easy to create playlists that will be downloaded to the iPhone when syncing;
- iTunes can download your entire library or your favorite playlists, genre, albums, or artists to your iPhone.
As you can see, even despite the shortcomings of iTunes, it has its advantages, and when you learn how to add music to iPhone through iTunes, you will forget about the shortcomings.
In order to download music to iPhone, iPod or iPad, you must first upload audio files to your iTunes library.
Transfer Music from PC to iphone, iPad or iPod with iTunes. Easy way !!!
- First, we launch the iTunes program. The latest version can be downloaded from the Apple website.
- Adding music to iTunes is very simple, for this you just need to drag the media file or even the entire folder with files into the program window. Then iTunes will start adding them to your library.
- Select a folder with tracks or one track, press the right mouse button and select “Details”, and now fill in the ID3 metadata and add a cover.
After filling up your music collection, you can start downloading music from your computer to your iPhone. You can of course not fill it, but when you fill it in everything looks much more beautiful.
What formats does iPhone and iTunes understand?
You can transfer music to iPhone, iPod Touch or iPad directly from a computer running Windows or Mac OS X.
It should be noted that iTunes does not work with all popular audio formats, and therefore, you cannot upload them to the library.
So, iTunes and iPhone, 100% support the following formats: MP3, AAC, AIFF, WAV, Apple Lossless, but some of the popular WMA and FLAC formats, unfortunately, do not.
If the music file is not added to the iTunes library, therefore, the program does not support this format and must be converted to any of the formats listed above.
How to Transfer Music to iPhone from Computer via iTools
There is a great alternative to iTunes, with which you can very quickly throw music to iPhone from your computer, this is the iTools program.
iTools (iTools). at the moment it is the best analogue of the iTunes program. Can completely replace iTunes to solve long syncing problems for iPhone and iPad.
It does not have the ability of iTunes to organize a music collection, however, most users do not need this, since you can register metadata directly in the OS environment.
Run the iTools program.
Connect your iPhone or iPad to your computer.
Go to the Music tab.
Click on the Import button.
Select the desired songs in MP3, AAC, AIFF, WAV, Apple Lossless format and click Open.
If you need to select several files, hold down the Command button on Mac or Ctrl on Windows and click on the necessary ones with the mouse. If you need to select all files in a folder, use the keyboard shortcuts CommandA on Mac and CtrlA on Windows.
After that, the process of importing music will begin, after its completion, all the selected music will be on the device.
As you can see, uploading music from a computer to an iPhone is not at all difficult. But, if you have any questions or suggestions, be sure to write them in the Комментарии и мнения владельцев below.
How to download songs from iPhone to PC or laptop
To transfer audio recordings from iPhone to PC, we will also use iTunes.
Before downloading music to your computer, make sure it is downloaded to iTunes on your phone.
Note, if the “download” icon does not appear next to the downloaded file, it means that it is already on your computer.
The next way to copy songs from iPhone to computer is iCloud library.
- go to “settings” of your iPhone. Here click on your Apple ID and select the “Music” option. Turn on iCloud Music Library, and do not forget to confirm saving your music;
- on PC, launch iTunes, update if necessary;
- log into iCloud with the same account as on the phone;
- in iTunes preferences, check the box for iCloud Music Library;
- confirm sync.
The third way to sync iPhone to PC to copy audio files involves the use of third-party programs.
One of the options is apeaksoft iPhone transfer.
- download the app. It is available for free on the developer site. There is a separate version for Windows and mac;
- use a cable to connect the phone to the PC;
- run the program and view the files available on the mobile. To do this, open “media” and go to the “music” section;
- select the songs you want to transfer;
- click “export”. The program has an option to transfer to PC and iTunes library. Select the required.
How to Transfer Music from iTunes to Computer
Apple offers a convenient and easy way to download songs to your PC. the iTunes application. The source of the audio files can be purchased or copied from other devices. If in the first case you have to pay for the tracks, then in the second you download them conditionally free. once upon a time they were already purchased.
To upload music to PC, we suggest the following algorithm:
- if you have just purchased audio recordings, open the “accounts” tab, go to “purchases” and then to the music section;
- all those compositions that have not been previously downloaded to the computer can be recognized by the icon with a cloud and an arrow pointing down;
- click on the arrow and start the download;
- go to the section “my music”. the downloaded compositions will appear here. Now you can listen to them offline;
- in the event that you plan to copy audio files to your computer from iTunes from other devices, you can first transfer the library to a flash drive or use the sharing function. In the latter case, the devices must be connected to the network. Next, check if the files appear in your iTunes library;
- if you decide to save the audio recordings to your PC and listen to them in other media players, the above steps may not be enough, so open the file tab, click library, select the export playlist option;
- specify the folder where you want to save the music;
- select a format. If in the future you will listen to the playlist in winamp or on other players, specify “m3u”. When copying individual songs in the iTunes settings, go to the “main” section, select “import settings” and then “mp3 encoder”. Another option is to use the ukey soft music converter application after copying;
- save the playlist or individual tracks.
Transfer songs to computer from iPhone and iTunes. instruction
Hello friends! Let’s talk today about how to transfer music to your computer via iTunes, taking into account all the pitfalls that you may encounter. You can do this if you just bought audio recordings or store them on your iPhone, laptop or other PC. The need for this appears when buying a new computer, cleaning an old one, or when the memory on the iPhone runs out. You can, of course, just delete all songs and load new ones, but if you already have a good music library, it’s better to just copy it.
With iTunes, you can download music to your PC from other devices, including iPhone. When using the latter, iCloud or apeaksoft iPhone transfer program is used to download songs.