How to Copy iPhone to iPhone
Recovering from an iCloud backup
IPhone owners used this method even before the advent of the “Quick Start” feature. To use the restore from an iCloud backup, you first need to make sure that the old iPhone created backups there. To do this, on your old phone, open Settings. Apple ID Profile. iCloud and scroll down to the “iCloud Backup” menu. It must be enabled; if not, turn it on. However, if you want to transfer all data, make sure that all toggle switches are turned on in the “Applications using iCloud” menu. For example, I have disabled SMS, which means that when transferring data using iCloud, messages from the old iPhone will not appear on the new one.
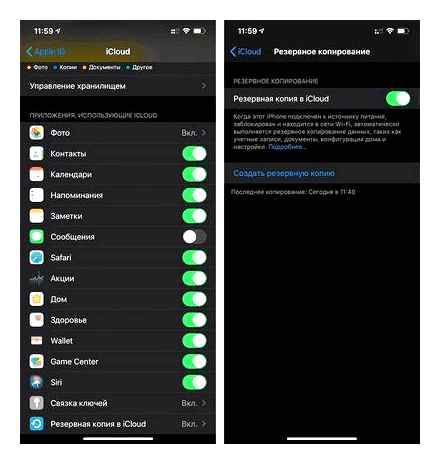
Enable iCloud backup before restoring new iPhone
If you have never backed up to iCloud before, it will take time before the information from your iPhone is uploaded to Apple’s servers. After that, it will already be possible to configure the new device.
To transfer data from one iPhone to another using iCloud, when setting up a new phone, one of the steps will need to select “Recover from iCloud copy” instead of “Set up iPhone as new.” After entering your Apple ID information, the transfer of contacts, apps, photos, SMS, and other information will begin. After a certain time, you will be able to start using your smartphone, but the recovery will continue. you will see this by downloading applications and the appearance of photos in the camera roll in real time.
How to Transfer Data from One iPhone to Another
Most iPhone owners sooner or later face the need to transfer information from one phone to another. For example, you bought yourself a new iPhone SE 2020 and you want all contacts, photos, SMS and other data from your iPhone 7 to be on your new smartphone as quickly and easily as possible. Not to mention the apps you’ve been collecting for so long on multiple screens of your iPhone. If earlier it was possible to transfer data from one iPhone to another only using iTunes, now Apple offers several more transfer options.
There are several ways to transfer data between iPhone
How to reset iPhone
After that, you can safely reset the iPhone:
Be sure to wash everything, not partly
Everything! Your old iPhone is ready to be sold or inherited. you decide what to do with it.
Get Started Quickly on iPhone
- To transfer data from one iPhone to another, turn on the second (new) phone, select your language and region, and proceed to the setup step.
- You will be prompted to use the Quick Start feature to transfer information to your new iPhone.
- Bring your old iPhone with iOS 11 or later closer to the second phone, and the new iPhone will immediately receive a notification that it is ready to transfer data.
The notification will appear on both the old and new iPhone
Before that, you will be prompted to enter a password for your Apple ID account and set a fingerprint or face, depending on the smartphone model. Be prepared: this process can take anywhere from a few minutes to several hours. As a result, all photos, contacts, applications and even notes will be transferred to the new phone.
You cannot interrupt this process, otherwise you will have to start the data transfer again.
How it works? In iOS 11, a second smartphone was needed solely for verification, while all data was transferred from an iCloud backup. However, starting with iOS 12.4, data is transferred directly from the smartphone’s memory via Wi-Fi.
How to Transfer Everything from Your Old iPhone to iPhone 12 and 12 Pro
What to do with your old iPhone?
Once you set up your new iPhone, you will most likely want to strip all information from your old device. To do this, you need to do two things.
How to transfer a phone number to a new iPhone
If you insert your SIM card into a new iPhone, it will automatically recognize your phone number. And as soon as the device catches the network, you can receive calls and access the Internet, the terms of your tariff with the cellular operator will not change.
It’s another matter if your SIM card is too small to fit into the SIM tray in your new iPhone. In this case, do not try to cut it yourself. it is better to contact your operator, where you will be given a SIM card of the correct size. As a rule, this service is free from mobile operators, but someone can charge money for it.
Modern iPhones use Nano SIM
Transfer iPhone Data with iTunes
The oldest method from the ones listed, which many find inconvenient, because when using iTunes, errors can periodically pop up, and you can generally be left without your data. Nevertheless, this method can be used when you need to transfer data from one iPhone to another, if, for example, you have a 300 GB backup, and you do not want to buy additional storage in iCloud for it (although it is better to use the “Quick Start”).
On Mac, iPhone will display directly in Finder
In this case, connect your old iPhone to your computer, launch iTunes (or Finder in macOS Catalina), open the connected device page, and select Back Up Now. The process is not fast, especially if you have a lot of data on your phone, so you can have time to have lunch and do your own thing.
You can encrypt your backup if you are concerned about security
The backup will be created on your computer, so make sure you have enough free space for it. After the backup is created, connect the new iPhone by selecting “Configure with iTunes” on it. or iTunes will detect the new device and suggest further steps to configure it. The bottom line is that the backup from the old iPhone will be rolled out to the new phone. ITunes may prompt you to update to the latest iOS version before restoring from a backup.
We would not recommend using iTunes recovery, direct data transfer is the preferred option.
The point is that the backup that was created earlier may not take into account the latest changes that you made with your old iPhone. For example, you made a copy last night, but you decided to transfer the information this afternoon. then the call history, SMS and fresh photos will not be taken into account. With the direct method, all information is transmitted in the form in which it is on the smartphone at the time of pairing. In addition, this method does not limit you in the amount of information transferred, unlike iCloud.
Transferring data via iCloud
If the old smartphone uses the old version of iOS, we will migrate the data using iCloud.
To do this, follow the instructions below:
Back up your iPhone to iCloud. To do this, go to “Settings”, “iCloud” select “Backup now”.
How to Transfer All Data from an Old iPhone to a New iPhone
We turn on the new iPhone. We go through the settings of language parameters, date, Wi-Fi network.
When the setup iPhone window appears, select “Restore from iCloud Backup”.
After that, a number of provisions will be demonstrated, with which you will be asked to agree. We agree and click “Next”.
A list of backups will appear, select the most recent one and click “Restore”
At the end, the smartphone will reboot. Depending on the amount of data, the procedure may take a long time. It is important that there is a reliable Internet connection and the gadget is connected to a power source.
After restarting, the iPhone will be ready to use. In order to synchronize content that is not in the backup copy, music, video, applications, you need to connect your smartphone to iTunes.
IPhone migration
Starting with iOS 12.4, data transfer is performed via the “Quick Start” function. To do this, you just need to turn on Bluetooth on both devices and put the function next to each other and leave them in this state for an hour or two. Now in more detail how to start the migration. There are two ways: wireless and wired.
Both devices must be turned on and activated. And Bluetooth is also included. We bring the old smartphone close to each other.
A quick start window should appear on the new device. When asked for an Apple ID. Enter and click “Continue”.
An animation should appear on the new iPhone. Now scan the appeared image with the old phone. To do this, hold the old iPhone over the new one so that the image on the new one falls clearly in the center of the screen of the old one.
We are waiting for the message “Finish on the new iPhone” to appear. If for some reason the camera does not work on the old one, click “Manual authentication”, and follow the instructions on the phone.
On the new device, you will be prompted to enter the Apple ID password, enter and click “Continue”.
The new iPhone will now offer to set up Face ID. Follow the procedure according to the instructions.
After that, the migration function will be available. In order to start the transfer, press the button “Transfer from iPhone”.
A window will appear offering options. Choosing Transfer from iPhone Since for others, you must first create a backup on your old smartphone. Talk about it below.
Now the new gadget will ask several times to confirm the actions and then the actual transfer will begin. Which may take 1 to 2 hours.
This procedure can be done with a cable. To do this, iPhones are connected to each other using a Lightning cord and a special adapter.
How to Transfer Data from Old iPhone to iPhone 11
Congratulations, you have become one of the happy owners of a brand new iPhone 11, and maybe even an iPhone 11 Pro Max. Now we need to transfer all the information from the old to the new smartphone. This is our article on how to do it without losing data.
Transfer via iTunes
You must first back up your iPhone to your computer via iTunes.
To select this method of migration on the “Setting iPhone” screen, select “Restore from iTunes Backup”.
Connect iPhone to iTunes on the computer where the previously created backup is located.
When connected, the application will ask you to restore a backup or set up a new one. Choosing recovery.
Upon completion, the smartphone will reboot and be ready for use.
AppleLab recommends making a backup to iTunes and iCloud even if you use direct transfer. If you have any difficulties, please contact our service for advice.
Back up data
You have the option to back up iPhone data to Mac storage through Finder (on PC, iTunes is used for this), as well as through iCloud cloud storage. Choose the option that is closer to you, focusing on ways to further transfer information.
Move from your previous iPhone to a new one without losing data
Don’t be afraid to switch from your previous iPhone to a new one. Apple has enough tools to help make this process easier. At the same time, you can transfer all your data to the next device: photos and videos, contacts and calendar entries, work drafts and progress in games.
Transfer SIM or eSIM
IPhone 5 and later use Nano SIM cards, iPhone 4 and 4s use micro SIMs, and iPhone 3Gs and earlier use regular SIM cards. iPhone XS, XS Max, XR and newer models support eSIM. To switch to any other SIM card format, contact your service provider.
The Quick Start function will help you transfer information
With Quick Start, you can simply transfer your data to your new iPhone if you have one close at hand. Since this tool simultaneously uses both gadgets, for these manipulations you need to choose the time when they are not needed for several minutes.
Turn on your new iPhone and place it next to your current one.
Wait until the screen of the current iPhone prompts you to set up a new one using Apple ID, and click on the “Next” button.
When a thematic animation appears on the screen of the new iPhone, move the viewfinder of the current iPhone over it and continue the operation.
Enter the passcode for the current iPhone when prompted on the new screen.
Set up Face ID or Touch ID.
Enter your Apple ID account information on the screen of your new device when prompted to do so.
New iPhone will ask you to transfer data from iCloud or create a new backup of your current device for later recovery.
Follow the instructions on the screen to complete the data transfer.
The Quick Start feature was introduced in iOS 11 and remains relevant to this day. However, if both iPhones are running iOS 12.4 and higher, you can use it to directly transfer data between devices, bypassing iCloud. In the process, a corresponding request will appear.
Prepare Apple ID and Password
To transfer information from your previous iPhone to your new one, you’ll need your Apple ID login information: email and password. If you are using two-factor authentication, you will need access to another Apple gadget linked to the same account.
When switching from previous iPhone to new data will be saved
There are iPhone users who are in no hurry to update their favorite Apple mobile device because they are afraid of losing important data: pictures and videos from home archives related to professional tagging activities, any multimedia content and other information. This is mistake.
Apple has made sure that you have the ability to swap out your previous iPhone for a new one, but keep all your data. Interestingly, she does not stop working to make this process more and more simple and intuitive, which makes her stand out from the competition.
To transfer information between iPhones, Apple offers not one, but several methods at once. You have the option to use the Quick Start feature. There is an option to download all the information from the previous one to a new device via iCloud. You can use a backup from the Finder.
You can recover data from iCloud cloud storage
If you backed up to iCloud during the preparatory phase and you no longer have access to your previous iPhone, you can transfer data to your new device directly from the cloud storage. The main thing is that the gadget is not configured. then it must be reset through the “Settings” “General” “Reset”.
Follow the onscreen instructions to set up your device.
When prompted to connect to a Wi-Fi network, do so and continue with the setup.
Select the “Recover from iCloud Copy” option when the new iPhone screen prompts you to transfer the “Programs and Data” information.
Enter your Apple ID information to sign in to your account.
Check the date and time of your cloud backups and select the one you want to restore from.
Do not disconnect from Wi-Fi until the data recovery is completed, and then complete the initial iPhone setup.