How to control your tablet from a PC. Remotely control your computer from an Android device
How to control your tablet via computer
You can control the tablet from a PC in several ways. It all depends on how you like it, and for what purpose you need to navigate on your tablet from your PC. The first way is to install the program Remote Web Desktop on the tablet and connect to it via a web browser on your computer, typing in the address bar.
AirDroid
There is one very interesting service. AirDroid. With it, you can manage files on the tablet, copy and move them. You can also install and delete applications on your device, receive incoming SMS, view and edit contacts, and much more. In short, if you are lazy to do it all on the tablet, and for whatever reason it is more convenient to use your computer, this is one of the best services for this purpose.
To work you need to do 4 things: create an account on the official site, download the application to your tablet, run the application, and enter the credentials (username and password that you registered on the service site AirDroid). Then on the same website, log into your personal cabinet. It is through it that we will control the tablet from the browser. In order to ensure that the connection to the tablet is not lost, the program must be running on it, and not minimized. Your tablet must also be connected to the internet.
TeamViewer
And here the program TeamViewer allows you to really get full control over the tablet. In addition to the ability to view on your computer screen everything that is happening on the tablet, control it with the mouse, open programs, configure it, etc. This method can be useful for those who have to help their dear cousins, who have bought their tablet, but do not know how to use it. For example, with this program it is possible to connect to the tablet from the computer, to make the necessary help and settings, to install or remove applications.
The connection is set up by entering the device ID and a special code that only you and the person you want to connect to know (you can connect to your own device as well). After that, you will be able to see and control absolutely everything that happens on the display of your tablet using your computer. If you are assisting another person who has a problem with their tablet, you can write a message in the built-in chat window, which will be displayed on their tablet. Naturally, he will be able to write back. And yes, both the tablet and the computer must be connected to the internet to do so.
How to control your computer from an Android phone or tablet
First, you need to install the TeamViewer app for Android from Google Play, as well as download the Windows version from the official website.
By the way, recently we wrote how you can transfer files between PC and Android via Wi-Fi. I advise you to read these instructions:
After installing the software, open TeamViewer on your smartphone or tablet and enter the ID specified in the program on your computer. Click on “Remote Control” below and enter the automatically generated password. You can also set your own password on the PC.
After that the instruction on using gestures will be opened, I advise you to read it.
Now you can manage your computer on your mobile device. You are not curtailed in any way and can do absolutely everything you normally do on your computer or laptop. The sound is transmitted along with the image.
You can enable touch (the cursor corresponds to touches) or use a mouse (the screen acts as a touchpad). You can also remotely control the computer itself.
How to install and set up Google’s Remote Desktop with Chrome?
So, to begin with, we download the application from the App Store or Play Market to your smartphone. I think there is no point in describing the process of installing the application on your smartphone. Everything happens automatically.
Next, you’ll need Google Chrome installed on your PC. If for some reason you do not have this browser, you can easily download it for free.
Both the Google Chrome browser and your smartphone should have the same Google account. If for some reason you do not have one yet, then, strange as it may sound, “register with Google”.
advertisement
Next, in the address bar of Chrome, we type the following:
Next, you simply install the web application in your browser Chrome as an extension, and download installer chromeremotedesktophost:
Run the installer and a simple installation is performed.
Next task. grant the device (smartphone) access to your desktop. This is very simple: launch Chrome browser on your computer, type in the address bar the previously known link, or you can click on the Remote Desktop icon in Chrome:
You click the “Enable” button when you’re prompted to set up remote access.
Next, you will be prompted to create a computer name:
And then create a PIN code with at least 6 digits long:
Click on the “Run” button and your desktop is ready to use.
But that’s not all. Move on to setting up remote desktop on your smartphone:
- launch the previously downloaded app (make sure that Chrome and the app use the same Google account);
- Wait for the “My Computers” list to load;
- Click on your computer;
- Enter the previously invented PIN-code.
Congratulations: now you have remote access to your PC from anywhere in the world, provided that both devices have an Internet connection.
How to control tablet with PC ~ NET.Gadget
How to Control the Phone from the Phone? How to control your PC from your phone?
Our client is left more and more often users begin to ask questions like “how to
manage
phone from your phone?”In this case, it is done for various reasons. According to statistics, the Internet audience is often interested in the question of how to control the computer from the phone. And, it’s comfortable! Agree with the goal that is even more pleasant to lie on the couch and use the phone as a remote control for the computer than the usual rise and walk up to the PC, rewind the movie and do other things at the same time, not only those that will relate to viewing movies and TV series. The case is a little differently with the laptop, but our task is not in the same question, to find out whether you need a “remote” made from the phone. Our goal. to learn how to
to control the phone
from the phone, also how to make this operation with a computer.
What is necessary for remote access?
To use the phone for such purposes is possible with the help of special software, extraneous programs. To find them in the expanses of the international network is not so difficult, because the question of where they can be downloaded from will not be. But during the article I will talk about what this is after all a program, how they are called and how they work.
About remote access technology in general terms
How to control the phone from the phone? How the process of obtaining access to the device? It should be understood that access is provided through the cellular network, as well as the web. At the moment, this fact is unlikely to cause ecstasy in someone’s eyes, but the essence of gaining access is still I will tell.
Program : Optia
So, there are several programs that work according to the following method. To gain access, the device from which will control the other, must request and send it to the receiving device. That, in turn, can deny the request or can accept. In the first case, synchronization will not happen. In the second case, access will be allowed and the user will be able to control the receiver remotely. Operation is performed through LTE technology, also through a wireless Wi-Fi connection. In all this, both devices must be connected to a common access point. One such program is Optia. It was developed by Japanese engineers. With the introduction of this utility, the user can gain remote access to the device. This will manifest itself in the ability to use virtual buttons, responsible for access to the phone desktop and menu, the introduction of proposals and so on. In almost all sources of applications Optia is distributed on a free basis.
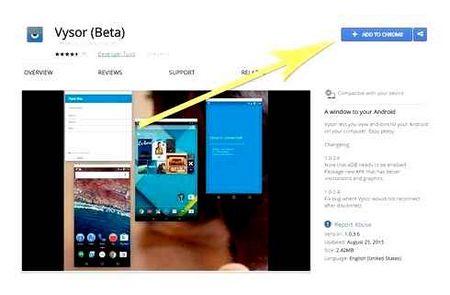
Other programs have identical methods, which we will consider further. They simply use wireless technology to provide synchronization between two mobile devices. At first glance, all of this can look quite complicated. But everything is much easier than it seems. The user will quickly get used to the control and will never again ask how
to control the phone
from your phone. It is enough to use a little software to make sure it is stable and sufficiently functional.
How to control the tablet from a phone?
Now almost every family has a tablet computer. Children are especially in awe of these devices. That is why, in addition to the smartphone parents often buy their children expensive and not very expensive, branded and non-branded tablets. Accordingly, along with the question of how to control the computer from the phone, the question of remote access to the tablet also arises.
Tablets are known to take their mobility with high functionality. On them you can watch movies, play digital games, read texts. And the screen resolution often allows to do this without any significant limitation, and the hardware plays a significant role too. In addition, the tablet computer can be connected to the TV and enjoy watching your favorite movies and TV series. But now we are talking a little bit about something else.
How to control your Android Smartphone or Tablet via PC
A very handy application, especially if you forget your phone somewhere either, all calls and SMS are broadcasted on the.
How to control your computer from your phone or tablet
Thank you for watching my dear friend!!) Also please subscribe to my good friend’s channel:.
Program : Tablet Remote
Users often wonder not only how to control their computer from their phone, but also about smartphones, tablets. And the answer lies just on the surface, because the algorithms of the programs are similar. So, to remotely access your tablet from your phone, you can use a program called Tablet Remote.
It has several features. And that’s what we’ll talk about next. Remote access will be limited. This means the user can’t get full control over the device. What we are talking about? For example, the fact that you can only control file playback and change volume. The available functions also include the adjustment of the screen brightness. But Tablet Remote has a nice feature: you don’t need administrator rights. You can therefore activate the program on all devices which meet its system requirements.
In order to use the utility, it must first be installed on both devices: the one to be managed and the one to be remotely accessed. When you are done with the installation, you should run the utility on your devices. The user in the first seconds will find an interesting animated interface, which, nevertheless, is not very difficult to understand. By the way, using
manage
We need to go to a section called Setup. There are options that need to be activated. The options are responsible for using the utility as a keyboard remote from the device. Go to the tab called Connection. There is an icon in the form of a radar. Click on it and wait. During this time
tablet
will start detecting the device. For a successful synchronization, you need to run the program on the smartphone as well.
remote access
The device owner will be notified of an incoming connection. To allow it, you just need to press the appropriate key. Then the connection will be allowed. It should be said right away that this procedure is a one-time use. The next time you will not have to confirm the connection again, because it will be saved in the memory of the devices.
TeamViewer HD for Remote Control
Many consider it the best software and there is a logical explanation. All functionality is completely free (there is a paid version, which just has HD video viewer), it has no ads and other non-targeted content.
The simplicity lies in the fact that you do not need to make any preliminary settings. By downloading from the app store and running the program on your computer, you will be given your ID and password and fields to enter the same values of the partner. The same thing happens on a tablet. Depending on where you want to log in from, enter the appropriate values.
To avoid repeating the procedure every time, you can establish a permanent connection.
Methods of controlling the tablet from a computer are also interesting. Mouse emulation can be set so that it is directly under your finger, but you can put a value that the tablet is like a huge touchpad emulator.

AirDroid
There is one very interesting service. AirDroid. With it you can manage files on the tablet, copy, move them. You can also install and uninstall apps on your device, receive incoming SMS on your computer, view and edit contacts, and much more. In short, if you are lazy to do all this on the tablet, and for whatever reason it is more convenient on the computer. this is one of the best services for such purposes.
To work there are four things to do: to have an account on the official site, download the application on the tablet, run the application and enter credentials (username and password that you registered on the service site AirDroid). Then on the same site, log into your personal cabinet. Exactly through it we will manage the tablet from the browser. In order for the connection to the tablet is not lost, the program must be running and not minimized. In addition, the tablet must be connected to the Internet.
Control your Android smartphone from your computer
This is the most interesting. There are a lot of programs, each of which has its own advantages: in speed, in power, in functionality, in the completeness of rights granted, in appearance. Let’s look at the most popular applications which have been tested over time.
Parallels Access
The program allows you to run applications that run under Windows and OS X. True, the program does not provide a virtual desktop, and full access to the computer will not. But there are other advantages. They start with a friendly, intuitive tablet interface. Controlling the computer, you can use gestures and other tablet tricks. For example, when working in excel, calling up properties and editing cells itself is done with a tap or click. Of course, in all programs, scrolling takes place in any part of the display, and multitouch. quickly zoom the desired area, which is even noticeably more convenient than on a normal computer, if the monitor is not touch.
Another advantage is the possibility of dragging and dropping any object with your finger. And it can be used not only with files or folders, but also with selected text, a part of a picture. The drag and drop feature works between all the applications on the tablet and the open programs on the computer.
An interesting feature of the program is the presence of the Windows key on the on-screen keyboard, but the most interesting thing about the program is that all operations and tasks are performed on the computer, and the user sees, as it were, pictures. It is very important because the tablet is not overloaded with tasks and therefore will not use up the battery.
One disadvantage of the program is that it is paid.
TeamViewer HD for Remote Control
Many consider this program the best and there is a logical explanation. All functionality is completely free (there is a paid version, where there is just a function of viewing HD video), it has no ads and other non-targeted content. The simplicity lies in the fact that you do not need to do any presetting. By downloading from the app store and running the program on your computer, you will be given your ID and password and fields to enter the same values of the partner. On a tablet the same thing happens. Depending on where you want to log in from, enter the appropriate values. To avoid repeating the procedure every time, you can set a permanent connection.
Also interesting are the methods how to control the tablet from the computer. You can set the mouse emulation to be directly under your finger, but you can put the value that the tablet is like a huge touchpad emulator.
Cloud Remote Desktop
Although the program is free and fully emulates the desktop on your computer, it is actually slow on weak devices, can not work with monitor resolutions, that is, to achieve a certain goal will have to scale the picture.
LogMeIn
Emulates your computer‘s entire workspace. You can do everything: delete and copy files, watch video, work in Photoshop and more. It works perfectly, but the most important advantage. Russian interface. In the paid version it is possible to watch the stream in HD quality.
Splashtop 2. Remote Desktop
It costs less than 7 dollars, but the developers know what they are charging for. Computer control via tablet can be optimized for you, i.e. almost all functions and controls can be adjusted. Of the disadvantages, except for the cost, the lack of Russian language.
AirDroid
This is already a tool exclusively for comfortable control of Android devices from a distance. It differs from TeamViewer in that it does not have a direct interface control function, i.e. you cannot run applications freely. However, you can work with all the popular features. In addition, AirDroid is represented by a web interface, which eliminates the need to install programs on a personal computer. You can connect your devices in two ways:
- Through different networks. In this case, PC and smartphone can be at a very great distance from each other, you will need to register in the service. A noticeable disadvantage is the slow connection speed.
- Through the same network. Devices can be connected on the same network, which will provide high speed access. In addition, no registration is required, you can simply download the AirDroid client on your Android, with which you can connect.
So, the instruction on how to establish a connection:
- Download the AirDroid app on Android from Google Play;
- on your computer, open the website AirDroid (https://www.airdroid.com/en/) and press “Start”;
- in the Android app, use the QR code scanning function (the icon in the upper right corner);
- Click “Login” to start using the service.
After that, you will have access to a very nice web interface on your computer, through which you can remotely control your device. What you can do here:
- find out the memory capacity of the device;
- send a file or an application;
- Write an SMS/MMS or make a phone call;
- view a list of installed applications, and with the size and date of download, you can also erase them remotely;
- access messages, contacts, files, images, call logs;
- remotely find the phone;
- take a photo, and the smartphone screen will be in a passive state.
The possibilities are really quite a lot, and it’s very easy to use them. To expand the list of functions, you can register in the service (it is possible to use a Google account). And all this is available absolutely free of charge.
Air
A tool with a similar name, but with a slightly different implementation. Air, like AirDroid is represented by a web interface, which eliminates the need to install software on a PC. The tool allows you to display the desktop of your smartphone on a personal computer screen, take screenshots. Air is free, highly rated by users, in addition, has a simple and clear settings.
What will be required:
The instructions for connection and use are elementary:
- On the official website, click the “Launch Air Web to Connect” button;
- two options will be offered to choose: using QR code or by using Wi-Fi;
- launch the application Air on Android, select “Scanner”;
- Scan the QR code from the computer screen and allow the app to access various functions on your phone.
After this in the web interface there will be all the information about your device: the name, the OS version, the storage capacity, the battery level and other. In addition, you will be able to transfer files between devices, a set of tools is available to take screenshots and record video from the screen, it is possible to display a list of contacts and messages.
Air not bad in the work, but the service lacks the Russian language, which has its main competitor in the face of AirDroid. However, the developers are constantly updating and improving their product, making it more and more convenient.
MyPhoneExplorer
A powerful tool that is not only suitable for remote management of Android via a computer, but also for synchronizing accounts, contacts, messages, and is an excellent tool for quick backups. There is no possibility of direct access to the screen of your smartphone or tablet, but with other functions are complete order, in addition there is support for the Russian language.
What we will need:
- MyPhoneExplorer program itself, which must be installed on a computer and Android device;
- choose the connection method, there are three to choose from: wired via USB cable or wireless via Wi-Fi/Bluetooth.
The program for downloading is available absolutely free, and in addition has no built-in advertising, which the developer himself refused. the income comes from the donations of satisfied users.
Connection is made in a few simple steps:
- Connect both devices to the same Wi-Fi or Bluetooth network (or by wire);
- Run the program MyPhoneExplorer on the PC and Android device;
- Follow the assistant’s prompts.
Contacts, SMS, apps and accounts are synchronized the first time you connect the phone, so you can work with them on your PC. Also a separate tab in the application displays information about the state of the phone: battery level, amount of free memory, load RAM, temperature and so on.
MyPhoneExplorer is a curious tool that will appeal to users who like to plan their calendar while sitting at their PC, sort out a bunch of SMS messages and download a couple of new games to their phone. The program is somewhat different from TeamViewer, as it does not give full access to the smartphone interface. But it is good enough for remote management.
MobileGo
Finally, another good tool for remote management of Android via computer, which is less common than its counterparts, but this does not negate its extensive capabilities. MobileGo is free and comes with synchronization options, a video converter and a good manager that can even be used to remotely wipe the memory of a smartphone.