How to connect your phone to a Samsung Smart TV
Connecting Your Phone to Your TV via Wi-Fi to Watch Movies. Streaming from Android to Samsung and LG Smart TV
Today I will clearly show you how to connect your Android phone to the TV via Wi-Fi, to stream the image and video to a large Smart TV monitor. It is convenient for watching movies, and for games, as the tablet or smartphone becomes a kind of game console, and the TV is used as a screen. This guide will be suitable for connecting any Android phone, including Samsung, Huawei, Honor and Redmi, to any brand of Smart TV. From Samsung and LG to Philips, Sony, Xiaomi, Dexp, Haier and others.
As always, you must first decide what exactly you want to connect your smartphone to the TV for.
- You want to play the files recorded in the phone memory (music, movies, photos) on the TV screen, or to transmit the smartphone screen to the TV, thus turning it into an additional monitor?
- The second thing you need to understand is how the connection will be made between the Android phone and TV (or Smart TV set-top box). Via cable or wirelessly via Wi-Fi?
Depending on the purpose will choose one of the following ways:
- Via USB cable. Suitable in the case if you need to connect your phone to the TV as an external drive and see on the monitor all files available for reading.
- Via HDMI wire. Used for the second option, to duplicate the screen of a smartphone on the TV
- Using a DLNA server. The idea is that a smartphone installs an application that turns it into a media server for distributing files over Wi-Fi. You can then connect to it from any device on your local network, including your TV.
- By MiraCast technology. A universal wireless method that is suitable for both movie broadcasting and screen cloning on TV
Samsung Smart View features and functions
Unfortunately, as the practice of using the program states, it does not have the reverse feature: for example, broadcasting movies that cable TV shows from the TV to the computer.
Several utilities used in the application allow you to unlock its capabilities:
- Remote. Controls your Samsung TV from a gadget or computer, replacing the remote control;
- Dual View. With the help of it the image transmission is synchronized (there may be delays due to the use of Bluetooth wireless communication);
- Bluetooth PowerON. Controls the sleep mode, as well as the system power on the TV;
- Game Remote is provided for gaming, with the smartphone acting as a joystick.
With Miracast. Wi-Fi Display
If your TV is equipped with a Wi-Fi module, you’ll be able to connect your smartphone to it via Miracast. Most smartphones with recent versions of Android support it, so you won’t need to install any additional apps.
Depending on which smartphone you have, Miracast can be turned on in the Settings menu. Display. Wireless Display (Broadcast) or Wireless Networks. Wireless Display. But to avoid the hassle of searching for the right menu item, it’s easier to type “Wireless Display” into your smartphone’s settings search bar.
Chromecast
If connecting wirelessly in other ways didn’t work, or if you “stash” this device, this is a great option to send video from your phone to your Samsung TV.
- Plug the Chromecast into the HDMI port.
- Install the Google Home application on your device and in its menu find Chromecast. Connect your devices.
- Choose HDMI as the signal source on your TV.
With this method you can watch both streaming and files on the smartphone itself.
What are the possibilities for connecting your phone to the TV
The functions of the phone remain the same, only to perform some actions will now be more pleasant and comfortable:
- Play your favorite games on the screen with a wide diagonal (you can additionally connect to the TV keyboard via Bluetooth or joystick to play comfortably);
- Watch movies, photos, and other content;
- Organize impressive presentations;
- “surf the Internet;
- Control the TV with your phone (it will be like a remote control).
Screen Mirroring
The feature will help you quickly and easily set up access to multimedia on your device, it looks like in the screenshot below.
For convenience, let’s divide the instructions according to the Android version.
Android 6.X
- On your tablet / smartphone, open the quick settings panel. By sliding your finger across the screen from top to bottom;
- “Quick Connect” and then select your TV from the list;
Android 7.X
- On your tablet / smartphone opens the quick settings panel by moving your finger from the top of the screen down;
- X Turn the panel all the way down once more → then swipe from left to right to display “Advanced Settings” → “Smart View”.
How to connect your phone to the Smart TV
Connecting via USB does not involve directly broadcasting an image to the screen. In this case we are talking about using your smartphone as an external storage device. This will open the possibility of transferring and playing back specific files, but it will not be possible to use mobile applications.
Almost all smartphones are connected in the following way:
- Use a standard USB cable to connect the socket on your phone to the corresponding socket on your TV;
- On the TV in the list of signal sources select the USB input.
This method of connection requires the TV to have a Wi-Fi adapter. Not all models are equipped with this component, so it is better to find out in advance. Connection via Wi-Fi additionally requires a smartphone with the Android operating system version 4 or higher.
- In the settings section of the smartphone you need to select the item “Wi-Fi Direct” and turn on this function;
- The device will automatically start searching for available networks and display them on the screen;
- At this time, you also need to turn on the TV function “Wi-Fi Direct”, which is most often located in the “Network” settings;
- The screen will display a list of available devices for connection, among which you will need to find and connect to the smartphone.
When connected, the TV will send a request to your phone to confirm the operation, after which the signal from the smartphone will be broadcast on the screen along with the sound.
DLNA is a certain set of digital standards, which open up vast opportunities to create a home network. Any devices that support this standard can be paired. All kinds of media files can be streamed effortlessly in high quality.
How to Connect Android Phone to Samsung Smart TV (Fast Method!)
Miracast
Modern digital devices support a convenient wireless transmission technology called Miracast. Both devices need to support the method and use the same shared Wi-Fi network.
Lightning for iPhone
You can connect your iPhone to your Smart TV using the included Lightning cable, which has a USB output for your TV.
MHL systems were specifically designed to combine the functionality of HDMI and micro-USB. This approach makes it possible to transmit not only images, but also high-quality audio from mobile devices to the TV. This connection also charges your smartphone.
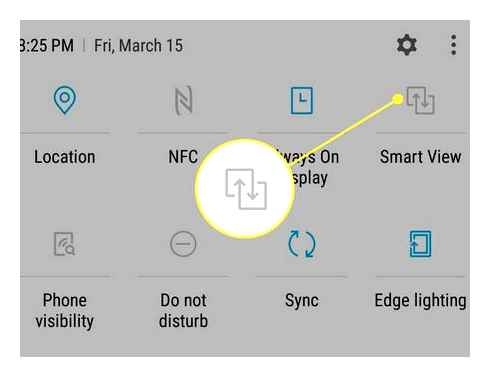
Simultaneous video and sound transmission is what makes MHL different from traditional HDMI interfaces. However, there are disadvantages, the main of which can be considered the impossibility of simultaneously connecting an external drive to the gadget.
Connection via MHL is not much different from the usual USB connection. It is enough to connect the wire and select the device as the main signal source.
Transmission of images from Apple mobile devices is possible through the use of AirPlay. The most important condition for using this option is the presence of the Apple TV set-top box. It has a small size and greatly expands the functionality.
The set-top box connects to the router via a wireless connection. And the same network is used by the iPhone.
To transfer the image on your smartphone you need to find the AirPlay button in the main menu. A list of devices that can receive the information will open. From this list, select the used Apple TV set-top box. When you press the “Video Replay” icon, all actions on the smartphone screen will be broadcasted to the TV.
Control of video or music playback is performed by the phone, which in this case is an excellent substitute for the traditional remote control.
Chromecast
With Chromecast you can easily connect your smartphone and TV set via wireless technologies. There are no special requirements to the TV set in this case because the Chromecast will do the main work.
The set-top box is connected to the TV set via HDMI cable and becomes the “brain” of the TV set. The set-top box has a built-in Wi-Fi adapter which can be conveniently used for synchronization of digital devices.
- Google Chromecast is connected to your TV;
- The connection to the Wi-Fi network is carried out;
- The Google Home program is installed on your mobile device;
- Creating an account and pre-configuring the software.
How to connect your IPhone to Samsung Smart TV. (AppleAirPlay/Screen Mirroring)
Now when you press the broadcast key, the entire image from the smartphone screen will be transferred to the TV screen.
How to connect your smartphone to any TV
You can connect your phone to the TV via Wi-Fi, not only if you have a modern Smart TV. Strange as it may sound, but you can connect your smartphone even to a huge ancient tube TV. Accordingly, to newer kinescope counterparts, and to flat-panel TVs without the Smart function. To do this, you need to connect an optional Android set-top box to your TV.
If your TV has an HDMI port, then a Google Chromecast, HDMI-Miracast adapter, or HDMI-Wi-Fi adapter might work for you. Before you buy, make sure it fits your TV brand.
If you don’t have an HDMI port, you’ll need an Android Smart TV and possibly adapter cables. This depends on the connectors you have. With this device, it’ll be as easy as connecting your phone to your Smart TV via Wi-Fi.
Now follow the same instructions above and your TV will be connected to your phone. You can even surprise your friends by doing this Focus with a really old device.
Knowing how to connect your smartphone to your TV via Wi-Fi opens up a lot of new possibilities for you. Both your TV and your smartphone. Do not miss them. Saving precious time and getting rid of routine and wires, we make our lives better. This is what technology is for.