How to connect to a Samsung TV
Connecting your Samsung Smart TV to the Internet using a network cable
Now we will connect the Samsung Smart TV to the Internet, using a network cable, through a router, or directly to the Internet service provider. But there are a few nuances, let’s get to the bottom of it.
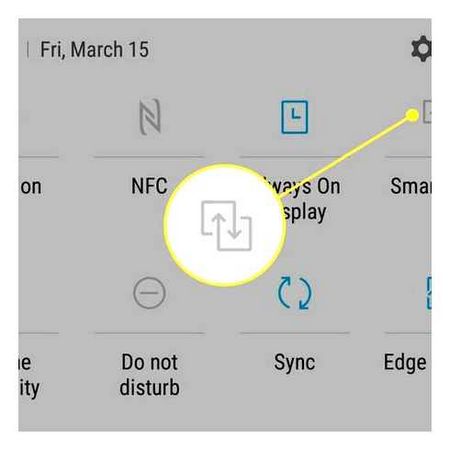
Not long ago I wrote the same article for LG televisions, but Samsung televisions are the same, except the menu looks different. If you don’t have Wi-Fi, if you don’t want to buy an additional Wi-Fi receiver, or if you just need to connect to the Internet via cable (as a rule, the cable will provide a more stable Internet connection), then it is very easy to do. The main thing is that you must have a Wi-Fi router installed and configured. Internet through it should work, you can check this on other devices.
If you don’t have a router and you want to connect to a Samsung Smart TV directly via cable from your ISP, you’ll be able to do that only if your ISP uses Dynamic IP or Static IP connection technology (I wrote about it here). If you have internet connection with, say, PPPoE, or L2TP, then without a router you won’t be able to connect it to the TV. The TV just does not know how to “pick up” these connections.
With this I think we got it. Now I will demonstrate how to connect to the Internet via a router. I’ll be showing it on a slightly outdated Samsung UE32EH5307 (from 2013, if I’m not mistaken). As soon as possible, I will write instructions for newer models of TVs.
Connection options via wire
Wired methods of connecting Samsung Galaxy A12 to the TV are not the most convenient due to the use of cables, but at the same time these options do not require advanced technical equipment of the TV-receiver.
By USB
This is the easiest way to connect the phone to the home screen. To implement it, the owner of Samsung Galaxy A12 will need a USB cable that comes with the device.
Next, you need to insert one part of the cable into the smartphone and the other part into the TV receiver. After that it remains to open the TV menu using the remote control and in the connection menu to select the USB-port.
At the same time on the smartphone itself you confirm the data exchange with the TV, selecting the connection as a media device. If everything is done correctly, the TV receiver will detect the Samsung Galaxy A12 as an external drive and using the remote control you can play photos, audio and video on the TV screen.
Via HDMI
This method is more complicated, but also more functional. If when connecting via USB the owner of the device has a basic set of features that allow you to perceive the Samsung Galaxy A12 as an external drive, then when pairing via HDMI the receiver screen will display the desktop smartphone, as well as display the actions performed on the phone. In particular, the launch of certain programs.
The difficulty of this method is that the Samsung Galaxy A12 is not equipped with an HDMI port to connect to the TV. But this disadvantage can be bypassed by using an MHL adapter or SlimPort. You can buy the appropriate accessory at an electronics store at a price of 200-300.
The connection will be as follows:
- The USB plug of the MHL adapter or SlimPort is inserted into the smartphone.
- Using an HDMI cable connects the same connectors on the adapter and receiver.
- Opens the TV settings, and then. the list of available connections.
- Select the HDMI connector to be used.
If everything is done correctly, the Samsung Galaxy A12 desktop will be displayed on the TV receiver screen. After that, you can manipulate with the smartphone and the movements will be displayed on the TV receiver.
Connecting via Wi-Fi
Initially, we will assume that you already have a home network, and you know how to use it, manage. First we need to connect Samsung Smart TV to our access point, to do this, go to the main menu, select the “Network” section and then go to the “Network Status” tab. From the suggested list select “IP Settings”. Next to the IP and DNS line there must be an inscription “Receive automatically”.
Be sure to check that the Dynamic Host Configuration Protocol. DHCP is enabled in your router settings. Remember, the Samsung Smart TV connected to the router will automatically synchronize with the access point. Almost always this protocol is activated by default.
If the network is configured, then you can safely connect to the point. However, most of the time we have to configure the basic settings beforehand. How to connect via Wi-Fi? Now let’s take the model of the TV UE40ES 6570WW as an example. In general, all series have essentially the same menu, the only difference is the names of the individual commands.
Now you know how to connect your Samsung TV to the Internet via Wi-Fi, in fact, there is nothing complicated about it. The intuitive menu is the main distinguishing feature of the South Korean brand, so there should not be any problems. To open any web-site, use the preinstalled browser.
Methods for connecting the audio system to Samsung televisions
You can connect the speakers to Samsung TVs in several ways, it all depends on the selected equipment and TV model. One or more speakers can be connected to the device, increasing the sound power in a convenient way.
Options for connecting an external speaker to the TV:
Wired speakers are connected to TV models with one or more cables. In combination with a powerful Samsung loudspeaker and TV this classic method will ensure listening to the highest quality audio. With wireless connection you need a minimum of wires and WI-FI or Bluetooth connection. Before you connect a Bluetooth speaker to the Samsung TV, you will need to turn on this communication module on both devices, and then in the TV menu to set the pairing with the speaker.
Possible problems and solutions
If problems occur, the cause must be determined. Already after the diagnosis it is possible to establish the correct connection. If the connection was installed before and now it stopped working properly. you need to determine why this failure occurred. Go to the “Network” tab, and from there to the “Status” tab. Check the access channel and IP address.
Two errors can interfere with a normal Internet connection:
The problem is solved differently in these cases.
Router
If there is a failure in the chain: Smart TV. router, you need to configure Samsung Smart TV again. The algorithm is as follows:
- Activate the “IP” key and select manual settings.
- Maintain the router’s properties, which are indicated on the router’s case.
- Then save the Ethernet connection.
- Check the connection result.
If this method does not work, there may be another problem.
Router
In this case, the cause of all problems is incorrect operation of the router. To solve this issue, you need to do the following:
- Restart the router and, if necessary, reset it to factory settings;
- eliminate the presence of interference, for this it is recommended to minimize the distance between the router and the TV directly;
- Ask your Internet service provider if the line is being repaired;
- If an external Wi-Fi device is used, it is recommended to disconnect it and turn it on again after some time.
In an extreme case, if the user is sure that the issue is in the router and not in the TV, you can call a specialist from the Internet company that provides communications services. He will diagnose the equipment and help you set up a Wi-Fi connection to your TV.
Also malfunctions in the work of network devices will help to remove the following recommendations:
- Simply update the software of the Samsung TV. You can do it on the official website of the company.
- Run Ad-Hoc network, which does not require a router or router and works well from a tablet or laptop.
It’s not that hard to set up a Smart TV and connect it to Wi-Fi. In most cases, Samsung TVs automatically set up such a connection. But it’s also easy to connect and activate Smart TV manually. The main thing is to follow all the instructions and not to hurry when problems occur.
Miracast
If the previous options are based on Wi-Fi Direct (pairing two devices using a single router), Miracast allows you to pair two devices directly, regardless of the network from which they receive the Internet.
The only condition. both gadgets must support Miracast technology. For synchronization:
- Activate “Mircast” on your TV device.
- In the Android gadget, pull down the curtain, turn on the appropriate option.
- Press “Start” on the new screen.
There will be a delay, especially noticeable during dynamic movie or game scenes. Perfect synchronization is difficult to achieve wirelessly, especially in high definition. If you need a stable, high-quality picture without lags. connect the TV to the Android device via cable.
Duplicate your screen with the Samsung SmartThings app
Samsung‘s SmartThings is a way to automate your home with a host of smart devices. The SmartThings app controls everything, and one of its many features is screen duplication from your Samsung phone to your Samsung TV.
Before you start, make sure your smartphone and TV are on the same wireless network, and make sure your TV is turned on and connected to your SmartThings account.
Open the SmartThings app on your Samsung smartphone.
From the control panel, select your TV.
Select Options (three dots) in the upper right corner of the screen.
Faucet Mirror Screen (Smart View).
You’ll see your phone’s content on your TV screen.
How to connect any phone or tablet to your TV using USB
Connecting your phone to your TV isn’t as easy as you think. Whether you want to enjoy Netflix, share photos, or use it for work at home, connecting a cable between your phone and your TV can be tricky.
But it’s not impossible. It’s all about choosing the right cable.
Here’s what you need to know about how to connect your Android phone or iOS tablet to your TV using a USB cable.
Why use USB to connect phones, tablets and TVs?
Given the ease and prevalence of streaming to wirelessly display your phone screen, you may be curious as to why you should use a USB connection to your TV for your phone.
If you connect your phone to your TV through a wired connection, you get a signal with little delay. For example, if you plan to mirror your phone on your TV for gaming, you’ll need a USB connection, not a wireless configuration.This significantly reduces the delay.
Plus: In situations where you don’t have Wi-Fi or a weak wireless signal, you’ll need a wired connection.
To connect your phone or tablet to your TV, you can use one of the following methods:
Start by connecting the SlimPort adapter to your phone.Then connect the SlimPort adapter to the display with a suitable cable. Then you can view your phone’s screen on your TV. Like MHL, it’s plug-and-play.
You can connect your iPhone or iPad to the TV via USB?
Since the iPhone and iPad don’t have USB, you can’t use it as a connection method.But you can connect them to the TV with a cable.
If you have an iPhone 5 or newer, it will have a Lightning connector. To connect your iPhone to your TV, you’ll need a Lightning Digital AV Adapter for HDMI outputs, or a Lightning/VGA adapter if you have a VGA display.Get a cable that fits your TV.
Older iOS devices with the old 30-pin port use a 30-pin VGA adapter instead.
With the adapter plugged in, simply connect the video output to the display.Your phone’s screen will then appear on your TV. Official Apple Lightning adapters include an additional Lightning port for charging when watching content on a second screen.
USB to TV: Connecting as a storage device
While the most common way to connect your phone to your TV via USB is to duplicate the screen, there is another option.Instead of mirroring your screen, you can also just view files, like pictures, on your TV.
However, it will require a compatible monitor, TV, or projector. Most modern displays should accept USB drives.
Of the different options for connecting USB to your TV, this is the easiest.Since it only requires a phone, a USB cable, and a TV with a USB input, it’s easy to set up. Which cable you need depends on your phone.
On your iPhone or iPad, use a Lightning cable (or 30-pin for older devices).Alternatively, Android users will need a micro-USB or USB-C cable. The USB cable included with your phone or tablet should work fine.
USB to TV: Connecting to view photos
Modern Android devices do not support USB Mass Storage, so your TV will not treat your device as a real external drive.
It is assumed that your TV or monitor has a USB input capable of displaying files from a connected storage device.
Simply connect the cable to the phone and then to the TV.With the standard end of the USB cable connected to the display, change the input on your TV to USB.
On Android, you will probably need to change the USB setting to Transfer Files or Transfer Photos (PTP).To do this, drag notifications from the top of the screen when connecting. In the menu, tap USB charges this device notification to change it.
Note that this does not work with all televisions.In some cases, the USB ports are solely for firmware updates.
Use the Samsung DeX to connect your Samsung phone to your TV
Among the most popular Android devices you’ll find Samsung’s flagship phones.They provide connectivity to televisions and monitors. You will need a USB-C cable to accurately duplicate the screen. HDMI.
To connect your Samsung Galaxy S8 / S8 / Note 8 and newer to your TV, simply connect the USB-C adapter to HDMI.Plug the USB-C plug into the USB-C charging port on your Samsung Galaxy device. Then connect the HDMI cable to the TV.
However, Samsung‘s Galaxy S8, S9 and Note 8/9 devices also include DeX.Bridging the gap between mobile and desktop, DeX offers desktop capabilities launched from your phone. However, you can run all the same Android apps, access your phone’s gallery, and basically get everything on the big screen
Because it’s a proprietary technology, the way Samsung‘s DeX-enabled phone connects to your TV differs from standard connections.
For the entire Galaxy S8 and Note 8 line, as well as the S9 and S9, you’ll need a docking station to use the DeX.
The Note 9, however, does not require a docking station.Instead, the Note 9 goes into DeX mode with a USB-C cable. HDMI. This is much more useful than a separate docking station.
When using the docking station, you’ll also need a power cable to power the docking station and charge your device.To learn more, check out our guide to using DeX to turn your phone or tablet into a computer.
Connecting phones, tablets and TVs via USB: Success!
While connecting USB to your TV depends on your device, connection type, and display inputs, luckily it’s easy to set up.But do not forget that wireless broadcasting is usually more convenient.