How to connect the Internet to the computer via wire
How to connect your computer to the Internet
Often, there are many problems when it is necessary to connect the computer wirelessly to the router or router. And if a network cable is used for this process, there are usually no obstacles. Please note that this connection requires an active Internet connection.
It should be understood that even in such simple manipulations there can be some difficulties and mistakes, which will turn out to be the fact that even if you connect cable Internet via LAN cable, the device will not get access to the World Wide Web.
In this article, we’ll look at how you can connect the Internet via cable to your computer or laptop. All manipulations are considered on the example of the operating system Windows 7, but they will also be valid for later versions.
Configure the Internet on your computer under Windows 10
After choosing a provider and signing a contract with him, specialists will come to your home to connect and configure everything. But over time, your home will add new devices, and knowing how to set up the Internet on your computer with your own hands never hurts.
Direct connection over the wire
Let’s start by considering the simplest option: when a desktop or laptop computer (equipped with an Ethernet cable connector) is the only device that will have access to the Internet. Then:
- Connect the ISP’s network cable directly to the Ethernet connector on the back of the system unit.
- Turn on your computer. If the network adapter recognizes the connection, the LED next to the Ethernet connector will flash.
- After Windows has booted, launch the “Settings” utility (click on the gear icon in the “Start” menu) and select the “Network and Internet” group.
- Under “Status”, click “Network Control Center”
- Or go to “Dial-up” and select “Set up a new connection”. This is a shorter route, but we’ll take the longer route because it’s more descriptive.
- In the “Control Center” window, which opens when you select this item under “Status”, click “Create and configure a new connection”
- In “Connection Settings” select “to the Internet”.
- If the equipment does not have previously configured connections to the network of the same provider, check the box “No, create a new”. If yes, you can choose one of them. Choosing an existing connection gets rid of the need to enter your username and password: Windows will try to connect to the network with the data that was stored when the connection was made.
- When you create a new connection, select its type. It will almost always be “High Speed (with PPPoE)”.
- And now the most responsible moment. Authorization. Entering the login (username) and password that you received from the service provider. Providers usually specify them in the contract.
Beware, most of the problems users have when setting up an Internet connection are due to errors in entering this data. For example, choosing the wrong keyboard layout, ignoring case, using “l” instead of “I” (lowercase “L” instead of uppercase “i”), “O” instead of “0” (“O” instead of zero). Etc
- Give the connection a meaningful name. To avoid having to enter your password manually every time, check the “Remember” box. If you have other user accounts on your computer who will also need internet access, check the “Allow” box at the bottom of the window.
- Click “Connect” and wait for a WAN connection to be established. When connecting for the first time, it sometimes takes a little longer than usual.
- If you’ve done everything correctly, the next window will tell you that “Internet connection is ready to use. You can then close the window.
- Click on the network icon in your system tray (taskbar) to establish your Internet connection. Find the connection you just created in the list of available connections, double-click it and select Connect”.
To see the properties of the connection, click the same name button next to it in the list of networks. If there is no properties button in this section, launch the “Settings” utility, go to “Network and Internet”. “Dial up” and click on the name of the connection in the right half of the window. Click “Advanced Settings” in the dropdown menu.
To edit the settings, click “Edit” in the properties window. And if you want to delete the username and password that you have saved, click on “Clear login information.
In the properties window you can correct the information you entered when creating the connection, as well as specify the name/address of the server (if the provider did not provide them, you do not need to specify anything), the type of VPN (if used) and the type of data to login. The last field defaults to a login and password, but a Smart card, a one-time password, and a certificate are also available.
If the new connection does not appear in the list of networks or does not connect to the Internet, make sure that:
To check your connection status, open “Network and Internet” in the “Settings” utility again and click on “Configure Adapter Settings” in any section on the right side of the window.
The window that opens has all of your computer’s network connections. Their statuses. “Online” or “Offline” are displayed next to their names and icons. To enable an idle connection, right-click on its context menu and select Connect“.
Option No 1: Ethernet (Static IP or Dynamic IP)
This option is one of the easiest ways to connect. Since it requires no login or password at all, all you need to know is your static IP address or dynamic IP address.
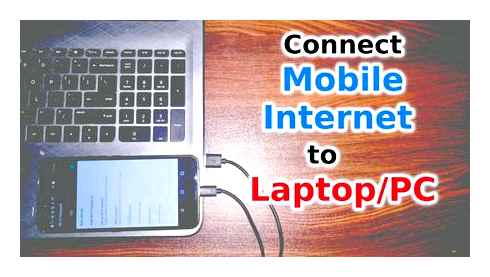
- Static IP address. In short, it’s when your ISP provides a unique IP address for your PC, and it never changes.
- Dynamic IP address: In this case, the IP address of your PC is assigned automatically. Every time you reboot your device, it usually changes. This means that it is not tied to a specific IP address.
Static IP configuration
- Right click on the network icon in the lower right corner. Choose “Network and Sharing Center”.
- A window will appear, now click on “Change adapter settings”.

- You will see all available adapters. Right click on the “Ethernet” shortcut. Now click on “Properties” from the list.
- Double-click the line “IP version 4 (TCP/IPv4)” to enter. Or you can highlight this line and click “Properties.
- Put a dot in the “Use the following IP address” and “Use the following DNS addresses” boxes. All that’s left to do is to enter all the parameters that are provided by the provider.
Connection to the Internet on a computer with authorization
In this fairly common type, or rather types, because they are two, you will have to sweat a little and manually create a connection and enter a username and password to configure the connection to the Internet. If you every time you want to connect to the internet, click on the desktop icon, and a window opens for connecting, in which you click the button. This is your case.
Wireless Internet
It is not always convenient to use cable Internet: a computer or laptop is “tied” to the workplace by wires, and to move it to another room, you will have to try hard. It is much more logical to connect your device to a wireless network; your laptop already has everything you need for this, while for a PC you will need to buy a special adapter, either built-in or as a flash drive.
To set up a home Wi-Fi network, you will need, as in the case of connecting the cable Internet, wire the apartment from the provider, but now connect it not to your computer, but to the router, not forgetting to plug the latter into the socket, and then:
- Enter your login and password in the corresponding fields of the new window (by default, it is usually admin/admin), log in to “Settings” and proceed to the information on the main page of the menu.
- On the new page select your country, city, provider and connection type from the drop-down lists and then use the button with the same name.
- In the editable fields enter your user name (you can use any username), assigned by your provider login and password and select the type of IP-address: static or dynamic.
- Specify the region where the router is used, enter the name of the wireless network, set the security type of the data transmitted, password, mode, width and number of channels.
- After entering your username and password, you’ll have access to the World Wide Web, and you can verify the presence of the Internet by looking at the icon: it should now be a divergent wave without any additional symbols.
Important: Usually, in order to connect your computer or laptop to the wireless Internet, “Quick settings” are enough. If after all manipulations there is still no connection, it is worth restarting PC and router and repeating the whole sequence.
USB modem
To connect wireless Internet via a USB modem plugged into the port, it is enough to insert the device into the socket, install special software or go to the IP-address set by the manufacturer and enter your login and password, then click on the “Internet access” icon located in the lower right corner of the screen and select your network. The sequence of actions is practically the same as for connecting the router, so there is no point in examining it separately.
If desired, the user can go to the fine-tuning of the modem Megafon, MTS or any other operator. By taking a little more time to the process, he can optimize the response time and improve the security of the connection to the Internet.
From smartphone
It is possible to provide a stable Internet connection on a desktop computer or laptop and with the help of a smartphone. If the Wi-Fi on the phone is not turned on, the owner of the device will still turn on the mobile data transfer; so why not use it to make the PC work as well?
- Now you need to repeat on your computer or laptop exactly the same steps as described in the previous two sections: find the created access point and connect to it by entering the previously set password. Until the connection is established, the “Connected Devices” section on your smartphone will remain blank.
- Working in AP mode drains your phone battery very fast. To avoid problems, you need by clicking on the three vertical dots in the upper right corner of the screen.
Important: you can add to the list as many devices as you like; it is important to remember that as long as this option is enabled, no “untrusted” equipment will be able to connect to the signal being distributed.
Features of a wired connection
This method of connection requires more expenses, for example, to purchase additional equipment and laying cables in the cable ducts. Wired Internet connection can affect the design of the room: wires can get tangled up with each other and create clutter around them, reducing operational safety.
How to connect a cable to a computer or laptop
There are several ways to connect an Internet cable to your computer or laptop. The easiest way to connect is directly to a PC via wire without using a router. If there is only one device in your home, then this method is suitable for testing the connection and operation of the global network.
Initially, you need to find the very cable that was brought into the apartment.
- Concealed wiring through the socket rj-45;
- Long twisted cable twisted into a coil and crimped with rj-45 connector;
- The cable connected to your ISP’s termination.
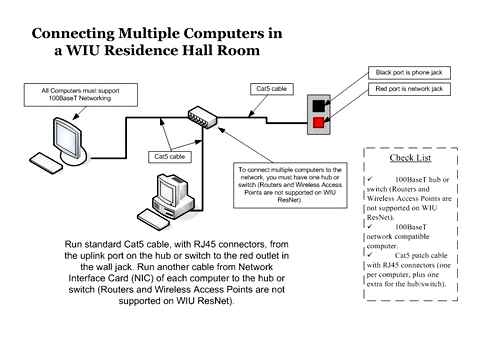
Connect the Ethernet cable to your computer
To connect the Internet cable to your computer, you need to follow a step-by-step plan of action:
- You must find the network connector on your PC for the network card, it may be built-in or installed as an expansion card. In a laptop connector is located on the side or on the back panel.
- Go to the next step and insert the wire tightly into the socket until you hear the appropriate click of the connector. If you have an RJ-45 outlet, plug the other end of the wire into the patch cord. If the connection was successful, the LED next to the port of the network card will light up.
- Check the connection on your computer, you should see the appropriate icon on the screen.
How to connect the Internet via USB cable
In case your modern computer does not have a special RJ-45 connector for connecting to the network. For example, ultra-thin ultrabooks such as MAC only have Wi-Fi modules. Then you need to use a special network adapter, which has two connectors: USB and RJ-45.
How to Connect Two Computers Via LAN Cable in Windows 7
Connection to PON terminal
If your internet is connected to a fiber-optic, then your apartment should be equipped with an optical terminal. The terminal is represented as a separate device, but it is a router. Internet cable should be connected directly to PC and terminal, or to router which distributes Internet through the house.
How to Connect the Internet via Cable from a Router
Router is the simplest scheme for connecting the Internet to a PC. Availability of Wi-Fi module will allow you to connect to your computer both wirelessly and wired. In most cases, the router has a WAN or Internet port, which allows you to connect to an “external” network. For accurate and correct connection through the router, it is necessary to refer to specialized documentation.
Iphone : Share Internet connection with Your PC using USB cable | NETVN
Dynamic vs. Static
Now check with your ISP to find out what kind of connection they offer on your plan: dynamic or static.
With dynamic connection your IP-address can change depending on the provider’s settings (and if you intend to connect to your workplace remotely afterwards, this might interfere). But manipulations with input parameters are reduced to a minimum: provider sets IP-address, subnet mask and default gateway by himself. In this case you just plug the cable into the computer and the Internet will be available.
A static connection provides a static IP address assigned to your computer (or router, if you choose to connect via one). In this case you will have to add the IP address, subnet mask and default gateway manually in the connection settings. Usually all these strange numbers and letters are written in the contract for providing access or in the appendix to it. If you need them, you can specify them in the technical support service, giving your data.
In some cases, to access also requires a login and password (do not confuse access to the Internet as such with access to a personal account on the provider’s website. For a personal account data is required).
How to connect
- Insert the plug of the Ethernet cable that goes into your apartment into the corresponding port on your computer. Even if you have never done this before, you will not be confused with this type of connector and plug.
- Right-click the Start button and look under “Control Panel. Network and Internet. Network and Sharing Center”. Select the “Change adapter settings” tab in the left-hand column. In the main window, you will see a list of your adapters (or more precisely, in our case, one “Local Area Connection” adapter). Apply the “right click” technique again and select “Properties”.
- A small popup window contains a whole column of different strings with properties. Select “IP Version 4 (TCP/IPv4)”. While it is highlighted, click the “Properties” button under the list box.
Now our instruction branches out. You checked with your Service Provider to find out what IP you are getting? If not, find out right now.
- If it is dynamic, you can trust the automatic selection in the IP and DNS-server settings.
- If static, you will have to enter the values manually. As a rule, you have to specify “IP-address”, “Subnet mask”, “default gateway” and “DNS-server”. When you have finished entering the data, click OK to save your selection.
- If you need a modem for the connection, type its default IP address as the IP address; usually it is 192.168.1.1. If the modem has different IP (which is rare), you may also indicate it on the bottom of the modem or in its manual.
- Usually your ISP will provide you with DNS server details, but sometimes this is omitted. Then you can use universal:
1) Public DNS from Google: 8.8.8.8 or 8.8.4.4. Universal solution which is usually suitable for all computers
3) Yandex DNS with its own antivirus filter. 77.88.88.88 or 77.88.8.2. If you trust Yandex antivirus policy (although sometimes it can deem quite decent site unreliable)
4) Yandex DNS with a filter for pornography and other obscene content. 77.88.8.7 or 77.88.8.3. Though it depends on what you need from Internet, hehe.
How to connect the cable directly to the computer
We start with the Ethernet cable the ISP installer brought into the apartment. It has an RJ45 connector at the end. Since we do not have a router, this cable must be connected to the network card of your computer or laptop, as they also have the appropriate port. In PC it is located on the back of the case, where all its other ports and connectors are.
In laptops the LAN port is usually located on the left side of the case, about the middle part. You should connect the Internet cable to the computer directly and the indicator on the network card will light up green or orange. On the laptop may not be an indicator. Then look at the reaction of the operating system Windows 10. The network indicator near the clock should change from a globe to an icon in the form of a monitor.
The next step is to configure the connection on the PC. Today the two most common options that can be found at the providers are IPoE and PPPoE. Let’s see how to configure each of them in detail.
Setting up IPoE connection (dynamic IP-address)
Nowadays IPoE connection is used in most Beeline branches (except for those who haven’t yet switched from the old scheme with L2TP-tunnel), in TTK-Ural, as well as in some Rostelecom branches.
Setting up the IPoE connection in Windows 10 is to go to Network and Internet in the system settings, then select the Ethernet item in the menu, and then click on the link on the right side to Configure Adapter Settings. This brings us to the Windows Network Connections window:
There we right-click on the Ethernet local network connection to bring up the context menu. Select the item “Properties”. The adapter settings window will open:
In the list of components, find the IP version 4 (TCP/IPv4) line and double-click on it. A protocol properties window will appear, where you need to check “Get IP-address automatically” and “Get DNS-server address automatically” checkboxes. Click on the OK button to save the settings. You can check access to Internet.
Connecting PPPoE in Windows 10
This protocol is used at Dom.In most of the branches of Rostelecom and TTC. Setting up PPPoE in Windows 10 comes down to going into the operating system settings, opening the Network and Internet section and selecting Dial-up in the menu.

Since we are creating a new connection, we need to click on the link “Set up a new connection” to launch a special wizard. Choose the “Connection to the Internet” option.
Then you need to go through all the steps of the wizard, select the “High-speed (with PPPoE)” type and enter the login and password provided by the provider when signing the contract.
Attention! Be sure to check the box “Remember this password”, otherwise when you connect the system will always prompt you to enter it again.
Once you have a connection to the Internet without a router, you have to run it every time you want to access the World Wide Web. Well, or every time you turn on your computer.
To do this, again open the “Network and Internet” section in Windows 10 settings. “Dialing” and selecting the high-speed connection on the right, we press the “Connect” button.
The network is working but you can’t access the Internet
This scenario usually brings the user into shock at all. It looks like network connection is active, there are no errors, but there is no Internet. As a rule, the reason lies in the DNS-servers: they are either incorrectly specified or not specified at all. At small telecom operators is such that the server does not work. To check this is easy. Press the WinR key combination to bring up the “Run” window and type in the command:
Here IP address 8.8.8.8 is a public Google server, which is always available and the cases when it did not work can be counted on the fingers.
Click on the “OK” button and look at the result. If we get a lossless response from the IP address, it means that we have access to the Internet and the cause is definitely DNS. Go to Windows 10 network connections and open properties of IP protocol version 4.
If you want or put automatic DNS address, or if it does not work. We prescribe manually:
Preferred server: 8.8.8.8 Alternate. 77.88.8.8
Press “OK” and check access to the global network.
Do not forget and one more possible culprit, which can cause loss of Internet access. It is the computer security system: anti-virus, firewall, various security applications. Try to deactivate it completely for the duration of the diagnosis. If after that the problem disappears. We must carefully examine why it happens.
If the ping does not pass, and as a response you receive the message “Request timeout exceeded” or “Unknown network”, then you must check the settings of your router, if you are connected through it, or call your ISP, if the LAN cable is included in the apartment network card PC.