How to connect the controller to the computer
How to connect the Xbox One controller to the computer
can be Dualshock 4 Sony. The best game controller for most gamers, but the convenience it offers is hard to beat the Xbox One Controller. If you run Computer Games If you use a keyboard and want to use a simple Plug and Play setup, the Xbox Controller This is an obvious choice, and it’s definitely among the best controllers for the PC. involving the Windows built-in driver You won’t need third-party software for your PC (and most games) to immediately recognize the controller. So what’s the point of this guide if it’s so simple?
There are 3 ways to use the Xbox One controller and a few things you should know about the different controller frequencies and how they work with your PC.
So, you’re wondering how to connect your Xbox One controller to your PC? Although keyboard and mouse devices are superior in many types of games However, other types of games work better with a controller.
And, as you might expect, connecting the Xbox controller to the computer is not difficult, since both systems are served by Microsoft. So, here’s how to use your Xbox controller to play computer games. As it turns out, there are actually three ways to link your Xbox one console to your computer. We’ll look at each method in this guide.
Quick overview of joystick setup software on your PC
SCP Toolkit
The easiest gamepad program in Windows. Download and install the application. Don’t forget that you must have the latest drivers installed.NET Framework and Visual C libraries. Launch the program. Select your device from the list. To configure your gamepad on your PC via wire, simply check the boxes for DualShock 3 or DualShock 4. Connect the controller to the computer, wait until it detects. Open the drop-down list on the right, select “Xbox 360 Controller Driver” and find your joystick in the list. All that’s left to do is click the Install button to have the application replace the drivers.
To control the joystick wirelessly on a PC, you need to turn on the “Install Bluetooth Driver” feature. On Windows 10, you will also need to check the “Force Driver Installation” checkbox. After that, you can test the joystick on your PC in a game or in the Steam control center. no additional setup is required.
Motion In Joy Gamepad Tool
Optimal application for the gamepad on PC, allowing you to configure the controller according to your preferences. Once installed and running, you will need to connect the joystick via USB cable. Then select it from the list of devices on the Driver Manager page. Specify your controller type. the program recognizes Playstation gamepads from version 1 to 4.
The “BluetoothPair” tab allows you to install the driver for the joystick, which supports wireless connection, on your PC. You must have a built-in communication module or an external adapter enabled. On the “Options” page, you can select commands for each button on the controller, as well as setting up the auto-run application.
JoyToKey
This program for the joystick on PC may seem complicated, but a 15 minute familiarization with it is enough to master all the functions. Once launched, plug your gamepad into your PC via USB. Select the profile on the left side of the window and open the “Options” tab on the right. Press the “Configure” button for the app to recognize the gadget. Choose your controller type. how many sticks (Stick) and crosses (POV).
Then select “Joystick 1” tab. You will see a list of available commands. By editing it you can reassign the functions of keyboard and mouse buttons to your gamepad. Take a few minutes to customize your settings and save the profile. You can create specific command maps for each game.
Xpadder
Compatible with any USB joysticks. Its special feature is that it makes the process of setting up a gamepad very simple and clear. Once launched, you click the gamepad button on the top left and select “New”.
Under “image” load a picture of your gadget from the library. If you want, you can find a matching diagram of the buttons on the Internet. It is not necessary to have a full match. it is enough that the controller is similar.
To turn on the gamepad on the PC, you need to go through “Sticks”, “Buttons”, “Crossbar”, and “Triggers” in sequence. When you open these tabs, follow the prompts. Press the buttons or move the sticks and then drag the circles and squares that appear to the image of these functional elements. In fact, you assemble your controller‘s circuitry like a construction set.

When you are done, press “Confirm” and go to the next section. Here you can create individual profiles for each game. Choose buttons and sticks in the picture and assign them to the keyboard and mouse buttons. After that, the only thing left to do is to test the joystick on the PC.
Connecting a wireless gamepad
As in the case of a wired connection, the universal joysticks should not meet with special obstacles in the connection. the necessary driver will be installed automatically. For the Bluetooth connection with Playstation gamepads it is necessary to do the same actions mentioned above. It is desirable to use an external USB whistle with Bluetooth technology, as the installed utility SCP Driver reserves a wireless adapter for the joysticks, that is, other devices in this case can not be connected.
In the case of connecting the joystick from the Playstation 4 gamepad itself must be set in pairing mode. For that you need to press the Share and PS buttons for a few seconds and wait till the joystick starts blinking rapidly and intermittently with the signal LED, then enter the Bluetooth connection menu on your PC and connect the Bluetooth whistle via USB. InputMapper recognizes a wireless connection, just like it did with a wired one.
But with devices from Microsoft itself, the situation is much more pitiable. precisely we are talking about the joysticks from the Xbox 360. The standard way to connect a wireless gamepad to your computer is not possible, because in this case the manufacturer has decided to use not the usual Bluetooth, and its own analogue that does not exist on any PC. So no additional software or anything else will help. The only way to connect is to buy an additional USB-receiver from Microsoft, specially designed for this purpose. Expensive and uncomfortable.
The situation with the joystick for Xbox One is more pleasant. Here we already use the standard Bluetooth, and owners of the latest version of Windows 10 can not even install anything additionally. To connect the gamepad, just go to the Bluetooth panel on your computer, turn on the joystick itself and press the little button on top of the device designed just for Bluetooth search. all segments around the power button should blink. Windows 10 should detect the device as a gamepad and automatically install the necessary driver, after which only one diode will be lit next to the power button on the joystick. You can play.
However, this feature only exists in Windows 10 and only starting with the Anniversary Update. Owners of earlier versions of the operating system from Microsoft will not be able to connect the gamepad Xbox One, except using the additionally purchased adapter, as in the case of the Xbox 360.
How to use third-party software to connect an incompatible gamepad to your PC
If your gamepad only supports DirectInput, and the game simply does not see it, help program TocaEdit X360 Controller Emulator, or briefly x360ce. It knows how to replace input commands from DirectInput to XInput and will turn any controller into a compatible.
x360ce works almost automatically and recognizes and reassigns buttons. Just connect the gamepad and follow the prompts.

If a gamepad is not supported in the game at all, you can still make it work with the free utilities Enjoyable, InputMapper and AntiMicro, which will simulate keystrokes on the keyboard and mouse movements with the game controller.
Depending on the application interface is slightly different, but they all work on the same principle. After you have connected a gamepad, you need to select it in the list of devices, and then go through all the buttons and assign to them the keys that are used to control the game.
A mechanical engineer, well versed in engineering and technology. Over 10 years of Mac and iPhone use, and I know everything about the ecosystem and Apple products. I not only write but I am also able and like to work with my hands. Worked as a car mechanic for 3 years, fixing my own car. I designed and built a house with my own hands from scratch, gaining a lot of experience along the way. I love old-school video games and comics, I play the guitar.
How to connect a PlayStation 4 gamepad to your PC via Bluetooth:
To connect wirelessly, you’ll need Sony’s proprietary Bluetooh module, or any other Bluetooth receiver. If you have a laptop with built-in Bluetooth, that will work too.
In order to connect your gamepad via Bluetooth to your computer, you must first put your gamepad in pairing mode by pressing and holding down the PS and Share buttons simultaneously:
Hold it for a few seconds until the backlight flashes white in two short bursts about a second apart.
After that, you can search for wireless devices on the computer itself. Connect the Bluetooth module to your computer; if Bluetooth is already connected, you should have this icon in your system tray:
Right-click on it and select “Add Bluetooth device.”.
If you have Windows 10, you can open “All Settings”. “Devices”. “Bluetooth and other devices
If you have Windows 7, you can open “Start”, then “Devices and Printers”, there look for the same “Wireless Controller”.
A window will open to find and add Bluetooth devices. Press the “Add Bluetooth or other device” button:
In the new window that opens, click “Bluetooth”:
Wait until the computer detects “Wireless Controller” and click on it:
After successful pairing, you will see the “Wireless Controller” appear in your devices:
Unfortunately, the audio transmission through the gamepad does not work in wireless mode. That is, you will not be able to connect your headphones to it. Also, the vibration does not work.
By the way, the Steam client recognizes the Playstation 4 gamepad, and even offers to configure it when you first turn it on:
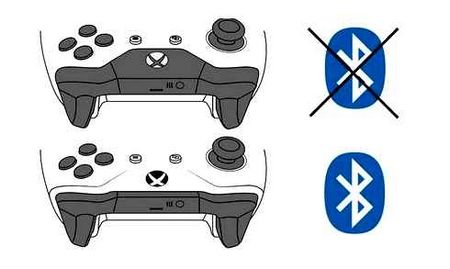
Clicking the PS button launches the Steam client if it’s hanging in the tray. The best way to connect your gamepad is to use Big Picture mode, which is optimized for this.
We’ve figured out two relatively easy ways to connect a gamepad from PlayStation 4 to PC. But let’s consider a third method.
How to connect a PS3 joystick to your computer?
The easiest way is simply to connect the gamepad and PC via Mini USB cable. In this case the device not only works, but also charges. If it is a wireless game, you need to install the BT-receiver, the drivers for it. But remember that in both cases you need to install third-party software on your computer to make the controller work properly. Why? Is it impossible to connect the joystick PS3 to the computer without this? It is important to understand that when developing a gamepad for Playstation 3 no one expected that it would be connected to PC. So we need programs that supposedly emulate the joystick. In particular, the system will think that we have connected a gamepad from Xbox 360. its support in Windows is present, as it is the development of the same company.
Emulators to work with the PS3 joystick can be very different. over, in them you can not only configure the buttons and entire keyboard shortcuts, but also fix on the buttons of the gamepad keyboard actions. Also through these programs you can connect the controller in Bluetooth mode. You can use the following software: MotioninJoy, Xpadder, and others.
How to connect the joystick of the Xbox 360 to the PC
Follow the instructions to connect the Xbox 360 wireless controller on Windows 10:
Connect the device with a USB cable if you do not have a wireless controller. If it’s a wireless version, you should only plug in a special station in the USB connector to receive the signal, which looks like the following:
The Windows 10 operating system will automatically detect the device and begin installing the correct software. No need to download third-party software as it can damage your computer. Once the successful installation message appears, you can close the installation window and start using the controller.
Open any modern game and try the joystick capabilities. If the control is correct, you have correctly installed the drivers.
What to do if the game does not see the joystick
Of course we are talking about those cases when the computer sees the joystick, Windows lets you calibrate it and when you check it all the buttons work (see JoyToKey). above), but the game itself. does not know about its existence (for some reason. ). By the way, this often happens with older games which only see the keyboard.
If you are faced with something like this. then you can solve the problem with the special. utilities (a kind of keyboard press emulators). Personally I would recommend using JoyToKey (it has analogs AutoHotkey and Xpadder, but on Windows 10/11 they are not stable).
JoyToKey
Web site: https://joytokey.ru.uptodown.com/Windows
A small free application that allows you to emulate the pressing of keyboard keys with the joystick. The setup of JoyToKey is limited to specifying which buttons of the joystick will be responsible for certain keys of the keyboard.
I should also note that the application allows you to create a profile for each specific game. Т.е. With JoyToKey you can use the joystick to play any game that can be played on the keyboard.
Many first-time users can not immediately understand the JoyToKey (moreover, it is in English).). Let me give you an example.
So, after downloading the archive with the application, just extract all the files to a separate folder and run the executable file JoyToKey.exe (as administrator). Go to “Options” and click on “Configure”.
Then press the “Refresh” button and try pushing any of the joystick buttons.
Next you will see that the tool highlights the button you pressed in yellow.
You only have to decide on which button of the joystick you want to hang a certain key of the keyboard and then just double-click the mouse on this line and specify the desired. See. screenshots below.
Press the joystick button and you’ll see the line you need
On the screenshot below I’ve “put” button Q on the button “Button 2” of joystick.
In fact, this is how you need to define all the buttons of the joystick. It’s pretty fast.
By the way, pay attention, that your specified buttons of the joystick work. the program JoyToKey must be launched before entering the game! (and the required profile is selected (in my example it is the same, so it is not relevant)).