How To Connect Samsung To Internet
SIM card selection
First of all, you need to choose a SIM card that will distribute the Internet (of course, this only applies to those smartphones in which two SIM cards are installed). To do this, open the smartphone settings and in the section “Connections” click on the item “SIM card manager”.
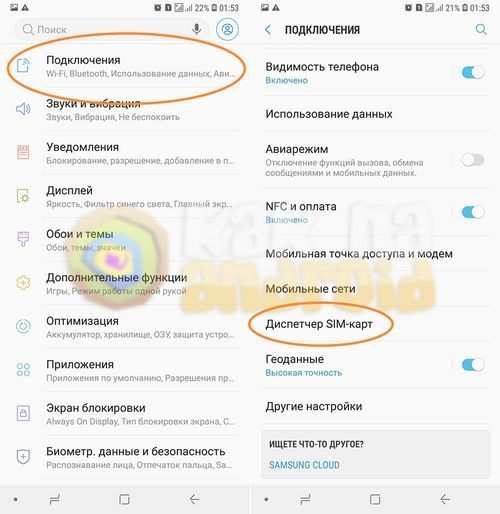
Are looking for “Mobile data” and select there the card that is necessary for working on the network.
If one SIM card is installed in the smartphone, it will be installed by default as the main one.
Access point setting
This step is optional and you should resort to setting up the access point only if the Internet did not work after activating the basic settings (from step 1).
To do this, open the section “Connections” and go to point “Mobile networks”.
If necessary, activate the switch “Data roaming” (which allows you to surf the Internet abroad, as well as if you use a virtual mobile operator using the coverage of partner operators).
After that, go to the section “Access points” and select the required access point (if it exists) or create a new one.
You can find out what settings need to be entered into the new access point from your mobile operator by calling the Call Center.
It is worth noting that often the SIM cards are already configured for the correct access point and nothing needs to be changed.
How to connect Samsung to the Internet
This instruction concerns the setup and subsequent connection of the smartphone to the global network using the mobile Internet (via the SIM card of your operator). If you need to connect to a router, read the material:
Mobile internet connection
The final step is direct connection to mobile internet.
To do this, lower the notification curtain and activate the switch in the quick access panel “Mobile data”. If everything is configured correctly, the Internet should work without any problems.
Some reasons why the Internet does not work for Samsung:
- There are not enough funds on the SIM-card account to be charged for mobile traffic;
- Out of batch megabytes;
- Poor reception area of the mobile network signal;
- The required SIM card has not been selected (Step 1);
- The access point is incorrectly configured (Step 2).
How to connect Samsung Smart TV to the Internet via Wi-Fi?
Hello.
In recent years, the development of technology has been proceeding at such a rapid pace that what seemed like a fairy tale yesterday is a reality today! I say this to the fact that today, even without a computer, you can already browse Internet pages, watchs on youtube and do other things on the Internet using a TV!
Things to do before setting up your TV?
In this article, as said a couple of lines above, I will consider exclusively the issue of connecting a TV via Wi-Fi. In general, you can, of course, connect the TV to the router via cable, but in this case you have to pull the cable, extra wires under your feet, and if you want to move the TV, then plus some extra hassle.
Many people believe that Wi-Fi cannot always provide a stable connection, sometimes the connection breaks, etc. In fact, it depends more on your router. If the router is good and does not break the connection at boot (by the way, they break the connection at high load, most often, routers with a weak processor) you have a good and fast Internet (in large cities now it seems that there are no problems with this already) then you will have a connection that it is necessary and nothing will slow down. By the way, there was a separate article about choosing a router.
Before you start setting up the TV directly, you need to do this:.
1) Determine first whether your TV model has a built-in Wi-Fi adapter. If it is good, if it is not there, then to connect to the Internet, you need to purchase a wi-fi adapter connected via USB.
Attention! It is different for each TV model, so be careful when buying.
Adapter for wi-fi connection.
2) The second important step is to configure the router (https://pcpro100.Info/category/routeryi/). If your devices (for example, a phone, tablet or laptop) that are also connected via Wi-Fi to the router have the Internet, then everything is in order. In general, how to set up a router for Internet access is a large and extensive topic, especially since it will not fit into the framework of one post. Here I will provide only links to the settings of popular models: ASUS, D-Link, TP-Link, TRENDnet, ZyXEL, NETGEAR.
Setting up a Samsung Smart TV to connect to the Internet via Wi-Fi
By the way, if a cable (twisted pair) is not connected to the TV, for example, from the same router, by default, when setting up the network, it will start searching for wireless connections.
Let’s consider directly the setup process itself step by step.
1) First, go to the settings and go to the network tab, we are most interested in the network settings. On the remote, by the way, there is a special button settings (or settings).
2) By the way, a hint is shown on the right that this tab is used to set up a network connection and use various Internet services.
3) Next, a dark screen appears with a proposal to start the configuration. Press the start button.
4) In this step, the TV asks us to indicate which type of connection to use: cable or wireless Wi-Fi connection. In our case, select wireless and click next.
5) For 10-15 seconds, the TV will search for all wireless networks, among which yours should also be found. By the way, please note that the search range will be 2.4hz, plus the network name (SSID) that you specified in the router settings.
6) Surely, there are several Wi-Fi networks at once. In cities, as a rule, some neighbors also have routers installed and turned on. Here you need to select your wireless network. If your wireless network is protected by a password, you will need to enter it.
Most often, after this, the Internet connection will be established automatically.
Then you just need to go to the support menu of the Smart Hub. Smart Hub is a special feature in Samsung Smart TVs that allows you to access various sources of information on the Internet. You can watch internet pages or youtube.
What to do if the TV does not connect to the Internet?
In general, of course, there can be many reasons why the TV did not connect to the Internet. Most often, of course, these are incorrect router settings. If other devices, besides the TV, also cannot access the Internet (for example, a laptop), then you definitely need to dig in the direction of the router. If other devices work, but the TV does not, we will try to consider several reasons below.
1) First, at the stage of setting up the TV when connecting to a wireless network, try to configure the settings manually, rather than automatically. First, go to the router settings and temporarily disable the DHCP option (Dynamis Host Configuration Protocol).
Then you need to go to the TV network settings and assign it an IP address and specify the gateway (the gateway IP is the address at which you entered the router settings, most often 192.168.1.1 (except for TRENDnet routers, they have a default IP address of 192.168.10.1) ).
For example, let’s set the following parameters:
IP address: 192.168.1.102 (here you can specify any local IP address, for example 192.168.1.103 or 192.168.1.105. By the way, in TRENDnet routers, the address most likely needs to be specified as 192.168.10.102).
Subnet mask: 255.255.255.0
Gateway: 192.168.1.1 (TRENDnet.192.168.10.1)
DNS Server: 192.168.1.1
As a rule, after entering the settings into the manual, the TV joins the wireless network and gains access to the Internet.
2) Secondly, after you have completed the procedure for manually assigning a specific IP address to the TV, I recommend going into the router settings again and entering the MAC address of the TV and other devices in the settings so that each device will receive its constant address every time you connect to the wireless network IP address. About setting up different types of routers here.
3) Sometimes a simple restart of the router and TV helps. Turn them off for a minute or two, then turn them back on and repeat the setup procedure.
4) If, when watching the Internet, for example,s from youtube, the playback is constantly jerking, then it stops, then most likely there is not enough speed loaded. There are several reasons: either the router is weak and cuts the speed (you can replace it with a more powerful one), or the Internet channel is loaded by another device (laptop, computer, etc.), it might be worth switching to a faster tariff from your Internet provider.
5) If the router and TV are in different rooms, for example, behind three concrete walls, the quality of the connection may be worse due to which the speed will be reduced or the connection will periodically break. If so, try to place the router and the TV closer together.
6) If your TV and router have WPS buttons, you can try to connect the devices in automatic mode. To do this, you need to hold down the button on one device for 10-15 seconds. And on the other. often than not, devices connect quickly and automatically.
How to connect an N, M, Q or LS-series TV to the Internet
To connect to Wi-Fi, you need to know the network name and password. Can’t connect to any network the TV detects.
If you have your own network, but you do not know its name or password, contact your Internet provider.
Enter the TV menu: press the Home button and select Settings on the TV screen.
Select General.
Select Network.
Select Open Network Settings.
Select the network type Wireless.
Wait for the TV to find Wi-Fi networks and select your.
A keyboard will appear on the screen. Enter your network password and tap Done. To see what password you entered, check the Show box. Password.
Wait for the TV to check the password and press OK.
How to connect your Samsung TV to the Internet via Wi-Fi. How to connect an R-series TV to the Internet
To connect to Wi-Fi, you need to know the network name and password. Can’t connect to any network the TV detects.
If you have your own network, but you do not know its name or password, contact your Internet provider.
Enter the TV menu: press the Home button and select Settings on the TV screen.
Select General.
Select Network.
Select Open Network Settings.
Select the network type Wireless.
Wait for the TV to find Wi-Fi networks and select your.
A keyboard will appear on the screen. Enter your network password and tap Done. To see what password you entered, check the Show box. Password.
Wait for the TV to check the password and press OK.
What TVs can be connected to the Internet
Below are instructions for the different episodes (click on the episode name to watch), so check the episode of your TV before setting up.
How to connect a K-series TV to the Internet
To connect to Wi-Fi, you need to know the network name and password. Can’t connect to any network the TV detects.
If you have your own network, but you do not know its name or password, contact your Internet provider.
Enter the TV menu. Depending on the remote control model:
press the Menu button
Or press the Home button and select Settings on the TV screen.
Select Network.
Select Open Network Settings.
Select the network type Wireless.
Wait for the TV to find Wi-Fi networks and select your.
A keyboard will appear on the screen. Enter your network password and tap Done. To see what password you entered, check the Show box. Password.
Wait for the TV to check the password and press OK.
How to connect a J-series TV to the Internet
To connect model UE58J5200, buy Samsung WIS12 adapter. The adapter plugs into the USB port of the TV.
If you cannot find an adapter on sale or do not want to buy it, you can connect via cable.
To connect to Wi-Fi, you need to know the network name and password. Can’t connect to any network the TV detects.
If you have your own network, but you do not know its name or password, contact your Internet provider.
Enter the TV menu. Depending on the remote control model:
press the Menu button
Or press the Menu / 123 button and select Menu on the TV screen.
Select Network.
Select Network Settings.
Select the network type Wireless.
Wait for the TV to find Wi-Fi networks and select your.
A keyboard will appear on the screen. Enter your network password and tap Done. To see what password you entered, check the Show box. Password.
Wait for the TV to check the password and click Close.
How to connect Samsung TV to the Internet?
Greetings to everyone on the pc-users.Ru blog. Finally I got to my blog and decided to write about how to set up and connect a Samsung TV to the Internet? I think many will be interested.
And let’s get down to business right away.
It is very easy to connect your Samsung TV to the Internet. TV sets “smart” and almost all the points for setting up “take over”, we just need to help him a little and direct him in the right direction. There are several nuances:
- Firstly, depending on what kind of Internet you have, the connection method will differ,
- Secondly, how to connect via Wi-Fi (wireless) or via cable.
New articles on LG Smart TV:
- How to watch torrent TV and movies online via torrent
- How to install ForkPlayer on LG TV
- Forkplayer setup
- How to watch movies on TV from a computer
- How to use your smartphone to control your LG TV
- How to set up IPTV on LG TV
If the TV has a built-in Wi-Fi module, then it is possible through it, if not, then it can be purchased separately, but it is not cheap, somewhere around 100-150. So if it is not there, then it is easier, or rather cheaper, to connect via a cable. Here, of course, see for yourself which option you like the most.
If you have Internet via ADSL modem, then everything is simple. We connect a network cable to one of the free LAN ports on the modem (most often there are 4 of them):
If you have a dedicated Internet connection, you can simply plug the network cable into the TV and the Internet should work on it. If you have a dedicated Internet, but want to use both on a computer and on a TV, then here you will need to buy an additional router or router, they say. But you need to know which one to take, there are also some nuances here. Which router is better to check with those. Support of the Internet provider itself.
How to set up Internet on a Samsung TV
With the connection, I think, figured out more or less. Now let’s go directly to the TV setup. The technique is smart, it’s not for nothing called SmartTV (translated as smart TV # 128578;), so you probably won’t have to tune the TV itself, everything should automatically tune in and there will be the Internet. This is the case if we connect via a cable. After connecting the cable, go to the Smart Hub menu:
And run some application, YouTube for example, to check:
If everything works fine. You can install the applications required by Samsung Apps and enjoy watching.
If it doesn’t work, read on.
If, when checking, you see the inscription “Network error” or something similar and Internet browsing does not go, then we go to the settings. Push “Menu” “Net” “Network configuration”:
In the network setup menu, you will see the following window:
Push “Start” let the TV try to set up the internet on its own. If you are lucky, you will see an inscription something like “Configuration completed successfully”.
If something does not work out, then you need to go to the section “Network status”:
And choose first “IP Setting Receive Automatically”:
Try. If it does not work, you will need to manually register the IP address, mask, gateway and DNS. For this in the field “IP setting” choose “Manually”:
And enter all the data manually. Naturally, you need to know what data to enter, here either the provider’s support service or an acquaintance who is well versed in computer networks can help you.
If you connect via a WIFI wireless network, then configure (“Menu” “Net” “Network configuration”) it will be necessary to select a network, connect to it by entering a password. If the TV “does not see” your wireless network, you will need to add it manually in the menu “Add network” and manually fill in all the required fields.
Well, in short, that’s all. If you missed something or something is not clear, ask in the comments.
How to set up Wi-Fi on a Samsung Galaxy
On the main or secondary screen, find the Settings icon and tap on it.
In the settings click on the Connections tab.
Next, on this page, click on the Wi-Fi tab.
Next, you need to select a network and a list of available ones and click on it. A new network can be added.
In the window that opens, you need to enter the password for your network and click on the Connect button. The password should have been given to you when you connected the Internet at home. It must also be specified in the contract.
How to connect Samsung phone to Wi-Fi Galaxy
Hello! Today I will show you how to connect your Samsung Galaxy phone to Wi-Fi internet. If you have a Wi-Fi router at home or in your office, you can connect your samsung galaxy smartphone to it and use the Internet for free. Everything is very simple and fast. See the instructions below and write comments if you don’t understand something. Go!
On the home screen, swipe down from the top edge of the display.
In the window that opens, find the Wi-Fi icon and click on it to connect your phone to the already existing network that you added.
To connect to another network, click on the name of the network or just the inscriptions under the icon.
Next, you will be shown a list of available networks. Click on the title.
Still have questions? Write a comment! Good luck!
If there is no Wi-Fi router at home then you cannot configure it on the phone?
What to set up? Without Wi-Fi, you will not be able to connect the Internet to your phone. If only mobile internet.
Good afternoon. Until now, my samsung S3 phone was automatically connected to the wai fayuno after the modem was restarted, the phone does not connect in the network list, it says that my network is out of range, how and what to do I do not know anymore
Kind, the computer or laptop does not connect either?
We only have a computer, nothing else
And what to do if, when you click on the network, a window does not pop up asking you to enter the password?
Does nothing happen at all when you click on any network? Is Wi-Fi on? Try restarting your smartphone.
Please help me connect to Wi-Fi. I do everything according to your links, it turns out that it is connected without Internet access
Is your router configured, turned on? Are you exactly entering the connection data? When the router is connected, according to the instructions, you need to go to the manufacturer’s website, to your personal account. There, data for connecting Wi-Fi is provided. Do you connect at home or somewhere else?
Hello, please tell me what to do? The tower is 100 m. The signal is 4g but the internet is good during the day and in the evening when everyone comes home from work and connects it disappears to zero. I wanted to take a router, but in the mts salon they said that it would not help, but what is your opinion?
Hello. Mobile internet or cable?
Good afternoon, the question is, Wi-Fi Internet at home, my daughter hasn’t used her phone for a while. Yesterday we tried to connect to the Internet, the Samsung Galaxy J mini phone failed. We turn on wi fi in the phone, it shows a bunch of networks available, except for ours. I manually enter the network name and password, nothing happens. And in the afternoon, my daughter called me at work and said that the laptop also did not connect to the Internet. But I haven’t looked at the computer yet. And my iPhone sees everything without problems, when I come home, it automatically connects. Can you tell me what it might be? And how can this be fixed?
Hello. First, try restarting your smartphone and router. This phone is old, most likely it’s the wi-fi settings. Settings Connections Mobile networks Network mode, what is displayed there? Must be LTE / 3G / 2G (auto). If there is only 2G and 3G, set 3.