How To Connect Mouse To Ipad
Ios 13: How to connect a mouse to an iPad or iPhone
Apple hasn’t announced any future iPad support for mice and touchpads. However, developer Steve Troughton-Smith quickly found this feature in the beta version of the new operating system. He wrote about his find on Twitter. Immediately, many enthusiasts began testing the long-awaited feature. It turned out that iPadOS supports both Bluetooth and USB accessories, but there is no list of officially compatible devices and, most likely, there will not be.
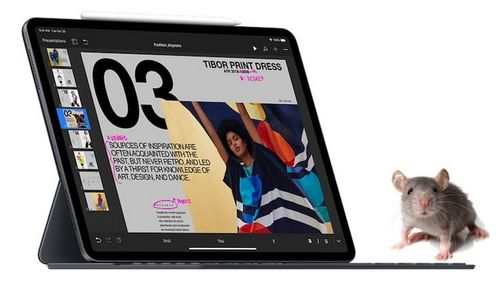
RELATED TO: iOS 13 Adds Full 3D Touch to iPhone SE and iPhone XR.
Which mice work with iPad or iPhone
We were unable to connect Apple’s Magic Mouse, but Logitech Bluetooth mice do fine, for example, MX Master 2S, M535, M557, M720, etc. In addition, even a mouse with a USB receiver (dongle) is connected to an iPhone or iPad. In this case, a Lightning to USB adapter cable is required to connect the camera.
BY THEME: How to block all calls from unknown and hidden numbers in iOS 12 and iOS 13 on iPhone: 2 ways.
The experience of using a mouse with iPad
The first thing that catches your eye is the screen cursor. It is a little scary compared to a normal mouse pointer. However, this element is not too distracting.
The default cursor is very sensitive to movement and moves a little nervously in applications. You can adjust the cursor movement speed in the AssistiveTouch menu using the Move speed slider.
To fully control iOS devices, you need to enable AssistiveTouch, after which a virtual Home button will appear on the screen. Clicking on it can bring up a menu with a number of options.
With Assistive Touch, you can quickly go to the Home screen, Notifications or Control Center, and you can also control the volume, lock and rotate the screen. All this is intuitive and neat, this type of menu is familiar to all those who once had to work with a disabled Home button on old iPhones.
If you are using a dark theme on iOS, the default gray cursor may be hard to see, but you can change the color. On the AssistiveTouch menu, tap Cursor. Then select “Color” where you will find different color options.
ON THE TOPIC: iOS 13 will extend the life of the iPhone battery, which is constantly left on charge overnight.
How to connect a mouse to iPad or iPhone
1. Open the Settings app and go to the Accessibility section. This location already suggests that Apple has no plans to make the feature publicly available. The company believes that it is intended for those in need of additional physical assistance. Mouse support is designed as a replacement for touch, not full cursor control as it is on the Mac.
2. Go to the Tap subsection, then to Assistive Touch, and then to AssistiveTouch to go to the iOS and iPadOS Take Action interface for those who have difficulty using screen touches or who need an adaptive accessory.
3. Scroll down the menu and tap Pointing Devices → Bluetooth Devices where the mouse will be searched for and paired. After the mouse is detected, select it and the connection will be made. A dark circle cursor will instantly appear on the screen.
ON THE TOPIC: How to enable saving mobile traffic in iOS 13 on iPhone.
What’s the bottom line? So far so good!
We know that Apple does not recommend using a mouse in conjunction with an iPad, and even more so with an iPhone. However, this combination still works. The interaction scheme is not yet simple and clear, as when working with a mouse on a computer. It may take more than one hour to understand how to use a mouse in iOS.
Apple pro users will find something more in this feature. Assistive Touch lets you create your own gestures. If you work with them a little, then with the mouse you will be able to perform most of the tricks that users can do on the iPad and iPhone.
How to connect Magic Mouse to Windows computer
The Apple Magic Mouse is arguably the most unusual computer mouse in the world. Why? It has only one button, and the surface recognizes multi-touch gestures, so that what is happening on the computer screen can be controlled by gestures. Just like on an iPhone or iPad. Do you want to try this mouse on your Windows PC?
Connecting Magic Mouse to a Windows computer is simple. Just turn on the Bluetooth module on the PC. But after pairing the mouse and computer, you will get the most ordinary mouse, and besides, also a one-button. All “juicy” features like clicking anywhere, right-clicking with two fingers, scrolling web pages and photos with two fingers, impulse scrolling will not work. What’s the matter?
In Apple’s position, which made Magic Mouse officially compatible with Mac computers only. But do not worry. The unique gestures of the “apple” mouse can still be transferred to the PC. Several ways to configure Magic Mouse under Windows are offered below.
Method I. Magic Mouse Utilities
The easiest way to “make friends” an Apple mouse with your computer is a set of free third-party programs from the developer Trackpadmagic.
1. Make sure your PC has a Bluetooth module. If not, purchase a dedicated Bluetooth adapter. The recommended model for purchase is IOGEAR Bluetooth 4.0 USB Micro Adapter (GBU521), it has been tested to work with Magic Mouse. Please keep in mind. Not every adapter is compatible with the Apple mouse. So, all other things being equal, you should give preference to the model given above.
2. Download the Magic Mouse driver. With it, you can connect a mouse to a Windows computer and get basic functionality.
3. Download and install Magic Mouse Utility. With its help, you will get access to “advanced” functions like scrolling and the ability to monitor the battery level. Condition. The utility must be enabled whenever you use the Apple miracle mouse. To do this, go to the settings and activate autorun immediately after Windows boots.
4. Connect Magic Mouse to PC via Bluetooth. If you have problems during pairing, try pairing devices with code 0000.
Method II. Installing Bootcamp Drivers
Bootcamp is a set of drivers for operating Apple hardware in a Windows environment. Usually they are used to install “Windows” on a second system on a Mac, but they will work in our case.
Ideal for installation. Sequential installation of Bootcamp driver versions.
1. Download Bootcamp 3.0, mount its image on disk and run the Setup file. After finishing the installation, restart your PC.
2. Install Bootcamp 3.1 (32-bit PCs, 64-bit PCs). Then restart your PC again.
3. Install Bootcamp version 3.2 (32-bit PCs, 64-bit PCs). Reboot your computer.
If you have no desire to “roll” all versions of Bootcamp, install two drivers: AppleWT and AppleMultiTP
If Magic Mouse still doesn’t work:
1. Open the Bluetooth settings section on your computer, select Add a device.
2. Turn on Magic Mouse.
3. When Windows recognizes the mouse, add it to the list of devices.
Done! Now you can try Magic Mouse in action. Not all functions will be available, but the most interesting. Gestures, clicks, scrolling. Are available on Windows.
How to connect a Bluetooth mouse or trackpad to iPad: instructions. How to connect a mouse or trackpad on an updated iPad?
You are now ready to pair your mouse or trackpad with your iPad. Open the Settings app on your tablet and then go to the Bluetooth section.
Here, make sure Bluetooth is turned on by clicking on the switch next to the “Bluetooth” list.
Now put your mouse into pairing mode. If you are using a branded Apple Magic Mouse or Magic Trackpad, you just need to turn them on to activate pairing mode.
Once the Bluetooth device is recognized by your iPad, you will see it under “Other Devices”. Click on the name of your Bluetooth mouse or trackpad to select a device.
If you received a pairing request, click on the “Pair” button.
The mouse is now connected to your iPad. You will see a circular cursor on the screen.
With the new 13.4 update, a cursor appears on the iPad, and you can connect a mouse to it
Apple has finally added support for cursor-pointers to iPads running the updated iPadOS 13.4 (upcoming Apple OS updates will also include this feature). After installing the update, it becomes possible to connect a Bluetooth mouse or trackpad, like any other accessory that allows you to get support for dynamic cursor and gestures on your iPad.
In a sense, this is a revolution for the company from Cupertino, at least if we discard unnecessary pathos, then a clear hint of the further development of devices from Apple, showing in which direction the development of the company’s tablets has gone (as predicted earlier). Apple is counting on by evolutionary way to advance your tablets into the category of full-fledged PCs and their substitutes.
So how do you connect peripherals to your tablet? To do this, follow the instructions below.
Apple has implemented cursor support for iPad in a unique way. So, the iPad is still a touch operating system, but that doesn’t mean that the cursor just mimics your fingers.
The cursor in iPadOS appears as a circle and automatically disappears when you are not using this feature. It also adapts to what you are doing. For example, when you hover your mouse over a button, it actually highlights it. This trick was originally used on Apple TV, so this functionality will not be a novelty for them.
Note: As mentioned, mouse and trackpad support is available starting with iPadOS 13.4. Make sure your iPad is updated to the latest version for this feature to work on your tablet.
Ipados supports Bluetooth mice and trackpads, including the Apple Magic Mouse and Magic Trackpad. If you connect a trackpad, you also have access to the new trackpad gestures. If you do not have accessories from Apple, do not worry, the system also supports third-party hardware developers, for example, the same Logitech.
Cursor support for iPad works on devices that support iPadOS 13 or later: iPad mini (4th and 5th generation), iPad (5th, 6th, and 7th generation), iPad Air 2, iPad Air (3rd generation), iPad Pro 9.7-inch, iPad Pro 10.5-inch, iPad Pro 11-inch (1st and 2nd generation), iPad Pro 12.9-inch (1st, 2nd generation) e and 3rd generations) and newer devices.
When you’re ready to connect a Bluetooth mouse or trackpad to your iPad, first make sure your Bluetooth accessory is not currently connected to your Mac or Windows PC. If you are using a Mac, go to Bluetooth System Preferences, find your device and select “Uninstall” from the context menu.
Windows 10 users can access the Bluetooth menu from the Search menu (the magnifying glass icon next to the Start menu) or by using the search in Control Panel (writing “Bluetooth” in the upper right corner). Once in the menu, click on the mouse or trackpad, and then select the “Remove device” button.
How to disable mouse or trackpad on iOS 13.4?
If you want to disable the mouse temporarily or completely, you can do this by going to the Bluetooth section in the settings, and then clicking on the “i” button next to the device name.
To temporarily disable your mouse or trackpad, select the Disable option. To remove a device from the iPad’s Bluetooth connection, tap on the Forget This Device option.
You can also do this from the Control Center. Press and hold the Bluetooth switch to expand the list of devices. From there click on the device to disable it.
After connecting a mouse or trackpad, you can customize its appearance and operation in the Settings General Trackpad Mouse menu.
From here you can change the tracking speed, disable natural scrolling, and customize the right-click.
Pairing with a mouse or trackpad
To connect a Bluetooth mouse or trackpad to your device, do the same as with any other Bluetooth device, remember that Bluetooth is activated on your device. To get help pairing your device, follow these steps:
- Open the Settings app on your iPad.
- Select Bluetooth.
- If Bluetooth is off, press to toggle ten to turn it green
- Put your mouse or trackpad in pairing mode. This depends on the device. For more information, see the User Guide for your device or support website.
- Under Other Devices Click on the name of your device or trackpad.
- Once your device changes to My Devices and displays Connected you are ready.
Once the Bluetooth mouse is paired with the trackpad, it will automatically connect to your iPad in the future if both devices are turned on and close. Make sure your Bluetooth is turned on. Otherwise, you will have to turn it on manually every time you want to connect. To forget a device, go to the Bluetooth screen, tap the blue.I next to the device and tap Forgot this device.
Using the trackpad with iPad
If you’re using a trackpad with iPadOS, you can also change the settings. Open the Settings app and then select the Trackpad Mouse option from the General menu. With the trackpad, you can adjust the mouse pointer speed and scrolling direction in this settings area, whether Tap is activated to click and whether you want to use secondary click for context menus.
Like a mouse, you can use the circular cursor on the screen to move around the screen and make selections with a standard left click. The cursor automatically snaps to individual buttons to make them easier to click, or the cursor changes when you hover over text content.
Basic mouse gestures
Below is a list of mouse movements and techniques you can use to make iPad navigation easier. These mouse gestures can be used with any other mouse or with the Apple Magic Mouse.
- Wake up your iPad: left click.
- Open the dock: move the cursor off the bottom of the screen.
- Switch to home screen: move cursor across the bottom of the screen and drag when the dock is displayed.
- Overlay mode: Move the cursor to the right edge of the screen. [19659007] Open Control Center: Click on the WLAN and Battery widget in the upper right corner.
- Open Action Center: Click the date and time in the upper left corner.
- Open context menus: right click
Improved trackpad gestures
If you are using Apple Magic Trackpad 2, you can use advanced gesture functions to scroll, zoom, and access areas of your iPad more efficiently. It is important to note that these features are only compatible with the latest Apple Trackpad. The original Magic Trackpad does not recognize these gestures.
- Scroll: swipe up, down, left, or right with two fingers.
- Zoom in: press two fingers to open or close to zoom in or out.
- Go home: swipe up with three fingers.
- Open the app switcher: Swipe up with three fingers, then pause before lifting your fingers left or right with three fingers.
- Open view today: swipe right on the home screen or lock the screen with two fingers.
- Open spotlight: swipe down with two fingers on the home screen.
- Secondary Click: Click with two fingers immediately.
How to connect a mouse to iPad
Official: As of iPadOS 13.4, you can use a Bluetooth mouse or trackpad with your Apple tablet to expand functions. Combined with this feature, Apple Cursor for iPadOS is a new cursor design that adapts to on-screen content, automatically switches with buttons, and turns into text highlighting when needed. Are you ready to start? Get your iPad and a Bluetooth mouse or trackpad and we’ll show you how to get started with mouse-enabled iPadOS.
Using a mouse with iPad
To get started with your mouse on iPadOS, you can adjust settings such as mouse speed and scrolling direction. To change any of these settings, go to the Settings app and then select the Trackpad Mouse option from the General menu. Here you can customize your mouse experience.
Similar to using the mouse on another device, you can use the circular cursor on the screen to move around the screen and select with a standard left-click. You will notice that the cursor automatically binds to individual buttons to make it easier to click, or that the cursor changes when you hover over the text itself.
How to customize the cursor?
When you connect a mouse or trackpad, you will not see the usual “arrow”. The cursor is displayed as a circle. As the company explained, the circle is the tip of your finger when you touch the trackpad. The cursor changes shape as it moves over various elements on the screen.
The appearance of the cursor can be changed. To do this, go to “Settings” → “Accessibility” → “Pointer Management”:
You can enable “Increase contrast” if you cannot track the movement of the cursor in any way, set up automatic hiding of the cursor and its color. Also the pointer size and page scrolling speed change.
If you’re using a trackpad, a few more options will appear: Natural Scrolling, Tap to Simulate Pressing, and Simulate Right Button with two fingers.
How to easily connect a trackpad and mouse to iPad
This opportunity appeared with the release of iPadOS 13.4.
Ipad is becoming more and more like a laptop: iPadOS 13 has a lot of innovations, and they are all cool, but many lacked full support for mice and trackpads to work.
Technically, it was possible to connect a mouse or trackpad, but their capabilities were very limited, all settings were hidden in Universal Access, and the trackpad did not support gestures.
Apple gave up and admitted it needed a trackpad: the recently introduced iPad Pro (2020) was announced with a new Magic Keyboard with Trackpad. Unfortunately, it will only go on sale in May and will cost, frankly, decently, but no one forbids you to use any mouse or trackpad with your iPad.
How to connect trackpad and mouse to iPad?
First, update your device to iPadOS 13.4. The update is available for all devices that support iPadOS, namely:
Next, go to “Settings” and turn on Bluetooth. We put the mouse or trackpad that you are going to connect to pairing mode and wait for them to appear in the “Other devices” section:
As indicated on the Apple website, depending on the accessory to be connected, additional steps may be required: code required. Enter four zeros.
Once the device is connected to your iPad, the accessory will appear under My Devices in the Bluetooth menu. Most likely, when you turn on the mouse or trackpad, it will automatically connect to the tablet, but if it doesn’t, go to the Bluetooth section and click on the name of the accessory to connect.
What gestures the trackpad supports?
I think this question is best answered by Craig Federighi, Apple’s senior vice president of software development, who demonstrates the Magic Keyboard trackpad in the introductory:
All gestures are supported by the Magic Trackpad 2, but the Magic Mouse 2 allows you to scroll, right-click or scroll.