How to connect iPad to the Internet
Apple iPad and the Internet. Two ways to connect
Despite the fact that the global Internet network is at the development stage, it successfully takes root in various portable multimedia devices, of course, the network could not ignore the tablets, so today we will learn two ways to connect iPad to the Internet. The post was written for novice users, the material does not contain settings for each router and operator.
All Apple iPad tablet users fall into two categories:
- IPad users without internet connection (off-line)
- And users whose tablets are connected to the Internet (on-line)
iPad Not Connecting To WiFi? Here’s The Real Fix.
The first category of users does not need a network connection or does not yet have the ability to connect to broadband access (for example, students). Such users download information to the tablet only using the iTunes program installed on the computer. Those. use an iPad offline, but with the help of a computer they can easily do the following:
Of course, any downloadable content (photos, videos, books and applications) must already be on the computer.
But most users connect iPad to the Internet and use the tablet to its fullest. They can browse websites, blogs, forums and social media. networks using the Safari browser; talk on Skype, while hearing and seeing each other using the camera built into the tablet; use mobile clients (ICQ, M-Agent); watch videos online; install (and update) apps directly from iPad and do many other things.
By connecting the tablet to the network, a lot of web opportunities open up for the user. Therefore, if you decide to connect the iPad to the Internet, then you should know that there are two ways to connect the tablet to the network:
Internet for iPad via Wi-Fi network Today, the Internet using Wi-Fi access points is very developed. Wireless access points are installed both in public places and at home. The thing is very convenient, no extra wires, besides, the range of the network allows you to comfortably use the Internet from the iPad, both in your house and in your apartment.
Any iPad tablet model supports Wi-Fi networks, so if you decide to use this method, contact your Internet service provider in your city and choose one of the unlimited tariffs, check the possibility of organizing a Wi-Fi network and purchase Wi-Fi. Fi router. Before drawing up the documents for connection, ask that a specialist be sent to you to organize and configure the Wi-Fi network. A specialist will come to set up an access point and give you a network name and password with which the iPad and any other device will connect to the Internet.
As soon as the Internet is configured, go to the iPad, select Settings, find the Wi-Fi section (step 1), turn on Wi-Fi (step 2) and select your network in the list (step 3), in the given example, our network is called “delta“, That’s why we choose it, you choose your.
If you look closely, you can see a lock near the network name in the example, which means that the network is closed with a password, so only those who know the password can connect to this Wi-Fi network.
Enter the password and click the “Connect” button (step 4). We are waiting for the Wi-Fi icon to appear in the status bar.
The icon in the upper left corner of the display indicates that the Internet is connected. We launch the Safari browser, enter any address and check the functionality, it is advisable to do this before the specialist runs away. Most importantly, do not forget the password and the name of the network, write it down, they will still be useful to you.
After connecting the iPad to the Internet via Wi-Fi, it will become much more interesting to use the tablet, but this method has one drawback. certain network boundaries, i.e. if you leave the Wi-Fi network, the Internet is no longer available. Therefore, people who are constantly moving with the tablet will be interested in another way of connecting.
Internet for iPad via 3G / 4G network If the Internet in iPad is needed not for home use, but for on-line navigation or work that requires constant movement, then you can think about connecting the tablet to the mobile Internet. In general, if the iPad user needs constant access to the network outside the house or apartment, then read on.
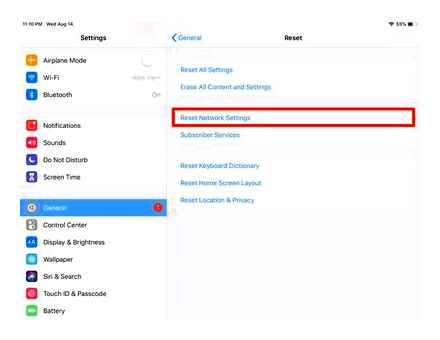
This method of connecting to the Internet is not applicable in all iPad models, but only in models with a communication module. 3G or 4G. Such a model can be recognized by some external features, which we talked about in the article. “How to insert a SIM card into the iPad.” In addition to external features, these models also differ in price, an iPad with an additional communication module and a SIM card tray is more expensive than a regular Wi-Fi model.
If you are the owner of just such an iPad (Wi-Fi 3G) and the presence of a mobile Internet is simply necessary, then we purchase a Micro-SIM card, which is distributed by mobile operators and insert the SIM card into the iPad. Before purchasing a SIM card, familiarize yourself with the tariff plans for mobile Internet and choose the most suitable one for yourself. If you need mobile Internet on the iPad all the time, then take a closer look at unlimited tariffs. You can make a Micro-SIM card yourself from a regular SIM card.
After inserting the SIM-card into the tablet, the inscription “iPad” located in the upper left corner of the screen should change to the name of the operator with a signal strength indicator. If this did not happen, go to Settings. Cellular data (step 1) and turn on the “Cellular data” section (step 2), after which we observe the appearance of the operator. If the signal scale and the operator appear, then launch Safari and try to open any web page.
Sometimes, when connecting the iPad to the mobile Internet, it is necessary to enter additional settings, in such cases, contact the service center of the cellular operator, where they will help you with setting up.
We hope that today’s recommendations will help you connect your iPad to the Internet in the way that is right for you.
Apple iPad and the Internet. Two ways to connect
Despite the fact that the global Internet network is at the development stage, it successfully takes root in various portable multimedia devices, of course, the network could not ignore the tablets, so today we will learn two ways to connect iPad to the Internet. The post was written for novice users, the material does not contain settings for each router and operator.
All Apple iPad tablet users fall into two categories:
- IPad users without internet connection (off-line)
- And users whose tablets are connected to the Internet (on-line)
The first category of users does not need a network connection or does not yet have the ability to connect to broadband access (for example, students). Such users download information to the tablet only using the iTunes program installed on the computer. Those. use an iPad offline, but with the help of a computer they can easily do the following:
Of course, any downloadable content (photos, videos, books and applications) must already be on the computer.
But most users connect iPad to the Internet and use the tablet to its fullest. They can browse websites, blogs, forums and social media. networks using the Safari browser; talk on Skype, while hearing and seeing each other using the camera built into the tablet; use mobile clients (ICQ, M-Agent); watch videos online; install (and update) apps directly from iPad and do many other things.
By connecting the tablet to the network, a lot of web opportunities open up for the user. Therefore, if you decide to connect the iPad to the Internet, then you should know that there are two ways to connect the tablet to the network:
Internet for iPad via Wi-Fi network Today, the Internet using Wi-Fi access points is very developed. Wireless access points are installed both in public places and at home. The thing is very convenient, no extra wires, besides, the range of the network allows you to comfortably use the Internet from the iPad, both in your house and in your apartment.
Any iPad tablet model supports Wi-Fi networks, so if you decide to use this method, contact your Internet service provider in your city and choose one of the unlimited tariffs, while checking the possibility of organizing a Wi-Fi network and purchase Wi-Fi. Fi router. Before drawing up the documents for connection, ask that a specialist be sent to you to organize and configure the Wi-Fi network. A specialist will come to set up an access point and give you a network name and password, with which the iPad and any other device will connect to the Internet.
As soon as the Internet is configured, go to the iPad, select Settings, find the Wi-Fi section (step 1), turn on Wi-Fi (step 2) and select your network in the list (step 3), in the given example, our network is called “delta“, That’s why we choose it, you choose your.
If you look closely, you can see a lock near the network name in the example, which means that the network is closed with a password, so only those who know the password can connect to this Wi-Fi network.
Enter the password and press the “Connect” button (step 4). We are waiting for the Wi-Fi icon to appear in the status bar.
The icon in the upper left corner of the display indicates that the Internet is connected. We launch the Safari browser, enter any address and check the functionality, it is advisable to do this before the specialist runs away. Most importantly, do not forget the password and the name of the network, write it down, they will still be useful to you.
After connecting the iPad to the Internet via Wi-Fi, it will become much more interesting to use the tablet, but this method has one drawback. certain network boundaries, i.e. if you leave the Wi-Fi network, the Internet is no longer available. Therefore, people who are constantly moving with the tablet will be interested in another way of connecting.
Internet for iPad via 3G / 4G network If the Internet in iPad is needed not for home use, but for on-line navigation or work that requires constant movement, then you can think about connecting the tablet to the mobile Internet. In general, if the iPad user needs constant access to the network outside the house or apartment, then read on.
This method of connecting to the Internet is not applicable in all iPad models, but only in models with a communication module. 3G or 4G. Such a model can be recognized by some external features, which we talked about in the article. “How to insert a SIM card into the iPad.” In addition to external features, these models also differ in price, an iPad with an additional communication module and a SIM card tray is more expensive than a regular Wi-Fi model.
If you are the owner of just such an iPad (Wi-Fi 3G) and the presence of a mobile Internet is simply necessary, then we purchase a Micro-SIM card, which is distributed by mobile operators and insert the SIM card into the iPad. Before purchasing a SIM card, familiarize yourself with the tariff plans for mobile Internet and choose the most suitable one for yourself. If you need mobile Internet on the iPad all the time, then take a closer look at unlimited tariffs. You can make a Micro-SIM card yourself from a regular SIM card.
After inserting the SIM-card into the tablet, the inscription “iPad” located in the upper left corner of the screen should change to the name of the operator with a signal strength indicator. If this did not happen, go to Settings. Cellular data (step 1) and turn on the “Cellular data” section (step 2), after which we observe the appearance of the operator. If the signal scale and the operator appear, then launch Safari and try to open any web page.
Sometimes, when connecting the iPad to the mobile Internet, it is necessary to enter additional settings, in such cases, contact the service center of the cellular operator, where they will help you with setting up.
We hope that today’s recommendations will help you connect your iPad to the Internet in the way that is right for you.
Third party software
Oddly enough, but the most convenient and functional way is to use third-party software. In particular, we are talking about the MobileTrans program, which can be downloaded for free on a Windows computer.
This software displays all data on your mobile device, allowing you to sync photos, videos, music, contacts, messages, applications and more. Plus, no need to use iCloud or iTunes.
- Install and open the program.
- Connect iPad and iPhone to computer via Lightning cable. MobileTrans will automatically recognize both devices.
- On the top left, you need to select the device from which the data will be copied.
- Select the specific type of files to be synchronized. For example, contacts.
- Click on the inscription “Export to”.
- Click on the “Export” button (instead of the ellipsis, the type of exported files will be indicated).
- Select the device to which the synchronized data will be copied.
- Start the process.
The duration of the process depends on the amount of data that was selected for synchronization. When it ends, you can close the program and disconnect both gadgets from the PC.
Set up a personal hotspot
If you don’t see the Personal Hotspot option, contact your carrier to make sure you can use Personal Hotspot from your plan.
Internet Wi-Fi Internet
On the device you want to connect, go to Settings Cellular Modem Mode or Settings Modem Mode and make sure it is enabled. Then make sure the wifi password and phone name. Stay on this screen while you are not connected to other devices on a Wi-Fi network.
On the device you want to connect, go to Wi-Fi Settings and the view for your iPhone or iPad is listed. Then tap the Wi-Fi network to join. If prompted, enter the password for your personal Hotspot.
Sync iPhone and iPad quickly and easily. 5 popular ways
IPhone users prefer to buy an iPad because they have the ability to sync both devices for the best user experience. The data that can be synced includes music, videos, as well as documents and some other types of them. How can this be done?
- About synchronization
- Via iTunes
- Method 1. full sync
- Method 2. sync purchases
- Via iCloud
- No computer with AirDrop
- No PC via Wi-Fi, Bluetooth
- Lightning cable
USB cable
Make sure you have the latest version of iTunes on your Mac or PC. Then, connect your iPhone or iPad to your computer using the USB cable that came with your device. If you see a warning that says click “Trust this computer?” click the “Trust” button.
Lightning cable
- Install the required software on the PC, open the program.
- Connect both gadgets to your computer. Use a Lightning cable.
- Click on the device name on the computer, select the required data type. Then select the ones you want to sync. Go to “Export to” and carry out this process, after specifying the target device.
This is how you can achieve syncing iPhone to iPad. These options are fast and widespread. At the same time, you can use the devices both with a computer, and independently.
How To Connect iPad To A Wi-Fi Network. Step By Step
Method 1. full sync
- Use USB to connect iPhone to your PC. Then launch iTunes on your computer and click on “Device”.
- Click on the “Summary” tab, open “Backups” and then. “This PC”. After that, create a backup.
- Perform the backup operation. Remove iPhone from PC and then connect iPad to it.
- Click on “Summary” again, restore the copy: having selected its last file, click on the “Restore” button.
If Hotspot does not work on iPhone or iPad (Wi-Fi Cellular)
Tethering lets you share your iPhone or iPad (Wi-Fi Cellular) cellular data connection with another device. If you need help using the Tethering function, follow these steps.
How to Share Wi-Fi Password from Mac to iPhone?
Make sure the other user’s Apple ID is listed in your Contacts app. Move the other user’s device closer to your Mac. On the other user’s device, select a Wi-Fi network. Wait until your Mac displays the Wi-Fi Password notification, then click Share.
Why Wrong Wi-Fi Password Writes on iPhone?
Check if you are entering the code correctly. Extra space, wrong case, wrong keyboard layout (for example, French instead of English) will not let the connection pass. Another reason why the iPhone does not connect to Wi-Fi writes the wrong password. the RAM is overloaded and a device restart is required.
Bluetooth
To make sure your iPhone or iPad is visible, go to Bluetooth Settings and stay on this screen. Then on your Mac or PC, follow the manufacturer’s instructions to establish a Bluetooth network connection. Learn more about using a Bluetooth modem.
Personal Hotspot supports Bluetooth connection with PC, Mac and other third-party devices. To connect another iOS device, use Wi-Fi Internet.
Connecting to a device in modem mode via Bluetooth
To connect a Mac or Windows computer:
USB cable
Make sure you have the latest version of iTunes on your Mac or PC. Then, connect your iPhone or iPad to your computer using the USB cable that came with your device. If you see a warning that says click “Trust this computer?” click the “Trust” button.
How to connect the Internet via SIM card on iPad?
Connecting iPad to a cellular network (Wi-Fi Cellular models)
- Make sure the SIM is activated and unlocked. See Set up cellular data connectivity on iPad (Wi-Fi Cellular models).
- Select “Settings” “Cellular Data”.
- Make sure Cellular Data is turned on.