How to connect iPad to PC
How to connect iPad to Windows home network?
To do this, you need to: Connect the tablet to the PC via USB, open Finder and select the desired gadget. Click on “Show it if it’s connected to Wi-Fi.” Sync iPad and PC via Finder
- Open Finder and connect iPad to PC.
- Click on the desired iPad in the sidebar.
- Confirm device trust.
How to connect iPad to Windows 10?
In the iTunes app on Windows PC: Click the iPad button at the top of the iTunes window, click Browse, then select Sync with this [device] over Wi-Fi (under Options).
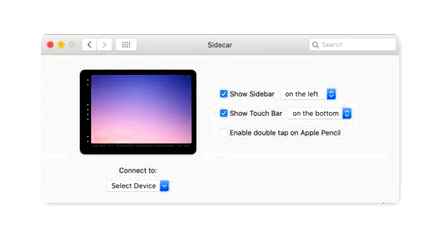
How to connect an iPad as a monitor?
To use iPad as a monitor, simply place it near your MacBook, iMac, or other Apple computer. After that, click the AirPlay icon in the top menu bar on your Mac, then choose the iPad connection option. it will appear in the list of monitors. Now iPad will be a continuation of the Mac screen.
How to connect iPad to laptop as a monitor?
- You need to download the iDisplay app. Duet Display is also suitable, they have the same connection principle;
- Install iDisplay for Windows or macOS;
- You can connect the device using a cable or Wi-Fi.
- When connected, a window will pop up in which you need to click on the “Always Allow” button.
How to connect iPad to wired internet?
Plug the Lightning to USB 3 adapter into your iPad. Then plug this adapter into a wall outlet using the Lightning Outlet adapter that came with your iPad. After power on, connect the USB to Ethernet adapter to the USB 3 adapter and then connect it to the network using an Ethernet cable.
What can be used instead of a stylus for a graphics tablet?
Option: you can replace the stylus for the tablet with a metal tube (for example, a piece of a broken off old antenna), into which an antistatic sponge is stuck. These sponges are sold on radio markets. For beauty, you can cut the sponge, and that’s it. you get a ready-made stylus. If there are no scrap materials at all, it doesn’t matter.
How to connect iPad to computer. 4 ways and 5 reasons why there is no connection
iPad is a feature-rich tablet that can store thousands of home and work files. The easiest way to transfer them to your computer is to connect the devices to each other. How to do this, what problems may appear during synchronization and ways to solve them. in the article.
Bluetooth
The least popular way to connect a tablet to a computer, which also requires a special adapter that accepts a Bluetooth signal from iPad and other devices.
-
Pre-enable Bluetooth on PC and then go to iPad settings.
If iPad won’t connect
It often happens that iTunes or PC does not see the connected device. Consider the main causes and solutions to emerging problems.
How to Connect an iPad to a Windows PC
- Defective USB port on the computer. This is where simply plugging the tablet into a different slot will help. If everything is in order with it, disconnect all USB devices from the PC except the tablet;
- Defective USB cable. Try using a different cable for the connection;
- ITunes problem. Reinstall the program by downloading it from the official Apple website;
- There is a problem with your computer or Wi-Fi adapter. Use another PC, laptop to connect, or check the adapter’s performance with other devices;
- Defective USB port on the device. Examine it carefully. If you find damage, it is worth contacting the service center.
We examined the main ways to connect iPad to a computer: via USB cable and Wi-Fi. However, many factors can affect successful synchronization.
We are glad that we were able to help you solve the problem.
In addition to this article, there are 12,083 instructions on the site. Add Lumpics.ru to your bookmarks (CTRLD) and we will definitely be useful to you.
Thank the author, share the article on social networks.
Describe what did not work for you. Our experts will try to answer as quickly as possible.
Bluetooth
For this type of connection, you need a Bluetooth adapter on your computer. In this case, no cables are needed.
- turn on Bluetooth on gadgets;
- select the required PC in the list to connect;
- sync devices.
How to connect iPad to computer via WI-FI
IPad not connected to PC
Sometimes it happens that iTunes does not notice the i-device connected to the PC. Often, the problem is not as serious as it might seem. The reasons most likely lie in the following:
- USB port;
- USB cable;
- iTunes;
- A computer.
The described problems are solved as follows:
- If iTunes does not connect to the iPhone due to a broken USB port, just connect your i-gadget through another USB port in the PC, if everything is in order with the port, try disconnecting other USB devices, leaving only your iPad connected;
- Try using a new / functional cable for the connection;
- Uninstall and reinstall the media player again to play by downloading the latest version (of course from the Apple website).
- If the first three points did not help, try to manipulate the synchronization on a different PC. Your computer may be the cause of the problem.
Well, if the change of computer did not bring the expected results, then the problem is really serious and you will have to deal with the Apple Mobile Device. And this is a topic for a separate article. We would be grateful if you leave a comment on this article.
Do not forget to read the Комментарии и мнения владельцев, there is also a lot of useful information. If there is no answer to your question, and there is an answer to later Комментарии и мнения владельцев, then the answer to your question is contained in the article, respect someone else’s time.
Connection algorithm
How To Mirror iPad Screen to Windows PC/Laptop (No Mac Required) 2020
Connecting your iPad to your computer via USB is pretty straightforward. Here are the steps required for this:
- Connect PC and iPad via cable.
- Find the connected tablet and select it by going into its file system.
- Go to the Internal Storage folder and the DCIM subfolder (this is where all the content is located).
Important: Working through iTunes, you can navigate the file system, copy and delete. If there is no way to download this application, you will only be able to view the files without the ability to change or download.
This iPad-to-computer connection allows both gadgets to be connected, even if they are in adjacent rooms. They “see” each other through the shared network created by the router.
Important: The first connection must go through USB using iTunes. In this program, you will need to synchronize the technique. Then everything will be done wirelessly. The exception is systems with OS (operating system) Catalina or lower. you can use the built-in Finder there.
How to work with files
You can view documents in Windows through the built-in Explorer. On macOS, via Finder or iTunes. Files can only be modified in iTunes.
ITunes is required to connect iPad to PC
iTunes is a special program from Apple that allows you to work with an iPad connected to your computer. It is put into a computer, you can find out more about the iTunes program in the materials:
In order for the computer to see your iPad, it is unnecessary to search and download special drivers. The iTunes software package contains all the necessary drivers not only for the iPad, but also for all models of iPhone phones and iPods. Drivers will be installed along with iTunes.
Cable for connecting iPad to computer
In order to connect a computer and any iPad tablet (no matter large or small), you need a USB cable, such a cable is always included in the standard kit of the tablet, if the cable breaks, then check with the MFi base when buying.
One side of the cable is inserted into a computer or laptop, the USB standard is still used in all cables for iPad. But the other side of the cable can be of two standards, depending on the tablet model:
- Lightning (all iPad mini and iPad’s from 4th generation models)
- 30-pin (first three models only: iPad, iPad 2, The new iPad)
Connect the 30-pin plug to the iPad with the label facing up. The newer Lightning plugs are a little more convenient in this regard, they can be connected either side.
How to connect iPad to computer
Especially for those who bought a tablet and do not know how to connect an iPad to a computer, we have made a small introductory excursion designed for novice users. Therefore, if you have just bought an Apple iPad tablet or, perhaps, it was presented to you for the new year or some other holiday, then the introductory instructions will help you start using this device.
Connecting iPad to computer for the first time
We hope that you have already installed iTunes and activated the iPad, if you have not yet activated it, take a look. the instructions for activating the iPod for the first time, the steps are about the same.
So, if you do everything right, you can connect your iPad to your computer, launch the “My Computer” icon and see that the iPad has appeared among the local drives. If you have iOS 7, sometimes on the tablet screen you need to confirm the trust to use the iPad by this computer.
Why does any user connect an iPad to a computer?. To upload toys or movies with music to it. As an example, let’s analyze the installation of applications, for this we need:
If you can cope with installing games and programs on your iPad, then the rest of the instructions can be easily dealt with:
We hope that our instructions will help you not only connect your iPad to your computer, but also fully use your tablet. download useful applications, play games, surf the Internet, sometimes use the camera, listen to music and watch videos. The main thing is not to disconnect the iPad cable from the computer while downloading information from the PC to it.
Cable connection
Insert the cable into the corresponding port on the iPad, and then connect the other end of the cable to the USB interface of your computer or laptop. Wait until the iTunes window appears and the device is detected. To manage music recordings, video files and programs on the device, left-click in the upper right part of the iTunes window. Stored files can be managed by navigating through the sections of the top panel of the application window.
Wi-Fi connection
To sync via Wi-Fi, you must also connect your iPad to your computer using the cable that came with the purchase of the device. Left-click on the tablet name. Go to the “Overview” section and check the box next to “Sync this iPad over Wi-Fi”. Click “Apply” at the bottom of the program window. After that, you can disconnect the cable from the computer. If the setup is successful, your iPad will be displayed in the “Devices” section.
Wi-Fi syncing requires your tablet to use the same hotspot as your computer. To copy files in the device menu, use the “Synchronize” or “Apply” buttons. After the initial setup of Wi-Fi sync, reconnecting the iPad to the computer using a cable is not required. iTunes will automatically detect the tablet connected to the hotspot. If you cannot make a wireless connection, try restarting the program, device and Wi-Fi router, and then repeat the sync setting.
Using a wired or wireless connection, iTunes can sync apps, audio files, books, contacts, calendar notes, movies, photos, and various documents. To start copying, move the files you need to the program window, then go to the device content management section, tick the copied documents and click the “Synchronize” button. After copying is complete, you can disconnect iPad from your computer and start viewing or listening to available files.
ITunes Backup
- Connect device to iTunes.
- On the main page of the device in iTunes, you must click “Create a copy now”.
- Wait for the download process.
In the backup storage of information of this type, it is also possible to automatically create copies of the device each time it is connected to a computer. To do this, on the main page, you need to select the appropriate column. It is very convenient, which is why many people around the world use these tips in their daily life.!
And most importantly, you need to remember that all passwords should be kept in an inaccessible place. Experts advise to always set your Apple ID profile in the “Find iPhone” function for increased security. Also, this function allows you to find your device both in the trivial situation of losing it at home (when the search function is activated, the device gives a signal indicating its location), and when the gadget is stolen or lost (from the personal account of the iCloud.com website, it is possible to determine the location of the device on the map).
How to reset the password input count on iPad
Once iTunes on PC detects your tablet connected, click the Sync button to start the process. If the process has started, then click on the cross at the top right of the iTunes program to stop the synchronization forcibly. If an arrow appears, then click on it as well.
This will reset the iPad password counter if syncing fails. Now you can try to enter the password again. This procedure of resetting typed passwords on the iPad can be carried out an unlimited number of times. Next, a message similar to the following will appear: “To allow access, answer on the iPad itself.” However, this method may not work on the latest iOS versions.
Device update via DFU mode
Updating the device via DFU mode avoids some software errors. This is an effective way to replace the operating system in old devices with newer versions. The update steps are almost the same:
- Download the latest version of iTunes.
- Download the updated version of the operating system.
- In the off state, connect to iTunes.
- Hold down the HOME button, after 5 seconds press and hold the power button. This operation takes 10-15 seconds.
- Then iTunes will find the device and show the corresponding icon.
- While holding down the Shift key on the keyboard, select “Restore”.
- A window will appear in which you need to select the firmware in the.ipsw format
- Select the firmware file and click “Open”, after which the firmware installation process will start.
These are some simple ways to unlock an iOS device. Now, faced with the inscription on the screen “iPad is disconnected, connect to iTunes”, what to do, the user knows for sure. A little time, and the problem is solved. And in order to prevent such situations again, you need to change some settings on the device.
Reset password via iTunes
If the point does not help, and the device cannot connect to iTunes, then you need to do it forcibly. Apple smartphones, tablets and players have a special mode. DFU, which is designed for flashing the device.
- The first thing to worry about is downloading and installing an up-to-date version of iTunes.
- You need to connect the iPad to a computer with iTunes when it is off.
- Now you need to enter DFU mode by long pressing the HOME button (in the off state of the gadget!) And then pressing the power button. It is worth noting that you need to hold the buttons for 10-15 seconds.
- Next, the iTunes page will appear on the computer monitor, offering either to update the device or restore it. Often, the latest versions of the operating system are already installed on tablets and smartphones, so you need to click the “Restore”.
- If the “Refresh” button is lit, and the user knows that there is such an opportunity, it is better to update his gadget, since in this case all data is saved. When restoring, all user information will be deleted.
ICloud backup
- Requires a Wi-Fi connection.
- Then go to the settings, then to the iCloud section. “Backup”.
- The backup switch must be active. If not, you need to move it to the on position.
- Click “Create backup” and wait for the download process. It is important not to turn off the Wi-Fi network at the same time.
This type of backup can be performed automatically, provided that the device is connected to a Wi-Fi network and a power source. If there is enough storage space and the screen is locked, a copy will be created in iCloud. Many people put their phone on charge overnight. During this time, he manages to create a copy. But you need to monitor the free space in iCloud.
Password recovery via iTunes
First, make sure that data backups exist on your PC, maybe you have synchronized the tablet with it before, or maybe the backup was saved to the cloud storage in iCloud. To this end, open your PC and find the iTunes program, view there all the backups that have been saved.
Also open the iCloud application on your computer by going to the official website iCloud.com, when prompted by the system, enter your account information: the name and password of the data storage. When the database opens, you can check the most recently saved copies of your tablet’s information. If backups have never been made on your tablet, and the data from the tablet has not been copied anywhere, then, unfortunately, you will not be able to restore the entire access. they will still be deleted when the OS is reset.
In order not to solve such a task on your tablet in the future, you need to reset the mechanism for counting the passwords on the tablet over and over again. ITunes does this well when you want to connect your iPad to an unfamiliar device with the iTunes software application. The utility immediately asks: “Do you want to allow this computer. access to information on this iPad? ” If you refuse and do not allow, then this computer and your iPad will no longer be synchronized, and data copies will no longer be backed up, and, alas, you will not be able to control the tablet from this computer.
So we connect your locked iPad to the latest version of iTunes software on PC via USB cable. When you are not sure that the version of the iTunes application is not out of date, then update iTunes to the latest version through the official website. This is important, otherwise, restoring the iPad may result in a system crash and a software error that will take a long time to fix.
When connected to iTunes, the locked iPad will appear in the app, which again requires your consent to connect to the new item. You will activate the “Trust” item and continue working. When the connected PC has ever synchronized with your iPad before, the computer will not require permission to access and you will immediately go to work with the connected iPad.
Error Disabled: iPad connect to iTunes
Once I had to solve a problem with an error on iPad. Disabled: iPad connect to iTunes. Naturally, just connecting to a computer with iTunes did not solve the problem. To solve it, you need to enter the DFU (Device Firmware Update Mode) mode. a special mode in which all information and data from the device is deleted, i.e. the operating system is installed from scratch. What to do with the data?. you ask. You can restore them from previously made backups (backups).
Immediately I will make a reservation that this device has not been exposed to third-party interference. jailbreak, this must be taken into account, because if you restore the iPad in DFU mode, the latest firmware will be installed on which the jailbreak may not yet be available.
Open iTunes, connect iPad to computer.
Press the Power button for 3 seconds. 3. Without releasing the Top Power button, press the HOME button for 10 seconds
Without releasing the HOME button, release the Upper Power button while continuing to HOLD the HOME button for 10 seconds.
For those who do not understand what buttons are in question, the image below.
A window will appear on the computer / laptop monitor informing that a device has been detected in recovery mode. Click “Ok”.
After that, in iTunes, click “Restore iPad”.
We read and agree to the License Agreement.
At the top of iTunes you will see an update download indicator.

If the download is delayed and a window appears stating that it was not possible to connect to the iPad, do not click anything, just wait for the update to download. After that, you need to re-enter the DFU mode on the iPad (described above) and click “Refresh iPad” in iTunes.
As a result, in iTunes you will see the installation of the new firmware.
After that, you will receive a “clean” iPad. Now you can restore all data from the backup.
Connect iPad or iPhone to Windows Computer/Laptop (wireless) Free and Easy !!!
How to connect iPad to Windows home network?
To do this, you need to: Connect the tablet to the PC via USB, open Finder and select the desired gadget. Click on “Show it if it’s connected to Wi-Fi.” Sync iPad and PC via Finder
- Open Finder and connect iPad to PC.
- Click on the desired iPad in the sidebar.
- Confirm device trust.
How to connect an iPod to a computer?
Here’s how to connect your iPod to your computer
Insert the end of the cable into the dock connector on the bottom of the iPod. Then plug the end of the USB cable into a USB port on your PC. When you do this, iTunes will automatically launch if it is not already open and your iPod screen will light up.
What to do if your pen tablet can’t see the stylus?
The stylus does not work when a graphics tablet is connected to a PC.
- Make sure your interactive monitor is properly connected to your PC’s USB port.
- Try connecting your interactive monitor to a different USB port.
- Remove the driver from your PC and restart it.
How a graphics tablet is different from a graphics monitor?
The main difference between a monitor and a tablet is that when using a monitor, the artist draws directly on the graphic monitor and sees the image on it. When using a tablet, the artist draws on the tablet, and sees the image on the computer monitor.
What stylus does Procreate support??
What styluses can I use with Procreate? Apple Pencil is the only stylus currently supported on iPad Pro models. If your iPad is not Apple Pencil compatible, Procreate currently supports the following stylus options: TenOneDesign.
Is it possible to connect iPad to computer?
You can connect iPad directly via USB to a Mac or Windows PC to set up iPad, charge iPad battery, share iPad internet connection, transfer files, and sync content.
How to check the charge of your 1st generation Apple Pencil?
You can see the charge level of Apple Pencil in the Today view on iPad. Just swipe from left to right on the Home screen or Lock screen.