How to Connect Headphones to a Windows 10 Computer
Gadget owners have repeatedly wondered: how to connect headphones to a computer via Bluetooth. This point will be considered in this article.
Preparing to Connect
In general, there are practically no difficulties with connecting. The computer must have a Bluetooth adapter installed. If the headphones are connected to another gadget, first disconnect. Then, you can proceed to the first connection.
As an example, I will use a Bluetooth headset. All connection steps are identical for wireless headphones.
Setup on Windows 10
Press the WinI key combination to enter the “Options”:
- Go to “Devices”.
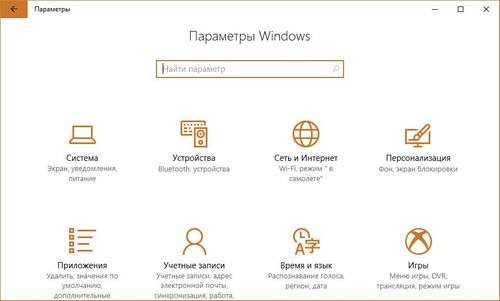
- Turn on Bluetooth.
- Turn on your headphones.
- Click “Add Bluetooth or another device.”
- Choose the first type.
- The search begins. When you find your wireless headset, select it for connection.
- The process is completed. Now all the sounds from the PC you will hear in the wireless headphones.
Secondary connection will be easier. At the first connection, the computer remembered the gadget and added it to the “Connected” ones. To connect to a PC, just turn on the gadget, select the wireless headphones in the “Sound” section and click “Connect”.
Connect multiple devices
Can I connect a second device? Yes, it can be done. But remember, if this will be the second wireless kit, then you will not achieve parallel sound on two channels. You have to choose between playback sources.
Setup on Windows 7
Those who have everything necessary to connect wireless headphones to a computer, but running Windows 7, you need to do the following:
- Go to the Control Panel (called by the command
In the line Run).
The uniqueness of Bluetooth technology lies in the fact that with its help you can transfer a variety of data through a radio channel. The transmission is carried out at a short distance, which is perfect for use at home. A wireless headset can be a speaker or headphones. The only problem that stands in the way of listening to music is the lack of knowledge of many users how to connect a bluetooth speaker to a Windows 10 laptop. To do this yourself, you need to familiarize yourself with the article.
Operating system setup
The first step is to check for the presence of bluetooth drivers. Personal computers are losing to laptops at this point, since the latter have built-in equipment for receiving and transmitting a signal. PC owners are forced to buy the missing components.
In most cases, Windows 10 automatically downloads and installs drivers, but checking does not hurt. It is performed according to the following algorithm:
- Right-click on the Start menu icon or use the WinX keyboard shortcut. In the list that appears, select “Device Manager”.
- Open the Bluetooth option and make sure that there is no yellow triangle in front of the equipment.
The next step is to turn on the bluetooth itself to connect the Bluetooth headset to the Windows 10 computer. The notification panel is pressed and the corresponding icon is activated. You can see more icons if you click “Expand”.
Connecting Bluetooth Headphones to a Windows 10 Computer
A computer or laptop can recognize the wireless device if it is turned on. Usually there is an indicator on it, the blinking of which indicates readiness for work. After making sure of this moment, you can start connecting.
- We go into the system parameters, as indicated in the screenshot.
- For such gadgets, a separate section “Devices” is assigned. We pass into it.
- A window opens, on the left side of which “Bluetooth and other devices” is selected. At the top there is a line responsible for adding new equipment.
- An additional window pops up allowing you to connect the headphones. In order not to get hung up on the question: “How to connect a bluetooth speaker to a Windows 10 computer?” it should be understood that this process is no different. The first type of equipment is selected.
- Available devices should display the correct gadget.
Play headset sound by default
The volume icon is located in the lower right corner of the screen. On it you need to right-click and select “Sounds”.
Next, select the “Playback” tab, go to the connected devices. To immediately start playing music when connecting headphones or speakers to the OS, you need to right-click on them and select “Use by default.”
Some devices are equipped with microphones for communication in Skype or another program. In such a case, they will be detected by the operating system as communication devices.
Now the sound will automatically switch from standard speakers to wireless equipment, if activated.
Common Connection Issues
Answering the question: “How to connect bluetooth headphones to a Windows 10 computer?”, It is necessary to highlight possible problems.
- The headset is not detected by the OS. It is important to make sure that the speaker or headphones are within acceptable range and turned on.
- The equipment is connected, but there is no sound. By going to the sound settings, the default value is set. This procedure is described above.
- There is no bluetooth section in the parameters. Make sure your computer is equipped with a Bluetooth adapter and the driver is pre-installed. You can find out in the “Device Manager” section and, if necessary, update the driver.
A wireless headset may require the installation of additional software, it all depends on the manufacturer.
Connecting a bluetooth headset to a computer is relatively easy. It is enough to familiarize yourself with the detailed instructions once and enjoy your favorite tracks at a distance from the playback source.
Microsoft’s new operating system is good. Compared to previous versions, Windows 10 is faster and more stable. You quickly get used to the good, so users react painfully to new problems with this OS. One of these troubles is the lack of sound in the headphones after installing or updating the operating system. Usually the reason lies in the damage or incompatibility of the drivers, so it’s not worth the sin on the developers of the new OS. Consider how to set up headphones on a Windows 10 computer and return music to the headset speakers.
Checking physical connection settings
Sometimes, special actions are not taken to eliminate the problem. It is worth checking the primary causes of the problem. Perhaps the solution lies on the surface.
- Check the headset. It happens that there is no sound due to a broken headphone wire. Connect the audio device to your phone or tablet and check if music is playing. If the headset is working, move on.
- Check the connection of the inputs / outputs of the sound card: the contact may have gone away.
- Try connecting the audio jack to the front and back of the system unit. If there is no sound at the front, but there is at the back, check the connection type of the audio jack: Windows 10 does not support the AC’97 connection standard. Need to use HD Audio.
- Think, did you unpack the drivers for the motherboard? If not, be sure to install.
So, these are the main actions and recommendations for the initial diagnosis. If all else fails, move on to the next step.
Headphone setup methods
There are two methods for setting up the headphones.
Driver update
This is the main way. 90% of all problems with sound reproducibility are associated with a problematic driver package.
- Press WinR and enter the devmgmt.Msc command in the appropriate field. Confirm the action with the Enter key.
- In the “Task Manager” we find the sound card, click on it with the PCM and click on “Update Driver”.
Realtek Manager Configuration
If driver updates did not help, go to the second method.
- Open the “Control Panel” and select “Realtek HD Manager” (maybe Dolby Digital or Sound Booster).
- In the window that appears, click “Advanced device settings.”
- Select “Split all output jacks as independent input devices.” Confirm with OK.
- Disable front panel slot detection.
After performing all of the above recommendations, the sound may not appear for two reasons:
- Lack of codecs for playing high quality music files. You can download them here.
- Physical damage to the connectors or sound card. In this case, you must contact the service center.
That’s all. Now you know how to set up your headphones in Windows 10 and diagnose the cause of the problem.