How to connect headphones to a laptop via bluetooth
Helping you set up and connect your headphones to your laptop via Bluetooth
Day by day more and more users buy wireless Bluetooth headphones. Often they are used to connect to a smartphone and laptop, but they are also suitable for computers, monoblocks, TV, other gadgets. The following instruction will help you understand how to properly connect Bluetooth headphones to your laptop without too much difficulty.
Whether you can connect a wireless headset to your laptop depends only on whether it has a Bluetooth module. In most modern models it is built-in and so there are no problems. If the laptop does not have such a module, it can be purchased separately and connected to the device.
Connecting wireless headphones to Windows 11
If you don’t have a very old laptop or Bluetooth adapter, then you can connect the headphones without any problems following the instructions below. My point is that if your computer doesn’t physically have Bluetooth (especially if it’s a regular PC, more info here), or it’s not set up (no drivers installed). If so, Bluetooth will not work and you will not be able to connect the headphones. I will tell you about possible problems at the end of this article.
- The first thing to do is to open the Bluetooth settings in Windows 11. To do this, either open Settings and go to “Bluetooth and Devices” or open the Quick Access Toolbar, right click on the Bluetooth button and select “Go to Settings”.
- The “Bluetooth and devices” tab will display multiple connected devices (if any). Button to enable and disable Bluetooth, the expanded list of connected devices, etc. Д. Turn on your Bluetooth (if it is off) and press the “Add device” button. In the next window click on “Bluetooth”. A window opens that starts searching for available Bluetooth devices.
- At this point the headset must already be plugged in. The headphone must be in connection mode. That is, they must be available to other devices in order for Windows 11 to detect the headphones and pair them. Also, the earpiece must be disconnected from all other devices. In most cases, when the headphones are in plug-in mode, they (in the case of TWS, usually one of the headphones) are actively flashing. Most often in blue, white, or red-blue. On the same Airpods, the white light on the case should be flashing. How to activate the connection mode on the headphones? This varies from model to model. On classic format headphones (pictured right) usually either have a separate button (which you press and hold). Or use the power button. If the headphone is TWS, when the right and left earbuds are separate, they either just need to be disconnected from all devices and turned off/on and ready to pair with the computer, or put the earbuds in the case and press the button on the case. You can also try resetting the headphones. Read more in this article: how to reset and sync your wireless headphones to each other.
- Windows 11 should detect our Bluetooth headphones. You just need to click on them and the connection process will start. Once successfully connected, you will see a message that the device is ready to use. Click on the “Done” button and use the headphones! Also immediately pay attention to the status of the headphones, which is listed below, under the name. “Connected voice, music” means that Windows 11 can use these headphones for both music playback and as a headset for messenger communication, etc. Д. That is, the microphone will work, but the sound will be in mono. If, for example, you display only “Connected voice” status, then for some reason the system cannot output pure stereo sound to these headphones. Conversely. If only “Music”, then the microphone will not work.
Connecting Bluetooth headphones to Windows 10
I think it is better to do everything step by step. It’s more clear that way, and it’s easier for me to write the instructions.
1 First we need to turn on Bluetooth on our laptop, or PC. If it is not already on. If enabled, there should be a blue icon in the notification panel. If not, you can open the notification center and enable it by clicking on the button.
But you don’t have to do this, you can go straight to settings and activate it there.
How to pair Bluedio Headphones to Dell Laptop Windows 10
2 Go to Start and click on “Settings”. There, go to the section called “Devices”. See screenshot.
3 Under the “Bluetooth and other devices” tab, turn on the wireless adapter (if it is disabled). And click on “Add Bluetooth or other device”.
4 Turn on your headphones. The indicator should blink blue (this means they are searchable). If it does not blink, the headphones may be connected to another device. Turn them off. Or find the button with the “Bluetooth” icon on it and press it (you might need to press and hold it). It depends on the particular model.
5 In the window on the computer select “Bluetooth” and in the list of available devices should appear our headphones. Just click on them.
There should be a status of “Connected”, or “Connected voice, music”.
6 The headphones should also appear in the list of connected devices. If you click on them, you can disconnect or connect, as well as delete them. Then you can reconnect it like I showed you above.
After powering up the headphones, they should automatically connect to the computer. I have it like this, without any additional settings. But the sound may not automatically go to the headphones. It needs to be switched in playback device management. I will tell you how to fix this. Make sure that after you turn on the headphones, the sound from the computer automatically plays through them. And after disconnecting. Through the speakers, or the built-in speakers of the laptop.
Automatically switching sound to Bluetooth headphones
Update. After another Windows 10 update, the settings have changed slightly. To open the menu shown below, after right clicking, select “Sounds” and click on the “Playback” tab.
Or select “Open sound settings” from the menu and set the desired device for audio input and output in the settings.
Selects your Bluetooth headphones as an output device, or input device (if you have headphones with a microphone and need it).
Next, right-click on the headphones and select “Use default”.
That’s it. When I turn my headphones on, they automatically connect and music starts playing through them. When I turn my headphones off, the speakers sound. Very convenient.
Possible connection problems
Let’s look at a few common problems:
How to pair Airpods to Laptop Windows 10
- Problem: There is no Bluetooth button or section in the computer’s settings. Solution: You need to install the driver for your Bluetooth adapter. Check if it is in the Device Manager. Also make sure that your computer has the adapter itself. These are not usually available on desktop computers. You must use an external headphone that connects via USB.
- Problem: The computer can not find the headphones. Not connecting to the computer. Solution: make sure the headphones are turned on and discoverable. The indicator light on the headphones should be flashing blue. Please turn them off and on again. Also they should be close to the computer. You can try connecting them to another device. For example, to a smartphone.
- Problem: The headphones are connected to the computer, but there is no sound. They do not play sound. Solution: set them to “Use as default” status in Windows 10 settings. As I showed above.
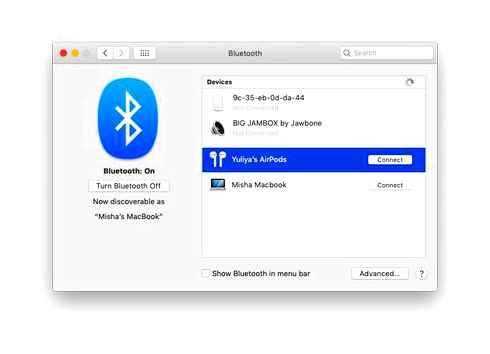
In some cases, you may need to install drivers, or a program that can be downloaded from the manufacturer’s website of your Bluetooth stereo headset. In my case, there were no problems, everything works like clockwork. If you have something that does not work, write about it in the Комментарии и мнения владельцев.

How to connect wireless bluetooth headphones to a desktop computer?
Since it is not always possible to connect wireless headphones via Bluetooth to a desktop PC, this question should be considered separately. It’s all about the frequent lack of a pre-installed wireless module, and it’s mandatory to set up a headset connection. You must first equip your PC with the appropriate Bluetooth extension.
There are only a few variants of such a device: external. Quite convenient way, since it is connected via any USB-port and internal. Must be connected to the motherboard. Both options are useful: the first one. Is more convenient, and the second one. Safer, as it provides less risk of connection interruptions. You can buy such modules in most computer stores.
- Download the drivers for the new module. You can find them on the accompanying disk or website.
- We are going to install the software and check if the device works, using point 1 of the previous instruction.
Obviously the only problem with the PC is the lack of a built-in Bluetooth adapter, but this can easily be fixed with an external one.
Windows 7
How to connect the wireless headphones to your notebook? There may be some difficulties with the 7, because the OS is quite old. So before that, I advise you to update to the latest version of the Windows, for optimal performance. You are of course welcome to plug them in, but if something goes wrong, the best thing to do is to update your system to the latest version.
- It is connected in the same way as in the ten. Find the Bluetooth icon in the bottom right hand pane. If you can’t see it, click on the arrow that points up. Click on the “Blue Tooth”, right-click and select “Add device”.
- Turn on the headphones. If there is a separate trigger on the Bluetooth headset, then also press it. You will see your headphones in the list. Just click and connect them.
How to connect wireless Bluetooth headphones to Windows 7?
First I will show you how to connect. In most cases the headphones plug in in a minute and work fine. There are no problems or errors.
If your laptop, or PC has Bluetooth (a physical device), and the drivers are installed, then there should be a Bluetooth icon in the tray. In laptops, Bluetooth is almost always built-in. If you have a PC, see this article: How to make Bluetooth on your computer if you don’t have it. And this one: Setting up Bluetooth on your computer.
If there is no Bluetooth adapter in the Device Manager and there is no icon in the tray, then download and install the driver for Bluetooth from the website of the manufacturer of your laptop, or adapter. Also on this topic I recently published a great article: How to check if your laptop or computer has Bluetooth and how to find it.
- Add a new device.
- Put the headphone or speaker into connectivity mode. This is usually done by pressing and holding the power button for a few seconds, or a separate button with a Bluetooth icon. On Airpods, for example, you need to hold down the button on the case for about 3 seconds. When the device is in connection mode. The light is actively blinking.
- Windows 7 should see the headphones and display them in the search window. Select them and press “Next. If the headset is not detected, see the solutions in this article: Laptop does not see Bluetooth device. From my experience, I can say that the same problem may be due to an outdated driver Bluetooth adapter. I had a Windows 7 driver update that didn’t see my Bluetooth mouse.
- This will start the process of connecting the wireless headphones and installing the drivers. All went well: There is a situation where one driver for the “Bluetooth Peripheral” is not installed, but the others are installed. In this case, the headphone should work. All windows can be closed.
- If the sound in Windows 7 is not automatically output from the wireless headphones, then you need to go into the sound settings “Playback Devices. Make sure that the “Bluetooth Headphones” device has the “Default Device” status. If it says “Ready” next to “Bluetooth Headphones”. Right click on them and select “Use Default”. After that, the sound should switch to the headphones. If it says “Connection interrupted”, “Disconnected”, or “No such device” next to “Bluetooth Headphones”, then check if the headphones are connected to the computer. If all is well with the connection, see the following solutions in this article.
- To make the microphone work on Bluetooth headphones in Windows 7, you need to make the “Bluetooth Headset” device the default communication device in the sound settings (right-click on it and select this function). If there is no “Bluetooth Headset” in the settings, or the same error “Connection interrupted” or “Disconnected”, then see the article further.
- You can check if the microphone works in the “Record” tab of the “Sound” window. Such a moment that on the headphones JBL microphone in Windows 7 worked without problems, but the microphone on the Airpods I was never able to set up.
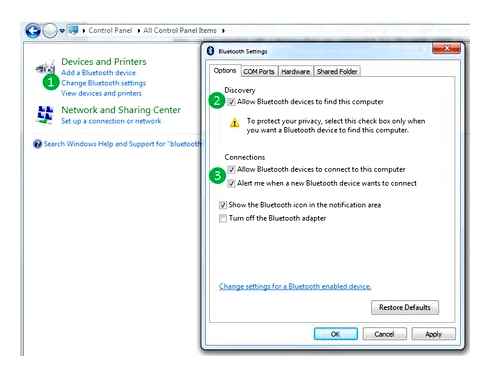
But as practice shows, not always the process of connecting a wireless headset goes so smoothly. Often the problem is with the sound output of the headset or the microphone. Everything seems to be connected, but there is no sound.
How to connect wireless headphones to a laptop in Windows 7
The algorithm of connection of wireless headphones to the PC in this case is almost the same. What you need to do:
- Turn on the Bluetooth headset and put it into connection mode. To do this, you need to hold down the power button for a few seconds.
- Find the Bluetooth icon in the system tray and click on it (bottom right corner of the screen).
- Select “Add device” in the pop-up menu.
- Select the found headset and press “Next” button.
After that wireless connection Wizard will start. To connect the headset via Bluetooth, just follow the Wizard instructions. If the utility asks for a confirmation code, you must enter four zeros without a space.
Connection problems and troubleshooting
Frequent reasons why there is no sound in the headphones:
If there is a problem with the sound card driver, any strange icons next to its model name in “Device Manager” (except the arrow pointing down) indicate a problem with the sound card driver. To fix it, you need to call the context menu of the component with a right click and select “Update drivers”. You can previously download the necessary software from the laptop manufacturer’s portal and run the installation as an administrator. Changes take effect after rebooting operating system.
If there is no sound, you need to check if the plugs are connected correctly. The sockets are side by side, so it’s easy to mix them up in a hurry.
Breakage of the headset (damaged wires, cracks after falls, breakage of contacts) or adapters is checked by connecting the device to another computer or gadget. If the sound does not come out from headphones and built-in speakers when the software is in working order, it is worth checking the sound card. Diagnosis, repair and replacement of the part is better to trust the master.
Hi, my name is Vladimir! I am engaged in programming from the 7 class. That’s why I have such a great background. I love to blog and explain complicated things in simple words to newbies. Add to bookmarks and keep in touch 😉
