How to connect a printer to a WI-FI router
Connecting and setting up a printer via WI-FI or USB through a router
There are a variety of ways to connect a printing device to a personal computer or laptop. In recent years one of the most popular ways is to connect via router. You can do it via Wi-Fi or USB cable. Most newer models support both methods.
In this article you will find detailed instructions on how to connect your printer via WI-FI to a wireless network and set up printing on it via router in Windows 7, 8 and 10 operating systems. Each step is described in detail and has high quality screenshots of various settings that will help even an inexperienced user to connect and configure the printer via WI-FI without problems.
How to set up a printer with Wi-Fi
To start using the printer over the network, you need to configure the router. The instruction manual of the router can help you with this. Given that there are a huge number of different routers, we will not dwell on this stage. We hope that you will not have any problems here.
It is important that for the printer to work in the Wi-Fi connection mode, installing the driver on the PC will not be enough. It is advisable to perform this procedure after setting up the printer.
Once you have set up your router, go ahead and configure the all-in-one printer and connect to the access point. The printer settings should be no problem either. Usually everything is intuitively clear there, and if you have any difficulties, you can get the information from the user manual.
Usually follows:1) Setting up Wi-Fi connection on all-in-one printer (network setup. Wi-Fi recommended. select required network and enter password).2) Install the driver on the PC, connected to the same network as the connected printer.
To do this, you can use the disk that came with the printer, or use a file from the manufacturer’s official website. During installation of the driver you will occasionally see various dialog boxes. follow the instructions, remember not to refuse any updates. When the window with the choice of connection method appears, select “Connection via network”. Next, it will search for available devices that are connected to the same network as the PC. From the list displayed, you need to select the desired model and continue with the installation.
If the required network is not displayed on the all-in-one printer when setting up the Wi-Fi connection, you need to go to the router’s settings and check the item called “data channel” or “router broadcast channel”. Printing devices can not accept values consisting of two digits (10 and above). It is necessary to change this value into a one digit value (1-9) so that your network is displayed.
If the printer was previously connected with a cable and now you need to work via Wi-Fi, you can do these steps as follows: 1) Go to the following categories: Control Panel/Equipment and Sound/Devices and Printers.2) Right-click on the blank background to open the context menu and select “Add devices and printers” or just click the button.
3) Follow the instructions below
Russia
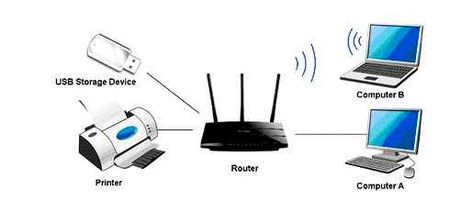
The Printer Setting Tool is available in the Files section of this website.
With Wireless Direct, you can connect your printer directly to a computer or mobile device without using a Wi-Fi access point or router. In this case, the printer acts as a Wi-Fi access point.
- Check the Wireless Direct settings on the printer. When connecting to a mobile device, use a Windows or Mac computer to check the settings.
- For Windows computers Connect the printer to the computer with a USB cable. Start the Printer Setting Tool on your computer, and click the [Connection Settings] button. Check that [Wireless direct] is selected on the [General] tab for [Selected interface]. (This is the value selected in the factory setting.) For more information on how to set the “Connection Settings” window, see “Using the Connection Settings Window (Windows)”. in the “Using the Connection Settings (for Windows) window” question.
- For Mac computers, connect the printer to the computer with a USB cable. Run the Printer Setting Tool on the computer and make sure that [Wireless LAN] on the [Wireless LAN] tab is set to [ON].). (This is selected at the factory setting.) For details on the Printer Setting Tool, see “Using the Printer Setting Tool. in “Using the Printer Setting Tool (for Mac)”.
- Press the (Wi-Fi) button on the printer and hold it down for a second to turn on the Wi-Fi function. The (Wi-Fi) LED flashes blue every three seconds.
- On your computer or mobile device, select your printer’s SSID (“DIRECT-_PJ-773”, where “” is the last five digits of the device’s serial number) and enter the password (“773”). Once connected, the (Wi-Fi) light will turn blue.
- If the (Wi-Fi) button is held down for more than five seconds, the printer enters WPS mode and Wireless Direct connection will not be made.
- You can change the printer’s network setting by using the printer setting tool. (Refer to “Setting up the printer” on page 31. “Using the ‘Printer Setting Tool'”.)
- The printer setup tool also makes it easy to apply network setting changes to multiple printers. (See. “Using the Printer Setup Tool.”.)
- The serial number label is on the back of the printer or in the battery compartment.
- You cannot connect to the printer via Wi-Fi when using Wireless Direct. To access the Internet, use a wired connection (if a computer is connected) or an infrastructure mode connection.
In infrastructure mode, you can connect the printer to a computer or mobile device via a Wi-Fi access point or router.
-
Preparing for use First, configure the Wi-Fi settings of the printer so that it can communicate with the Wi-Fi access point or router. Computers or mobile devices on your network will then have access to the printer.
- If you need to connect the printer to the network, we recommend that you contact your system administrator first. Before setting up the printer, you need to know the Wi-Fi network settings.
- If you need to reconfigure the Wi-Fi settings, or if the printer cannot detect the Wi-Fi connection status, reset the printer’s Wi-Fi settings.
- Make sure that the printer is turned off.
- While holding down the feed button. Press the power button three times. and then release the feed button. The power indicator (POWER) starts blinking orange.
- Press the feed button once.
- For best results in everyday document printing, place the printer as close as possible to a Wi-Fi hotspot or router, if possible removing obstacles in between. Large objects and walls between two devices, as well as interference from other electronic devices may adversely affect the transmission speed.
- First, write down the SSID (network name) and password (network key) of the Wi-Fi router or access point.
- Connect the printer to your computer with a USB cable.
- Press and hold down the (Wi-Fi) button on the printer for a second to turn on the Wi-Fi function. The (Wi-Fi) LED will blink blue once every three seconds.
- Configure the infrastructure mode settings on your printer.
- For Windows computers, start the Printer Setting Tool on your computer and click the [Connection Settings] button. On the [General Purpose] tab, select [Wireless] for [Selected Interface], and then on the [Wireless Network] tab, under [Wireless Settings], select [Infrastructure] for [Communication Mode]. For more information on configuring the Connection Settings window, see “Connectivity Settings”. under “Using the Connection Settings window”.
- For Mac computers, run the wireless wizard in the printer driver package and follow the onscreen instructions. If you do not have a downloaded printer driver package, go to Files and download the package. Double-click the downloaded file. The Wireless Setup Wizard can be found in the [Utilities] folder.
- Enter a recorded SSID or click [Search] and select an SSID from the list.
- Enter your password in the [Passphrase] box.
The data you need depends on the authentication and encryption method. Enter data related to your network environment.
- You can change other network settings using the network configuration tool (see “To optimize your networking space. Using the “Printer Setting Tool”).
- To connect your mobile device to a Wi-Fi access point or router, select the SSID and enter the password for that access point or router.
Space-saving: How to connect a printer through a Wi-Fi router
Don’t you feel like a mosquito caught in the patina when you walk into a room that’s tangled with wires from top to bottom? You’re always tripping over something. Or you break the “sacred” connection of some devices and they stop working. Malfunction.
Of course, you can’t do without wires at all, but you can safely remove some of them. Why, for example, pull a cable from the printer to the PC, when you can send documents to the printer over the air?? Today we will talk about how to connect your printer via a WI-FI router to any device that has wireless connectivity.
You can print to all Wi-Fi enabled computers in your home network as well as to mobile gadgets by connecting the printer directly to the router. You can do it in any available way: via USB, Wi-Fi or Bluetooth, as long as both devices have at least one common interface. And, of course, that the router must support the printer.
If the devices don’t have the same connection interfaces or the router doesn’t recognize your model, you can connect them too, but only through an intermediary. What can be an intermediary, I’ll tell you next.
Direct USB connection
Most home printing devices have only a USB port to communicate with the outside world. The router should have the same slot.
- Power off both devices, since a working router probably won’t be able to detect the printer.
- Connect the USB cord to the sockets of the devices, then turn on the router and after a couple of minutes. the printer (this time should be allowed for the first to have time to boot).
- Using the LAN port or wirelessly, connect the router to the computer which will be used to make the settings.
- Go to the router control panel by entering the IP-address 192 in the address bar of your browser.168.0.1 (the one you use most often) or the one listed on the label or in the manual of the router.
- Log in with administrator login and password in the next window (preset login details for the first login are also listed on the label attached to the bottom of the router).
Wireless connection
Printers that are equipped with Wi-Fi or Bluetooth networking are even easier to connect to the router. If both devices support WPS (QSS). technology of device auto-connection via Wi-Fi, it is enough to press the corresponding button on both of them (the time between pressing must not exceed 2 minutes) or to enter a pin-code that the access point gives out: the method depends on the particular realization of the technology.
If WPS is not supported, do as usual: find your access point in the list of available networks and enter the password.
Connection via Bluetooth is also nothing complicated: turn on the option on both devices and after establishing connection, enter a one-time access code.
Setting up printing on the computer
Now let’s move on to the main thing. setting up wireless printing on a PC. Let’s describe it on the example of Windows 10.
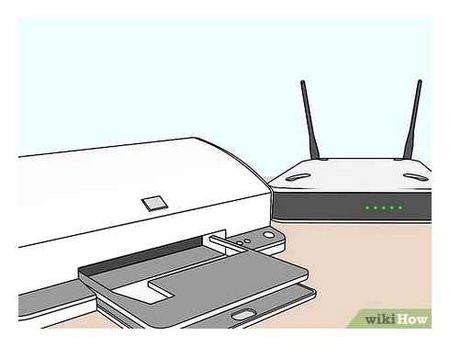
- Next, from the list “Device Type” choose “TCP/IP. In the field “Name or IP” type the local network address of the router, the one that you enter in the browser to access the admin panel. No need to write anything in “Port name”. the same IP will be copied there. The checkbox “Poll the printer and find the driver automatically” must be unchecked.
- The installer will tell you that “this device is not found on the network”. This is how it should be. Under “Device Type” choose “Special” and click “Settings”.
- Now it is your turn to install the print driver. Use the DVD that came with your device or download the driver from the device manufacturer’s website. In the next window click on “Install from Disk” and follow the instructions.
This completes the setup. After the message that the operation was successful, print the test page.
This is the same procedure to be repeated for each computer and notebook in your home network that you want to print files from.
How to print from Android and iOS mobile devices
For printing co smartphones and Android tablets, it’s convenient to use the free Google Cloud Print service. All you have to do is link your printing device to your Google account, which, if you’re using an Android gadget, you already have. Once tethered, you can print from any connected device where you are authorized with your account.
Apple users may be familiar with AirPrint, but it supports very little hardware. To print on any printer, regardless of the model, just install a third-party application on your iPhone or iPad, for example:
Programs are not free, but they are inexpensive. In addition to these you can use mobile utilities for a particular brand of printer, created by the manufacturers themselves: Canon, Epson, HP, Brother, Dell, Samsung, Xerox, Ricoh, Lexmark, etc. д. By the way, such utilities are also available for Android.
Input data. What we should have
- Electricity (logical).
- a Wi-Fi router, popularly called a router (the same box, usually with an antenna looking up or down, connected to a wall outlet and to the Internet with an Ethernet network cable).
- A printing device that supports Wi-Fi wireless connection (as a rule, one of these icons should be on the printer or on the packaging: ).
- A computer, laptop, or mobile device (smartphone, tablet) that is connected to the wireless network. This item is not required for connection, but it is necessary for a full-fledged test of printing on the printer without wires. Before connecting, we recommend installing the necessary printer drivers from the disk or downloaded from the manufacturer’s official site. If your smartphone or tablet supports the AirPrint feature, you do not need to install any drivers.
Perhaps the easiest way to “friend” your printing assistant with a Wi-Fi network. is to authorize your device on the network by entering the SSID password. This is the password you usually enter the first time you connect your laptop, tablet or smartphone to your home or office network. Let’s look at the sequence of our actions on the example of connecting an Epson printer.
Please note: You have to have an LCD to be able to connect your printer this way.
- After that we choose our network from the list of the found ones. We hope you haven’t forgotten the name of your network? Forgot?? Then look in your laptop or smartphone which network it is connected to, and then select the same name in the list on the printer screen.
- Once you have selected your network. You will be prompted for your SSID password using the keys on the printer. If you have forgotten your password or it is too long. we recommend that you go to the second way of setting up your network. without entering your password.
- Once you have entered the correct password. The Wi-Fi icon on the printer panel will turn green. This does not mean that all is lost. On the contrary. Congratulations. you have figured out how to connect Epson via WI-FI with password entry.
- Once the connection is established, and provided your computer is connected to the same network and has the necessary driver installed, your PC and printer should “see” each other and you can print wirelessly at your pleasure.
Ways to connect
Before you connect your printer through a Wi-Fi router, you need to consider all available options. Perhaps the wireless option is not optimal in your situation.
There are a total of 4 ways to connect your printer:
- USB cable. The most popular and widespread option that allows you to connect the printing equipment. This method is appropriate if your router is equipped with a USB connector and also has a built-in network printing function. Objectively the most convenient way to connect a printer to the router.
- LAN port. If you can not connect your printer to the router via USB, you can use the alternative option as a LAN port. For this purpose the printer must have a built-in print-server and network port. Then the connection to the router will be made through a patch cord.
- Wi-Fi. Some modern models of printers have an integrated Wi-Fi module. This allows you to connect between devices using wireless technology. For example, the connection can be established between a printer with Wi-Fi and a laptop, which is also equipped with a similar module by default.
- Hardware print-server. It is already a separate device to which the printer is connected. The printer server includes a LAN port that connects to the router.
Now about each method of connection we should learn in more detail.
USB connection
If USB connection is the right option for you to connect a printer to your router, then you need to do a few things.
Here, the sequence will be something like this:
- Connect your printer to your router by plugging the appropriate cable into the USB port;
- both devices must be in a switched off state;
- Now turn on the router and wait for it to boot up;
- then turn on the printer itself.
You do not need to configure the router itself. By default it should automatically detect the connected printer. It is easy to check. Simply open the router’s web interface and look at the network map. The make and model of your printing equipment should be displayed here.
If recognition fails, then you need to check the current status of the print server. If it is working, it will be online.
If your printer has Wi-Fi built in, then you have an excellent opportunity to connect wirelessly without the need for cables, such as via USB. Although it is only natural that the printer should be connected to a power source, i.e. a socket.
A Wi-Fi connection to a printer can be made in two ways.
- Via WPS. Each printer has different instructions for activating the WPS feature. So here it is better to look at the manual. This is usually done via a physical button on the router or via a web interface. Activate WPS and wait a couple of minutes. The LED on the router should stop flashing and the network map shows a printer.
- WEP/WPA. Manual setup is similar to the first connection to any Wi-Fi device using wireless technology. You would go to the printer menu, choose your network setup, find your home network, and connect to it. This usually requires just a login and password. No other settings required.
Wireless connection has its obvious advantages. But not all models have a built-in Wi-Fi module. So you have to look for alternative ways to solve this issue.
LAN port
Also in some cases the connection via LAN port is used. But this is relevant only for those users who have a printer with a built-in network port.
After opening the menu of the device, you need to specify a static IP. It is recommended to do it even in the situations when DHCP service is running in the router. The reason for this is that the IP of the printer will change continuously. This complicates the search process. It can periodically disappear from the list of available devices. Or you can reserve a separate IP address via DHCP.
After these manipulations the printer should be sent to reboot. It will do it automatically or with the user’s help. Then it will appear in the list of network devices.
All that remains is to install the necessary printer drivers and try out a test print.
Hardware print-server
If a printer has no network card or Wi-Fi module, and the router has no USB port, it is still possible to organize the connection via a router. Only in this case you need to buy a hardware print-server separately. This is a stand-alone device that serves as an intermediary between the printing equipment and the router.
Budget devices have only one network port and the same number of USB connectors. expensive variants have several USB. Optionally there may be even an LPT port.
Some printer-server models have an integrated Wi-Fi module. Due to this it is possible to realize the connection with the printer using wireless technology, without using a cable.
How to make your printer wireless with a Wi-Fi router
In this text you will learn how to turn an ordinary printer into a wireless one by simply connecting it to your router. If this method does not work for your printer, you can connect it to a PC and use it with other devices on your network.
Follow the steps below, and they will help you turn a simple printer into a wireless printer with a router.
- Check for a USB connector on your router-usually located on the back of the router. This will allow you to connect your printer to your router with a USB-USB cable, usually included with the printer.
- Purchase an Ethernet-to-USB adapter if necessary. If your router doesn’t have a USB port, you’ll need to buy a matching adapter, which you can plug into one of the network ports.
- Place the printer close to the router. The printer should be close enough to the router so that you can connect the cable without any kinks in the connections.
- Now you can connect the printer to your router. If you had to resort to using an adapter, then first plug it into the Ethernet, and only then connect the printer.
- Now connect the printer to the power. You may need an extension cord to do this.
- Turn on the printer.
- Wait about 10 minutes. This should be enough time for the router to recognize and integrate the printer into the network. Internet speed can drop for a few minutes while the router installs the necessary drivers.
- Now try to find the printer on the network. Just make sure your computer is on the same Wi-Fi network as the router with the printer, then do the following:
- If you have Windows, find “Start,” where go to “Settings” and select “Devices. Open “Printers and Scanners” you will need to “Add Printer or Scanner” and select the desired device, and then click “Add Device”.
- If Mac. Open the Apple menu and go straight to “System Preferences,” then to “Printers and Scanners,” where you select the printer you want and click “Add”.
The USB cable to the router is not an option. In different rooms are. A USB cable needs 10 meters. So you still need some kind of WI-FI adapter connectable to an old ancient printer.
How to Make Your Printer Wireless with Wi-Fi? Connect it to your router with a cable! Genitally.
Additionally
So, in principle, it is possible to connect all-in-one printer to the router (then, in the local computer devices will appear scanner). The technology described above is called “Share Port”. If your router has this setting, most likely it will work.
Samba-service (which implements this “option”), usually in routers is not provided. And even with “dd-wrt”, it is hard to configure (charmlab.(e.g.: (e.g.: podklyuchenie-printera-k-routeru-dlink-dir-320-pod-upravleniem-dd-wrt/)). The choice is yours.