How to connect a mouse to iPad
How to connect a keyboard to iPad Pro?
Pairing with the Magic Keyboard
- Make sure your keyboard is turned on and charged.
- On iPad, open Settings Bluetooth, then turn Bluetooth on.
- Select your device when it appears in the Other Devices list.
How to connect a wired mouse to iPad?
- Open the “Settings” application and turn on Bluetooth in the “Bluetooth” section, and put the mouse itself into pairing mode.
- Search and pair your mouse under Bluetooth on iPadOS or iOS.
- To configure settings for a connected mouse, go to Settings → Accessibility → Touch → AssistiveTouch.
Can I connect a regular mouse to a Mac?
Click Apple () the System Preferences menu, and then click the Bluetooth icon to open the Bluetooth Settings window. When a device communicates with your Mac, it appears in the device list. Check the Bluetooth Settings window to see the battery level of your device.
Can I connect keyboard and mouse to iPad?
Turn on your Bluetooth accessory and bring it close to iPad. Make sure the accessory is in pairing or discoverable mode. Apple Magic Mouse and Magic Trackpad should be ready to pair.
How to connect iPhone and iPad?
On the device you want to connect, select Wi-Fi Settings and find your iPhone or iPad in the list. Then tap the Wi-Fi network you want to connect to. If prompted, enter the password for the tethering mode.
How to charge Apple Magic Mouse 2?
If you need to charge the device’s battery, connect the Lightning to USB cable to the Lightning port on your device, then connect the other end of the cable to your Mac or USB power adapter. To speed up charging using the Lightning to USB cable, turn on your device.
How to split keyboard on iPad?
- Click the text box.
- Press and hold the icon in the lower right corner of the keyboard.
- Swipe up and tap “Combine”.
Setting up the virtual keyboard on iPad
On Apple devices, you can enable modes to help you enter text using only one hand. To do this, do the following:
- Press and hold the emoticon shortcut. To move the keyboard to the left or right side, you need to press on its icon.
- After completing the location selection, click on the emoticon a second time. To return to the original settings, press the keyboard sign.
One-handed input mode can be activated from the main menu with a transition to the subsections “General”, “Keyboards” and “Keyboard for one hand”. The app is supported on iPhone 6 and up. This functionality is not available for the SE version and iPod touch.
Important! On sixth smartphone models, the function will not work when changing the standard display type to an enlarged version. On a 6 Plus device, it works at any screen magnification. To change the state of the display, you need to go to the main menu, go to “Display and brightness” and move to “Increase”.
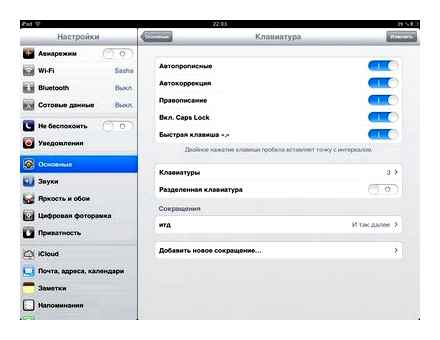
How to connect a mouse and keyboard to an iPad or iPhone
Owners of “apple” gadgets over time became interested in whether there is a possibility of attaching third-party devices to them. The main question that is constantly looking for an answer is how to connect a mouse to the iPad and whether it is possible to add a keyboard there. There are several ways to solve the problem.
How to customize the keyboard on iPad
Changes and addition of new input languages are allowed, including Russian. This will automatically change the dictionary used for correction, the number of letters and the arrangement of the keys. The keyboard language will determine the dictionary used for predictive text typing.
To make changes, you need to perform a number of actions:
- After entering the main menu, move to “Universal Access” and “Keyboards”.
- They activate the functionality: showing only the upper register keys, the frequency of their repetition, sticking, etc.
For your information! You can connect the interval between keystrokes using the “Slow Keys” function.
How to connect a mouse to iPad or iPhone
- After opening the main menu, you need to move to the “Universal access” subsection. This localization speaks of the company’s unwillingness to make publicly available functionality. She believes that it is needed for customers who have difficulty with touch input, and mouse support is intended to replace it.
- Go from the “Touch” block to “AssistiveTouch” and back to it to move to the area for performing actions in iPadOS and iOS.
- After scrolling through the list, click on the “Devices” item, move to “Bluetooth Devices”. This is where the mouse search and connection is performed. Once a device is found, it is selected and a dark circle will appear on the display to replace the standard cursor.
The mouse icon for iPad is highly responsive and does not move smoothly. Its speed is adjusted in the AssistiveTouch application menu. There is a special slider “Move speed”. To fully control the gadget, you must enable the specified function. After connection, the display will show the virtual Home key. When you click on it, a menu with various options is called.
With its help, you can go to the subsections “Control Center” and “Notifications”, manage volume indicators, lock and rotate the screen. This type of menu is familiar to everyone who previously had to work with a non-functioning Home button (on old iPhones).
Note! When using dark themes, the gray iPad mouse cursor may blend in with the background. Changing its hue is carried out in the AssistiveTouch utility, the Cursor and Color submenus. When you click on the last section, all acceptable color tones will be displayed.
The list of devices that support AssistiveTouch functionality includes iPad Air 2 and 3rd generation, mini 4 and 5, 5th and 6th generation standard, Pro 9.7, 10.5, 11, 12.9, and smartphones starting from the sixth version.
The second way to connect the mouse requires a Jailbreak (jailbreak) and almost 5 to pay for an application that helps to carry out the operation. The BTC Mouse Trackpad software is purchased from Cydia through PayPal. After installing the application, go to the gadget settings and turn on the mouse. An additional device will appear on the screen, on the left side there is a section “Extensions”, and in it. “Mouse”. There you can make all the necessary settings.
How to connect a keyboard to an iPad or iPhone
Third-party keyboards can connect to the gadget like other software. When using a new device, it is added after the installation process is complete. Experts recommend performing the following algorithm of actions:
To remove the device, you need to return everything back: from the settings go to the “Basic”, then to the “Keyboard”, from them to the “Keyboards”. Pressing the “Change” button will display a list in which a round red minus label is found. The action is confirmed by the “Finish” button.
The operating system allows you to switch to a different keyboard from a third party or language type. To make changes, you need to click on the “smiley” icon, hold it for a few seconds until a selection from all available devices appears. Among them, they choose the device that they are going to connect.
To change the order of additional accessories from the main menu go to “Basic”, then to “Keyboard” and “Keyboards”. Click on the “Change” subsection, click and hold the shortcut in the form of three horizontal lines. This approach helps to carry out the movement. Confirm the operation by pressing the “Finish” button.
The inability to connect third-party devices from other manufacturers is due to one of the reasons:
- the developers of the application used do not allow the installation of devices from other companies;
- using not standard, but digital technology;
- with entering in a secure text field for a password, where letters and numbers are replaced by periods.
Important! The default keyboard will be used in each case until you finish entering text.
Connecting a typing device
Is it possible to connect a keyboard or mouse to the iPad
The company hasn’t advertised that its devices will be able to support mice and touchpads. One of the developers, S. Trouton-Smith, determined that the new operating system can work with third-party devices and reported the news to many of the company’s customers began testing the long-awaited functionality. Practice has shown that iPad OS supports USB accessories and Bluetooth, there is still no official list of compatible devices.
Connecting third-party devices to iPad
For your information! An iPad mouse and keyboard can be easily connected to a device running modern OS.
How to lower the keyboard on iPad
How can I lower the keyboard on iPad to the bottom of the screen? For these purposes, there is a simple instruction:
- On the tablet, open any of the available applications (only those in which you can call a set of text messages are suitable) and call the keyboard.
- In the lower right corner, they are looking for a keyboard shortcut that you need to press and hold.
- If the procedure is completed correctly, a small menu will appear, consisting of 2 items: “Fix” and “Divide”.
- They press on the first option, and the buttons begin to shift to the very bottom of the display.
If the user has additional questions, and not just interest in the procedure of how to lower the keyboard on the iPad, then she has a separation functionality. It helps to divide the virtual keyboard into two independent halves and move them to different sides of the display. One will be located in the right corner, and the second in the left corner. This approach helps to speed up typing by using the thumbs of both hands.
How to combine split keyboard on iPad
How to connect the keyboard on an iPad if it is split into two parts:
- Touch the area of the text box.
- Press and hold the shortcut located in the lower right corner.
- Swipe your finger up the display and tap on “Combine”.
In order not to look for an answer to the question of how to connect the keyboard on the iPad, just go to the “General” menu from the main menu, move to the “Keyboard” and select “Split keyboard”.
IPad mice and keyboards are the perfect addition to the standard virtual device. They make it easy to type text messages, move around the display and click instead of the usual finger touch. The new functionality can be used in almost any application; many clients of Apple gadgets have already appreciated its convenience. The virtual version of the keyboard allows you to combine, divide, remove in different directions (leaving an empty middle) and then reconnect.
How to connect a mouse to an iPad: Bluetooth or with a connector
Using accessories such as keyboards and mice on iPad. these are the functions that make working with these devices more and more similar to what we have with a computer. While the usage is ultimately different, and we also get other features through the touchscreen or other accessories like the Apple Pencil, the truth is that they are still pretty much indispensable for many users. And if you didn’t know about this feature, you can discover it now, as we will tell you how to connect any mouse to iPad and the requirements for this.
Connect Bluetooth mouse to iPad
When connecting the mouse via bluetooth, we did not find any particular difficulties, since it connects in the same way as any other accessory that works with this type of technology. First of all, you need to make sure the mouse is supplied with batteries or batteries, that it is turned on and that if it has a Bluetooth connect button, it will activate. After confirming this, follow these steps:
- Go to iPad Options.
- Enter Bluetooth.
- Activate Bluetooth if not already activated.
- Find the name of the mouse and click on it to link it.
Ready. Once you have done this, you will be connected and you can conveniently use the pointer on your iPad. You just need to make sure Bluetooth is always activated. It is possible that if you turn off your iPad while it is on, it will not be connected and you will have to follow these steps again, although in most cases the connection remains constant.
Use a wired or receiving mouse
This is perhaps the easiest way to connect your mouse to your iPad. It is true that it is strange at the moment to continue using wired mice, but they are still on the market, and even if you have one at home, it can be very useful for working with a tablet. While very low latency wireless devices already exist, in the end wired devices are still one of the best of times, so this can be an important advantage. Either way, the connection method is very simple as you only need to plug it into your iPad’s Lightning or USB-C. for which you may need a USB adapter for these connections. Here below we leave you with the two most recommended for these cases.
There are also some wireless mice that don’t go through Bluetooth but work through a nano receiver that needs to be connected to the iPad. For this, the process is identical to the wired one, as this receiver also requires an adapter. After connecting and turning on the mouse, it can be used normally.
Previous requirements
Unfortunately, not all versions of iOS Operating System / iPadOS support this feature, and not all devices. This feature was added in iPadOS 13.4. so it is present in these versions and later. However, in versions 13 to 13.3.1, the feature is also enabled in the accessibility settings, although it doesn’t actually provide the same experience as the later one.
So if you have a 13.3.1-compatible device, you will also have it with 13.4 and even beyond, such as iPadOS 14. And which devices can at least have this software version? We show them to you in this list:
- iPad (5th generation)
- iPad (6th generation)
- iPad (7th generation)
- iPad mini 4
- iPad mini (5th generation)
- iPad Air 2
- iPad Air (3rd generation)
- iPad Pro (all existing models)
Install the magic mouse
While the way the Magic Mouse connects to an iPad is similar as it is over Bluetooth, the way you set it up does change dramatically. To do this, you must follow these steps:
- Go to iPad Options.
- Enter Accessibility.
- Click Play.
- Enter AssistiveTouch (you don’t need to activate it).
- Under Pointing Devices, click Devices.
- Now go to Bluetooth Devices.
- Find the magic mouse and click on it to link it.
Once you’ve done that, you have a ready-to-use Apple Magic Mouse with exclusive gestures that you wouldn’t have with other mice. For example, when moving between app screens or when uninstalling Control Center or Notification Panel.
How to connect a mouse to iPad or iPhone
Open the “Settings” application and turn on Bluetooth in the “Bluetooth” section, and put the mouse itself into pairing mode. This function is activated depending on the mouse model. For some, a special key is responsible for this, which must be pressed, while for others, you just need to turn it off and on again.
If you are using Apple’s Magic Mouse, you will need to manually disconnect it from your Mac first. This can be done through the menu System Preferences → Bluetooth. Then unplug and re-enable the mouse. Only then will the manipulator become visible to the tablet or smartphone.
On most Logitech mice, you must press the pairing button to make the device available for connection to a tablet or smartphone. The most advanced mice generally have several communication channels for connecting to various devices with different operating systems.
Search and pair your mouse under Bluetooth on iPadOS or iOS. After the mouse is detected, select it and the connection will be made. A dot cursor will instantly appear on the screen.
To configure settings for a connected mouse, go to Settings → Accessibility → Touch → AssistiveTouch.
This location already suggests that Apple has no plans to make the feature publicly available. The company believes that it is intended for those in need of additional physical assistance. Mouse support is designed as a replacement for touch input, not full cursor control as it is on the Mac.
Which mice work with iPad or iPhone
Roughly speaking, all wireless mice work with the iPad or iPhone. We were able to easily connect Apple’s Magic Mouse. In addition, Logitech Bluetooth mice connect perfectly, for example, models: MX Master 2S, M535, M557, M720, etc. Even a mouse with a USB receiver (dongle) can be connected to an iPhone or iPad. In this case, a Lightning to USB adapter cable is required to connect the camera.
How to connect a mouse to an iPad or iPhone: setup and features
With the release of iOS 13.4, Apple has finally enabled wireless mouse support for iPads (and iPhones). We will tell you about which mice are supported, how to connect and configure the pointing device control in iPadOS and iOS, in this article.
How to use a mouse on iPad
The first thing that catches your eye is the screen cursor (see video below). It is different from the usual mouse pointer. However, this element is not too distracting.
The usual mouse actions will become available immediately after pairing with the device. by default, you can scroll around the screen, launch applications, open the dock, Control Center, Notification Center, etc.
However, for full control, you need to turn on the AssistiveTouch function, after which a virtual Home button will appear on the screen. Clicking on it can bring up a menu with a number of additional options.
How to Connect Any Mouse to an iPad
The Assistive Touch virtual button that appears gives you quick access to the Home screen, Notifications, or Control Center, and you can also control the volume, lock, and screen rotation. All this is intuitive and neat, this type of menu is familiar to all those who once had to work with a disabled Home button on old iPhones.
Menu Settings → Accessibility → Touch → AssistiveTouch there is a section called “Action settings”, where you can assign actions for a simple press, double tap and long.
The system offers a choice of 22 actions, such as going to the home screen, opening the dock, changing the volume or locking the orientation. In the section, you can configure one of six options for scrolling a list or page, as well as activate an already configured quick command.
In the Create New Gesture section, you can now add a user-created gesture with a mouse. It can be some movement of her with a pressed button, some kind of zigzag or circle. It remains only to bind one of the available actions to this gesture. The practical use of such a possibility is doubtful. rather than drawing zigzags with a pressed button, it is easier to hang the function immediately on a specific mouse button.
Menu Settings → Accessibility → Touch → AssistiveTouch → Devices will show the mouse connected to your iOS device. You can also customize any of the manipulator buttons here.
At the very bottom of the Settings → Accessibility → Touch → AssistiveTouch section, there is an option to customize Auto Tap and Hot Corners.
Unfortunately, using Hot Corners on iPadOS is significantly different than on macOS. To perform an action on a Mac, simply move the mouse cursor to one of the four corners of the screen, while on iPad, Hot Corners only work when the Auto Tap option is enabled.
That is, to perform the specified action, you need to move the cursor to the corner of the screen and wait for the auto-press response time. This is not very convenient.
Key features of using a mouse on iPad
To go to the Dock in an open application, make a quick swipe to the bottom of the screen.
To open Control Center, tap on the battery icon in the menu bar and drag down.
To open the Action Center, click on the time display in the menu bar and drag it down. To hide the Notification Center, tap at the bottom of the screen and drag up.
To activate the icon editing mode on the home screen, press and hold the icon of any application.
The right mouse button does not work in iPadOS or iOS, the context menu, for example, in the Files application, is invoked by pressing and holding the file.
Calling the context menu in text applications (copy, paste, etc.) using the mouse is not available.
What is the bottom line? So far so good!
We know that Apple does not recommend using a mouse in conjunction with an iPad, and even more so with an iPhone. However, this combination nonetheless works. The interaction scheme is not yet as simple as when working with a mouse on a computer. It may take hours to understand mouse operation in iPadOS.
Apple professional users will find something more in this feature. Assistive Touch lets you create your own gestures. If you work with them a little, then with the mouse you will be able to perform most of the tricks that users can do on iPad and iPhone.
Unfortunately, working with the assignment of additional actions to the mouse buttons is impossible without activating the AssistiveTouch mode. In the meantime, only there you can bind to them in addition to basic actions, additional ones, including gestures. A good solution seems to be the ability to adjust the volume with the mouse, switch between programs and run quick commands.
Obviously, in the future it is necessary to create an additional menu that would allow assigning certain actions when pressing the right mouse button. In the settings menu for a long press or the second mouse button, a similar binding is provided, but gestures do not work, and in applications this additional menu is not.
Using the trackpad with iPad
Before using the trackpad, you can change the settings. Here’s how:
Open the Settings app.
Click General are listed on the left.
Click Trackpad and mouse are listed on the right.
Adjust tracking speed, scroll direction and set secondary click. On some models, you will also see switches for Tap to tap and Secondary two-finger click (for context menus).
Again, just like with the mouse, you can use the circular cursor on the screen to move around the display and use a standard left click to select. The cursor automatically binds to individual buttons to make them easier to press, or the cursor changes itself when hovering over text content.
Customize Pointer
You cannot change the shape, but there are options for changing the color and size. Here’s how:
Open Settings app.
Click Accessibility listed on the left.
Click the Control Pointer are listed on the right.
Change the color, size, and scrolling speed as needed. Other options include auto-hide pointer and disable animation.
Basic mouse gestures
Below is a list of mouse movements and tricks for navigating iPad using any third party mouse or Apple Magic Mouse.
- Wake up your iPad: Left click.
- Open the dock: Move the cursor to the bottom of the screen until the Dock appears.
- Home screen view: Continue moving the cursor to the bottom of the screen after the Dock appears.
- Switch apps: On the home screen, move the cursor to the bottom of the screen until multiple apps appear.
- View slide: Move the cursor off the right edge of the screen.
- Open Control Center: Hover over the status icons in the upper right corner and left click.
- Open Notification Center: Hover over the time and date in the upper left corner and left click.
- Open context menus: Right click.
Using a mouse with iPad
Before using the mouse for the first time, you can change the settings. Here’s how:
Open the Settings app.
iPad How to Connect Bluetooth Mouse and Customize
Click General are listed on the left.
Click Trackpad and mouse are listed on the right.
Adjust mouse speed, assign secondary click and enable / disable natural scrolling.
As with using a mouse on any other device, you can use the circular cursor on the screen to move around the display and use a standard left-click to select. You will notice that the cursor automatically binds to individual buttons to make them easier to click, or that the cursor will change when you hover over the text.
Basic trackpad gestures
When it comes to cursor support, iPadOS is full of wonderful trackpad gestures. Both the Magic Trackpad and Magic Trackpad 2 can use these basic gestures with ease, making your iPad experience even smoother.
- Wake up your iPad: Click the trackpad.
- Open the dock: Swipe past the bottom of the screen until the Dock appears.
- Home screen view: Continue swiping past the bottom of the screen after the dock appears.
- Switch apps: On the home screen, swipe past the bottom of the screen until multiple apps appear.
- View slide: Swipe past the right edge of the screen.
- Open Control Center: Hover over the status icons in the upper right corner and click.
- Open Notification Center: Hover over the time and date in the upper left corner and click.
How to connect a mouse to iPad
Having an iPad doesn’t mean you have to use it like a tablet. After all, you can plug in a keyboard cover and type like any other 2-in-1. Even with the Apple Pencil, it doesn’t feel like a tablet, but more like a computer device that’s thinner than Apple’s MacBook Air. Plug in a bluetooth mouse and never need a stupid clamshell laptop again.
Apple added mouse and trackpad support in March 2020 with the release of iPadOS 13.4. We’ll show you how to connect a Bluetooth mouse to your iPad, how to change the pointer, and list the most commonly used gestures. We even cover Bluetooth trackpads if you’d rather navigate iOS with your finger. However, make sure you have iPad 13.4 or newer before pressing!
Pairing a mouse or trackpad
To pair a Bluetooth mouse or trackpad, follow the same steps as for pairing any other Bluetooth device. Remember that the Bluetooth component of your device must be turned on for it to work. In this example, we used an old Microsoft Sculpt Touch Mouse. Here’s how to connect your device:
Open Settings app.
Click Bluetooth are listed on the left.
Tap the switch to turn Bluetooth on (green) if it is off.
Put your mouse or trackpad into pairing mode. This is usually done by holding down the dedicated button at the bottom until the LED starts blinking. However, check the manual of the peripheral for exact instructions.
The device should appear under Other devices. Tap your mouse to start pairing.
Click Pair in the pop-up window.
The peripheral is ready to use as soon as it moves to My Devices and says Connected. It will automatically pair in the future when both devices are turned on and nearby. Don’t forget to leave Bluetooth on though, otherwise you’ll have to manually turn it on every time you want to connect.
Later, if you find that using your mouse is too annoying, follow these steps to forget your device:
Open the Settings app.
Click Bluetooth are listed on the left.
Tap the blue “i-circle” icon next to the mouse in the list.
Click Forget this device.
Advanced trackpad gestures
If you’re using Apple Magic Trackpad 2., you can take advantage of more advanced gesture features to scroll, zoom, and access areas of your iPad with increased efficiency. It is important to note that these features are only compatible with the latest Apple Trackpad. the original Magic Trackpad does not recognize these gestures.
- Scroll: Swipe up, down, left, or right with two fingers.
- Zoom: Move two fingers together or apart to zoom in or out, respectively.
- Go home: Swipe up with three fingers.
- Open the app switcher: Swipe up with three fingers, then pause before lifting your fingers. Alternatively, pinch four fingers together and pause.
- Switch between open applications: Swipe left or right with three fingers.
- Open Today View: On the home screen or lock screen, swipe right with two fingers.
- Open Spotlight: On the home screen, swipe down with two fingers.
- Secondary Click: Click with two fingers at once.
How to connect trackpad and mouse to iPad?
First, update your device to iPadOS 13.4. The update is available for all devices that support iPadOS, namely:
Next, go to “Settings” and turn on Bluetooth. We put the mouse or trackpad that you are going to connect to pairing mode and wait for them to appear in the “Other devices” section:
As indicated on the Apple website, depending on the accessory to be connected, additional steps may be required: code required. enter four zeros.
Once the device is connected to your iPad, the accessory will appear under My Devices in the Bluetooth menu. Most likely, when you turn on the mouse or trackpad, it will automatically connect to the tablet, but if it does not, go to the Bluetooth section and click on the name of the accessory to connect.
How to customize the cursor?
When you connect a mouse or trackpad, you will not see the usual “arrow”. the cursor is displayed as a circle. As the company explained, the circle is the tip of your finger when you touch the trackpad. The cursor changes shape as it moves over various elements on the screen.
The appearance of the cursor can be changed. To do this, go to Settings → Universal Access → Pointer Management:
You can enable “Increase contrast” if you cannot track the movement of the cursor in any way, set up automatic hiding of the cursor and its color. It also changes the size of the pointer and the speed of scrolling through the pages.
If you are using a trackpad, a few more options will appear: Natural Scrolling, Tap to Simulate Pressing, and Simulate Right Button with Two Fingers.
How to easily connect a trackpad and mouse to iPad
This opportunity appeared with the release of iPadOS 13.4.
iPad is becoming more and more like a laptop: iPadOS 13 has a lot of innovations, and they are all cool, but for work many lacked full support for mice and trackpads.
Technically, it was possible to connect a mouse or trackpad, but their capabilities were very limited, all settings were hidden in Universal Access, and the trackpad did not support gestures.
Apple gave up and admitted that the trackpad is still needed: the recently introduced iPad Pro (2020) has been announced with a new Magic Keyboard with trackpad. Unfortunately, it will only go on sale in May and will cost, frankly, decently, but no one forbids you to use any mouse or trackpad with your iPad.
What gestures does the trackpad support??
I think this question is best answered by Craig Federighi, Senior Vice President of Software Development at Apple, who demonstrates the Magic Keyboard trackpad in the introductory video:
All gestures are supported by Magic Trackpad 2, but Magic Mouse 2 allows you to scroll, right-click, or flip a page.
Cursor in iOS and iPadOS
Yes, now the device for controlling the coordinates of the cursor, in American. a mouse, can be connected to the iPad and even (I just learned about it) to the iPhone. A wired mouse, and a mouse used for communication with a Bluetooth mobile device. And lo and behold, what seemed a fantasy a year ago is becoming a reality. Or something like that. Everyone who first heard about this miracle lit up with their eyes, imagining how comfortable and good it would be for them now. How much impossible or unrealistically difficult before will now be easy and pleasant. Those who have acquired User eXperience of using mouse and cursor in iPadOS and iOS are cautiously optimistic at best.
The cursor looks like a semi-transparent circle with a dot at its geometric center. It appears if the mouse can be combined with a mobile device, which, although not the binomial of Newton (the same scientist with the letter N), is rather tiresome. If you want to try out how multiple mice of different natures work with your iPhone X, I don’t envy you. Observed, from the side, imbued. If you’ve tried it too, share your impressions in our Telegram chat.
I was especially pleased with the message that one of the mice cannot be connected, it consumes too much energy, but the tester repeated this process from the very beginning. and once iPadOS could not stand it and let the mouse into the touch-interface kingdom. Using the mouse, you can select any fragment of the edited text. At least from the third letter of the first word to the penultimate ninth. Until now, if this could be done somehow, then I do not know how. Apart from “erase everything and re-enter”, none of the methods worked. iPad mini 2, iOS 12.x (I don’t remember which release I had a year ago). Somehow it is still possible, sometimes (when it was not required) in some incomprehensible way for me, it didn’t work. Now this process is manageable. The shape of the cursor interferes a little, but looking at a gift car under the hood is somehow even unethical.
To connect the mouse, you need to enter the “Accessibility” section in the device settings, in the Russian version. “Universal Access”, and in Russian speaking, this section is for those who have some physical difficulties. Hearing, vision, or coordination problems. The settings necessary for connecting a mouse are located a couple of floors deeper. At times, everything is informative and understandable. Some things can be guessed at. The fact that if the mouse is configured to work with the iMac, you first need to break its previous connection, and only after that set it up for work and feat. Almost all wireless and USB mice, not necessarily right away, start moving the cursor around the screen. and frustrating.
Everything is configurable in universal access
Features of connecting the mouse to iPad and iPhone
IOS bifurcated in 2019. And with both of her takes, overcoming the irrational prehistoric fear, she let in the tiny cute animals that women and elephants are terrified of. iPhone, iPad and iPod touch are still afraid of them, but still, trying not to come into contact with these mammals, they learn to understand them. Once upon a time, when Apple was still Apple Computer, and the company’s mobile devices were named after the great physicist with the letter N, the developer support service published a very interesting magazine, develop. I got electronic copies of almost all of its numbers, but none of them contained this article.
Connecting a mouse to an iPad is a dubious pleasure
Articles about what is good and what is bad. How to tell a good user interface from a bad one. The author of that article cited, in my opinion, the most accurate and original definition of good and bad: “if even a smart person using it feels like an idiot, this is a bad interface, the opposite is also true”. Since then, books have been written on this topic (including a controversial one, but it makes you think about some important aspects of familiar things), and interface design even came up with a formula. UI / UX, the touch interface conquered billions of hearts all over the world (mobile, and not only devices with such an interface, two or two and a half billion), and this definition, as before, is true.
I have long wanted to poke fun at the UI / UX formula. In case someone is not in the know, UI is “User Interface”, user interface, in this particular case its aesthetics and mesmerizing beauty, and UX is “User eXperience”, ergonomic component, or how much it costs the user to apply some design The division sign in the formula, in the opinion of its authors, is not a division sign, a design element, an ordinary slash. Purely for beauty. But those who are not aware of their intention may come to the conclusion: the quality of user interface design is expressed in numbers. The higher the UI value, the cooler the design. The more UX, the opposite. And then he will remember many examples from life, confirming this assumption. A very harmful and dangerous formula? No, it’s good that UX was remembered after all. Because of this, there are no fewer bad and ugly interfaces. But now everything will be different. Apple has provided an example of a totally stupid interface that it will be ashamed of, which will go down in all textbooks as “something that should never be done”. However, what happened can be explained by the irrational panic fear of mice.
Why connect a mouse to iPad
It turns out that Apple came to the conclusion that the cursor in iOS / iPadOS and the connection to the iPad or iPhone of a “mouse-type manipulator” is unnecessary, users will take it with hostility, and stuff like that. Therefore, for some reason, it was publicly announced, promised (saying that it would be available in iPadOS), but they did not make any serious efforts, they did not think about UX, and people did not like it very much (still, in such an implementation), although many found this to be a very useful addition. so in iOS / iPadOS 14 this will be done more thoroughly. Well, wait and see?